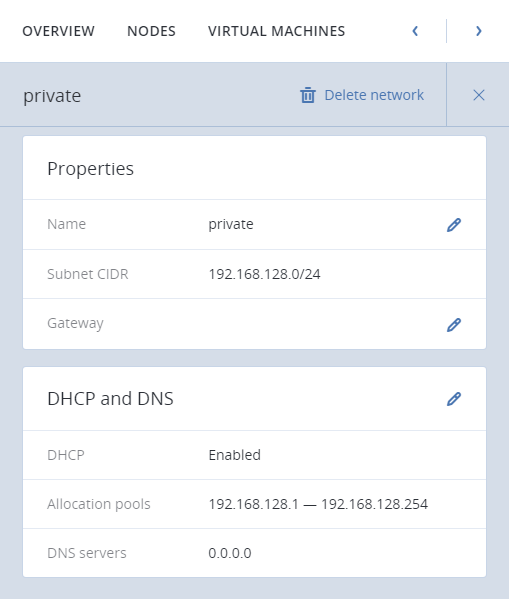4.3. Managing Virtual Networks¶
In the compute cluster, you can create and manage two types of virtual networks:
- Private
- VXLAN-based overlay virtual networks that can be used for intercommunication between VMs. Each private network is isolated from other private networks as well as public networks.
- Public
Virtual networks that use IP address ranges of public physical networks. Such networks can be used to provide Internet access to VMs.
Each public virtual network can use IP addresses of only one physical network.
Both private and public virtual networks are listed on the VIRTUAL NETWORKS tab.
The next subsections describe how to add, view, edit, and delete virtual networks.
4.3.1. Creating Virtual Networks¶
To add a new virtual network, do the following:
On the COMPUTE > VIRTUAL NETWORKS tab, click Add virtual network.
In the Network configuration section, configure the network parameters:
Enable or disable IP address management.
With IP address management enabled, Acronis Software-Defined Infrastructure will handle virtual machine IP addresses and provide the following features:
- Allocation pools. You can specify ranges of IP addresses that will be automatically assigned to VMs.
- Built-in DHCP server. Assigns IP addresses from allocation pools to virtual machines. With the DHCP server enabled, VM network interfaces will be automatically assigned IP addresses from allocation pools or, if no pools are specified, network’s entire IP range. With the DHCP server disabled, VM network interfaces will be allocated IP addresses, but you will have to manually assign them inside VMs.
- Custom DNS servers. You can specify DNS servers that will be used by VMs. These servers will be delivered to virtual machines via the built-in DHCP server.
With IP address management disabled:
- VMs connected to a network will be able to obtain IP addresses from DHCP servers in that network.
- Spoofing protection will be disabled for all VM network ports. Each VM network interface will accept all traffic, even frames addressed to other network interfaces.
In any case, you will be able to manually assign static IP addresses from inside VMs.
Choose network type.
Provide network details depending on type:
- For a private network, specify a name. If IP address management is enabled, specify network’s IPv4 address range in Subnet CIDR. Optionally specify a gateway. If you leave the Gateway field blank, the gateway will be omitted from network settings.
- For a public network, specify a name and choose a physical network with the VM public traffic type (that is not already used by a public network). If IP address management is enabled, optionally specify a gateway. If you leave the Gateway field blank, the gateway will be omitted from network settings. The Subnet CIDR field will be filled in automatically.
Click Next.
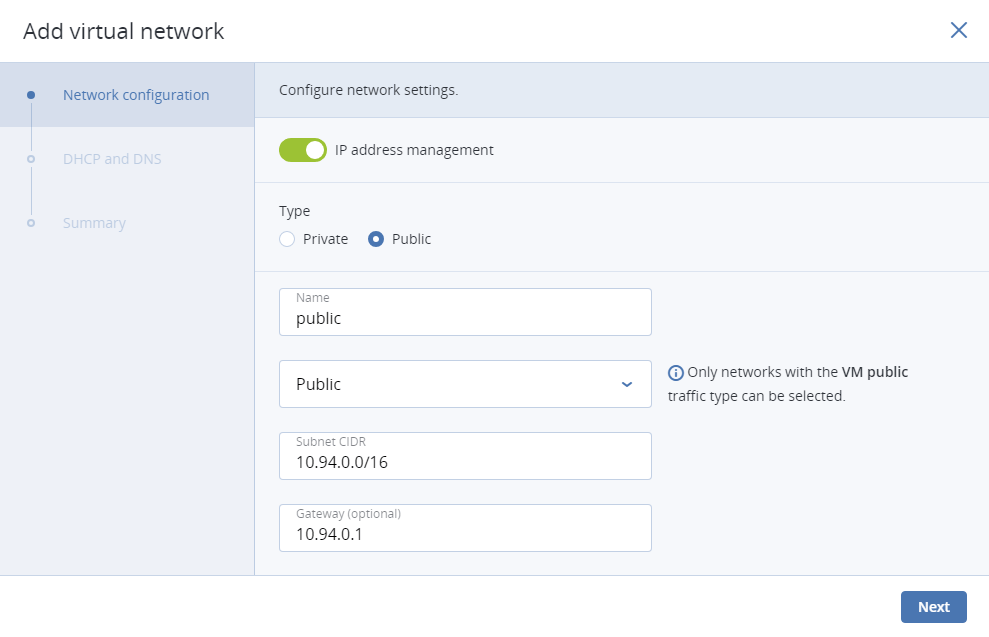
If you enabled IP address management on the previous step, you will move on to the DHCP and DNS section. In it, enable or disable the built-in DHCP server and specify one or more allocation pools and DNS servers. Click Next.
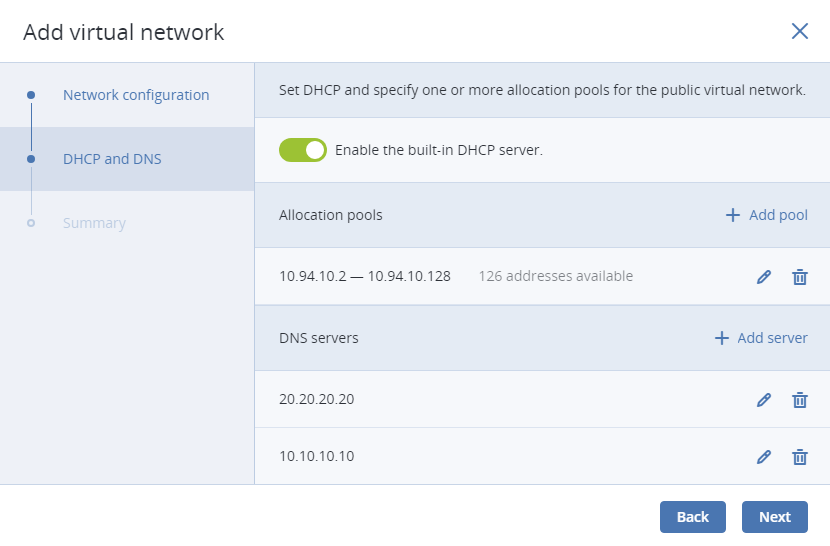
In the Summary section, review the configuration and click Add virtual network.

4.3.2. Editing Virtual Networks Parameters¶
To view and edit parameters of a virtual network, click it on the VIRTUAL NETWORKS tab. A panel with the virtual network details will open.
On this panel, you can change the virtual network name, gateway, DHCP settings, allocation pools, and DNS servers. To do this, click the pencil icon, enter a new value, and click the check mark icon to confirm.
4.3.3. Deleting Virtual Networks¶
Important
Before deleting a virtual network, make sure no VMs are connected to it.
To delete one or more virtual networks, do the following:
- On the VIRTUAL NETWORKS tab, either:
- select networks and click Delete above the list, or
- click the ellipsis icon next to the network and select Delete, or
- click a network to open its details and click Delete on the top toolbar.
- In the Delete networks window, confirm the action by clicking Delete.