5.8. 計算ネットワークの管理¶
Acronis Cyber Infrastructureの計算ネットワークには、複数の計算ネットワーク、仮想ルーター、フローティングパブリックIPアドレス、ネットワークロードバランサが含まれています。
この後のサブセクションで、計算ネットワークの種類とアーキテクチャを取り上げ、計算ネットワークの追加、編集、削除の方法に加え、仮想ルーター、フローティングIPアドレス、ロードバランサを管理する方法を説明します。
5.8.1. 計算ネットワークの種類¶
計算クラスターでは、仮想ネットワークと物理ネットワークの2種類のネットワークを作成して管理できます。
5.8.1.1. 仮想ネットワーク¶
仮想ネットワークは、仮想マシン(VM)間の相互通信に使用できるVXLANベースのオーバーレイネットワークです。各仮想ネットワークは、他の仮想ネットワークからも物理ネットワークからも独立しています。
5.8.1.2. 物理ネットワーク¶
物理ネットワークは、パブリックインフラストラクチャネットワークのIPアドレス範囲を使用します。そのようなネットワークでVMへのインターネットアクセスを提供できます。
仮想マシンに多数のVLANベースのネットワークを使用する場合は、VLANベースのネットワークを作成する自動化された手順を利用できます。計算クラスターにVLANベースのネットワークを作成すると、システムは関連するインフラストラクチャネットワークを自動的に作成し、分散仮想スイッチを介してすべての計算ノードにVLANネットワークインターフェースを設定します。
自動化された手順を使用するには、次のケースを考慮してください。
- トランクネットワークインターフェースに仮想スイッチがある場合(名前の形式は、
br-<インターフェース>)、計算クラスターでVLANベースのネットワークを作成することができます。 - トランクネットワークインターフェースにVLANも仮想スイッチも構成されていない場合は、[VMパブリック] トラフィックタイプを、これらのトランクインターフェースに接続されているインフラストラクチャネットワークに割り当てます。仮想スイッチは、VLANベースのネットワークを作成した後、トランクネットワークインターフェース上で自動的に構成されます。
- 既存のVLANがあり、トランクネットワークインターフェースに仮想スイッチが構成されていない場合は、まずトランクインターフェースの構成を仮想スイッチの構成に変換します。これを行うには、
vinfra cluster network conversionコマンドを使用します(vinfra cluster network conversion precheckを参照)。変換中に、接続タイムアウトが発生することがあります。変換が完了すると、簡略化された手順で、トランクネットワークインターフェース上にさらにVLANを作成できるようになります。
ネットワーク構成に含まれるVLANベースのネットワークが少ない場合は、各計算ノードで個別にVLANネットワークインターフェースを作成できます(VLANインターフェースの作成を参照)。
重要
VLANベースのネットワークの場合、対応するVLAN IDは、計算ノードに接続されている物理スイッチ上で設定する必要があります。
5.8.2. 計算ネットワークのアーキテクチャ¶
Acronis Cyber Infrastructureは、Open vSwitchに基づく分散仮想スイッチ機能をサポートしています。Open vSwitchはすべての計算ノードで稼働し、同じノードにある仮想マシン同士の間のネットワークトラフィックと、仮想マシンとインフラストラクチャネットワークの間のネットワークトラフィックを転送します。分散仮想スイッチは、計算クラスター内のすべてのノードの仮想ネットワーク設定を集中管理したり監視したりするための機能です。
仮想ネットワーク接続に使用される分散仮想ルーティングにより、仮想ルーターを計算ノードに配置し、VMトラフィックをホストノードから直接ルーティングできます。DNATシナリオでは、フローティングIPがVMのネットワークインターフェースに直接割り当てられます。SNATを使用する場合、トラフィックは管理ノード経由でルーティングされます。
5.8.2.1. 仮想ネットワークの接続¶
仮想ネットワークでVXLANテクノロジを使用すると、UDPパケットでイーサネットフレームをカプセル化(トンネリング)して、L3ネットワークの中に論理L2ネットワークを作成できるようになります。
仮想ネットワークの接続を物理的に表現すると、以下のようになります。
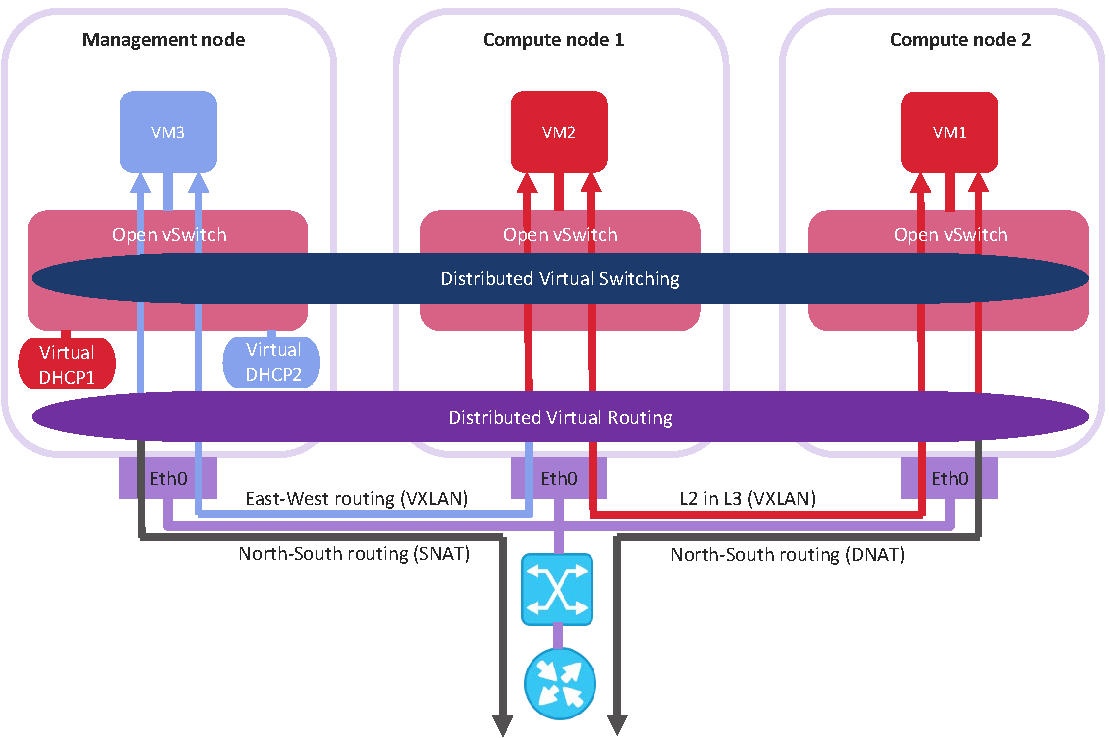
上記の図では以下のようになっています。
- 計算クラスターの中で3つの仮想マシンが分散していて、2つの仮想スイッチを経由して2つの仮想ネットワークに接続しています。
VM1とVM2が1つの仮想ネットワークに属していて、VM3がもう1つの仮想ネットワークに属しています。 - どちらの計算ネットワークでも、管理ノードでDHCPサーバーが稼働しています。
- 分散仮想ルーターは、仮想ネットワークと、インフラストラクチャネットワーク上に作成されたタグなし物理ネットワークを接続します。
- 各計算ノードは、
eth0ネットワークインターフェース経由で物理スイッチに接続していて、1つのL2セグメントに入っていています。 eth0ネットワークインターフェースは、[VMプライベート]と[VMパブリック]のトラフィックタイプのインフラストラクチャネットワークに接続しています。- 物理ルーターは、インターネットなどのパブリックネットワークへのアクセスを提供しています。
仮想ネットワークのスキームを論理的に表現すると、以下のようになります。
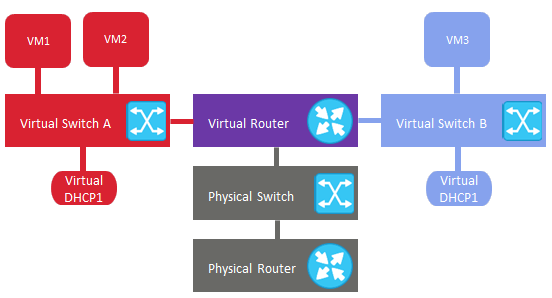
5.8.2.2. 物理ネットワーク接続¶
物理ネットワークは、レイヤ2でインフラストラクチャネットワークに接続します。
物理ネットワークの接続を物理的に表現すると、以下のようになります。
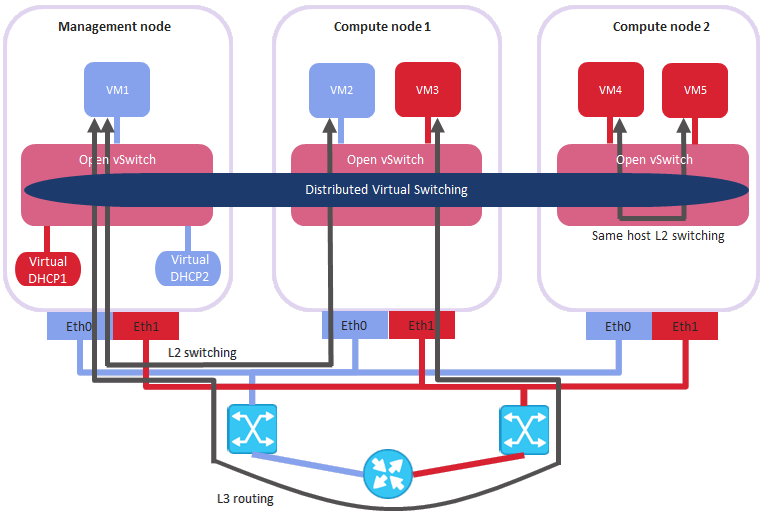
上記の図では以下のようになっています。
- 計算クラスターの中で5つの仮想マシンが分散していて、2つの物理スイッチを経由して2つのタグなし物理ネットワークに接続しています。
VM1とVM2が1つの物理ネットワークに属していて、VM3とVM4とVM5がもう1つの物理ネットワークに属しています。 - どちらの計算ネットワークでも、管理ノードでDHCPサーバーが稼働しています。
- 各計算ノードは、
eth0ネットワークインターフェース経由で1つの物理スイッチに接続し、eth1経由でもう1つの物理スイッチに接続し、2つの別々のL2セグメントに入っています。 - ネットワークインターフェース
eth0とeth1は、[VMパブリック]トラフィックタイプのインフラストラクチャネットワークに接続しています。 - 物理ルーターは、インフラストラクチャネットワークの上に作成されている2つの物理ネットワークを相互に接続し、インターネットなどのパブリックネットワークへのアクセスを提供しています。
物理ネットワークのスキームを論理的に表現すると、以下のようになります。
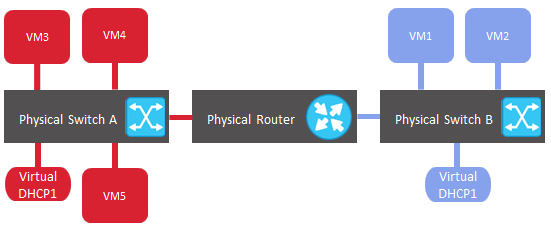
5.8.3. 計算ネットワークの作成、編集、削除¶
新しい計算ネットワークを追加するには、以下の手順を実行します。
[計算] > [ネットワーク] > [ネットワーク] タブで [ネットワークを作成] をクリックします。
[ネットワークを構成] の手順で、以下の手順を実行します。
IPアドレス管理を有効/無効にします。
- IPアドレス管理を有効にすると、ネットワークに接続されているVMには、ビルトインDHCPサーバーによって割り当てプールからIPアドレスが自動的に割り当てられ、カスタムDNSサーバーが使用されます。また、なりすまし保護は、デフォルトですべてのVMネットワークポートに対して有効になります。各VMネットワークインターフェースは、IPアドレスとMACアドレスが割り当てられている場合のみ、IPパケットを送受信できます。必要に応じて、VMインターフェースのなりすまし保護を手動で無効にできます。
- IPアドレス管理を無効にすると、ネットワークに接続されているVMは、そのネットワーク内にDHCPサーバーがあれば、DHCPサーバーからIPアドレスを取得します。また、なりすまし保護はすべてのVMネットワークポートで無効になり、手動で有効にすることはできません。つまり、IPアドレスとMACアドレスが割り当てられているかどうかに関係なく、各VMネットワークインターフェースはIPパケットを送受信できるようになります。
どんな場合でも、VMの内部から静的IPアドレスを手動で割り当てることは可能です。
仮想(VXLANベース)、または物理(フラットまたはVLANベース)の内、どちらかのネットワークの種類を選択します。
種類に応じてネットワークの詳細情報を指定します。
仮想ネットワークの場合は、名前を指定します。
物理ネットワークの場合は、名前を指定し、[VMパブリック] トラフィックタイプのインフラストラクチャネットワークを選択します。次に、[VLAN] を選択し、VLAN IDを指定してVLANベースのネットワークを作成するか、あるいは [タグなし] を選択してフラットな物理ネットワークを作成します。
注釈
インフラストラクチャネットワーク上で作成できるタグなしネットワークは1つだけです。
[次へ] をクリックします。
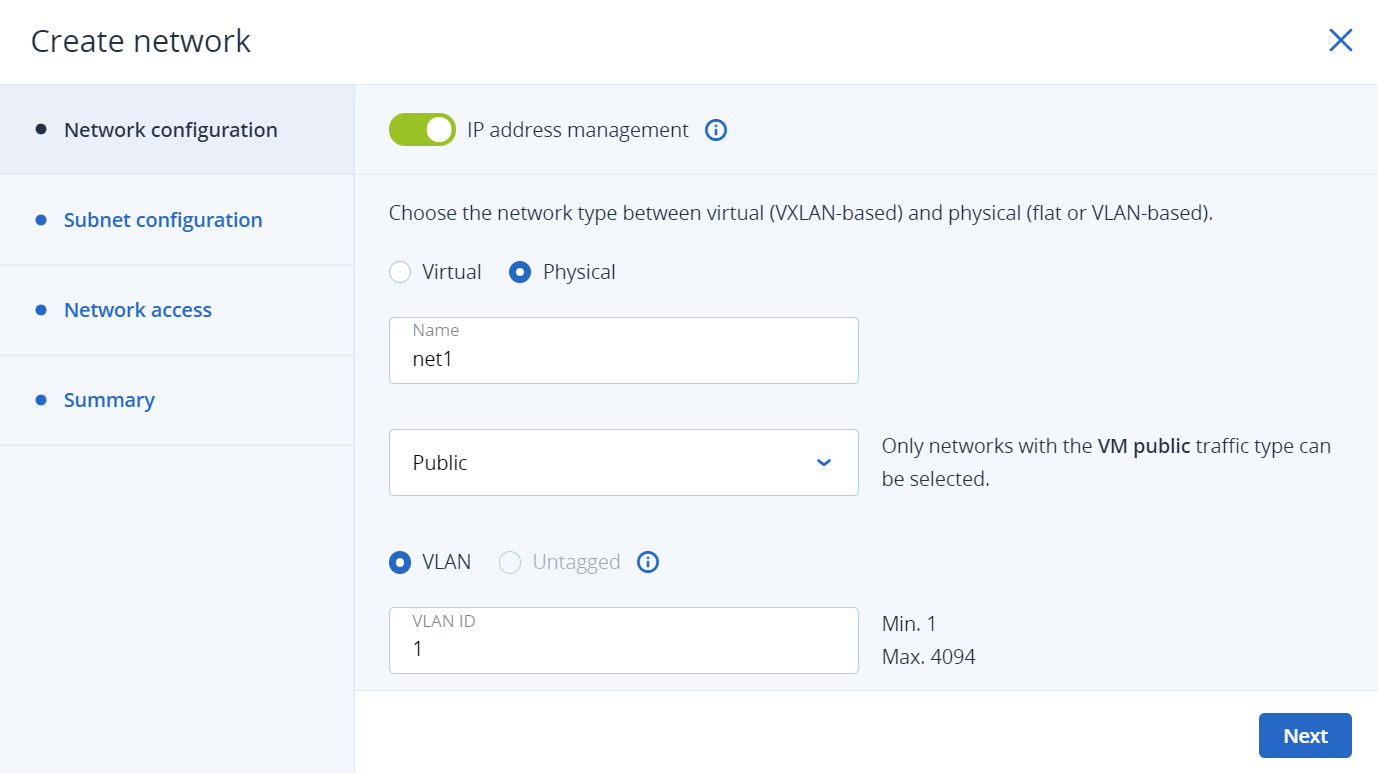
IPアドレス管理を有効にした場合は、[サブネット構成] の手順に移動します。ここで、IPアドレス管理のネットワーク設定を行います。
- ネットワークのIPv4アドレス範囲を指定し、必要に応じてゲートウェイを指定します。If you leave the Gateway field blank, the gateway will be omitted from network settings。
ビルトインDHCPサーバーを有効/無効にします。
- DHCPサーバーを有効にすると、割り当てプールがあればそのプールから、ない場合はネットワークのIP範囲全体から、IPアドレスがVMネットワークインターフェースに自動的に割り当てられます。
- DHCPサーバーを無効にしても、VMネットワークインターフェースがIPアドレスを取得することは可能ですが、VM内での割り当ては手動で行う必要があります。
仮想DHCPサービスは、現在のネットワーク内でのみ機能し、他のネットワークでは使用できません。
1つ以上の割り当てプール(VMに自動的に割り当てられるIPアドレスの範囲)を指定します。
仮想マシンが使用するDNSサーバーを指定します。これらのサーバーは、ビルトインDHCPサーバーを介して、またはcloud-initネットワーク構成(VMにcloud-initがインストールされている場合)を使用してVMに配信できます。
[次へ] をクリックします。
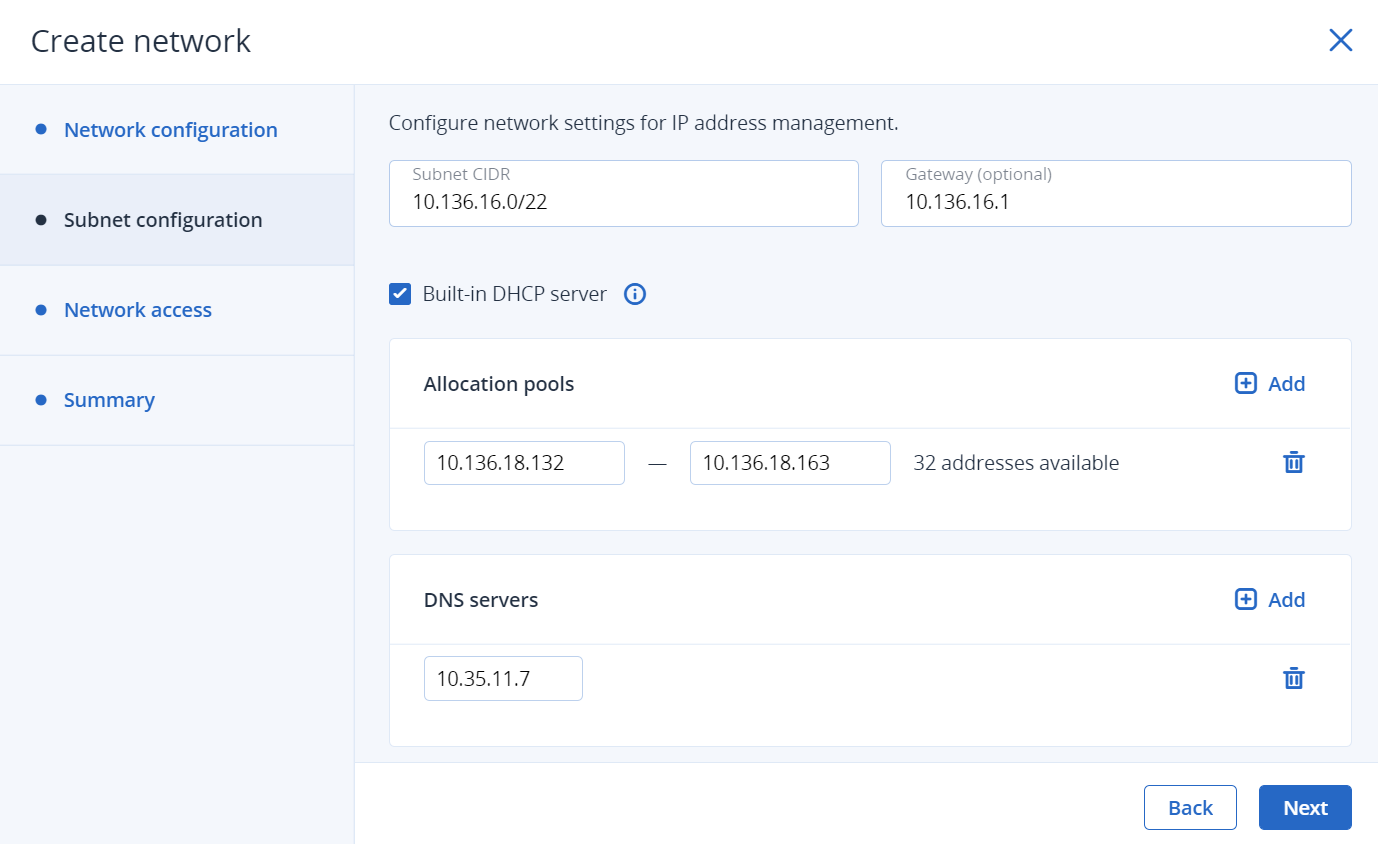
物理ネットワークの作成を選択した場合は、[ネットワークアクセス] 手順に進みます。ここでは、次の手順でネットワークアクセスを設定できます。
ネットワークアクセスを提供するプロジェクトを選択します。
- 既存および新規のすべてのプロジェクトからネットワークにアクセスする場合は、[すべてのプロジェクト] を選択します。
- ドメイン内のすべてのプロジェクトからネットワークにアクセスする場合は、[プロジェクトの選択] を選択し、目的のドメインの横にあるチェックボックスをオンにします。
- ドメイン内の特定のプロジェクトからネットワークにアクセスする場合は、[プロジェクトの選択] を選択し、ドメイン名をクリックして、必要なプロジェクトを選択します。
- ネットワークを共有しない場合は、[次へ] をクリックしてこの手順を省略します。
アクセスの種類を選択します。
- フルアクセスを提供することで、選択したプロジェクトの仮想マシンが直接または仮想ルーター経由でこのネットワークと通信できるようにします。
- ルーティングされたアクセスを提供することで、選択したプロジェクトの仮想マシンが仮想ルーター経由でのみこのネットワークと通信できるようにします。
また、直接アクセスを提供することもできます。これは、プロジェクト内の仮想マシンを物理ネットワークに直接接続することを意味します。直接アクセスは、
vinfraツールを使用し、--rbac-policiesオプションでsharedを指定することによってのみ許可できます(vinfra service compute network createを参照)。このアクセスの種類は、管理パネルでは設定できません。[次へ] をクリックします。
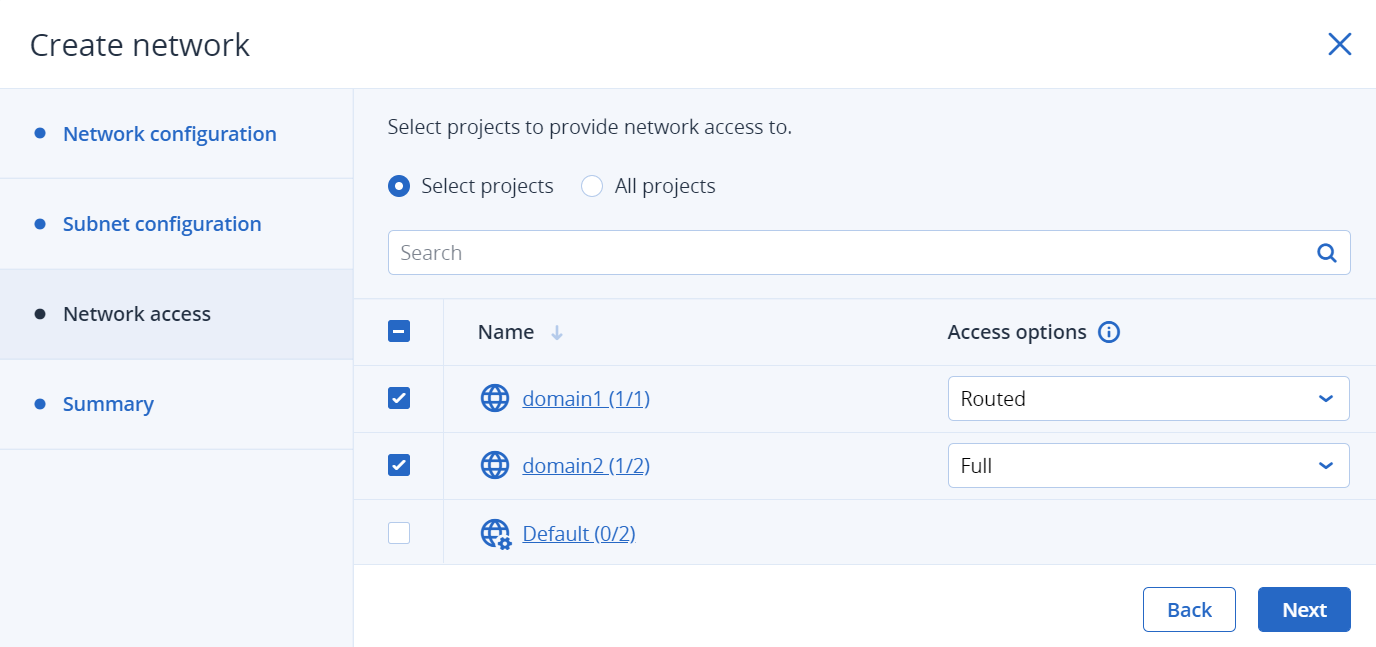
[概要] の手順で、構成を確認し、[Add network] をクリックします。
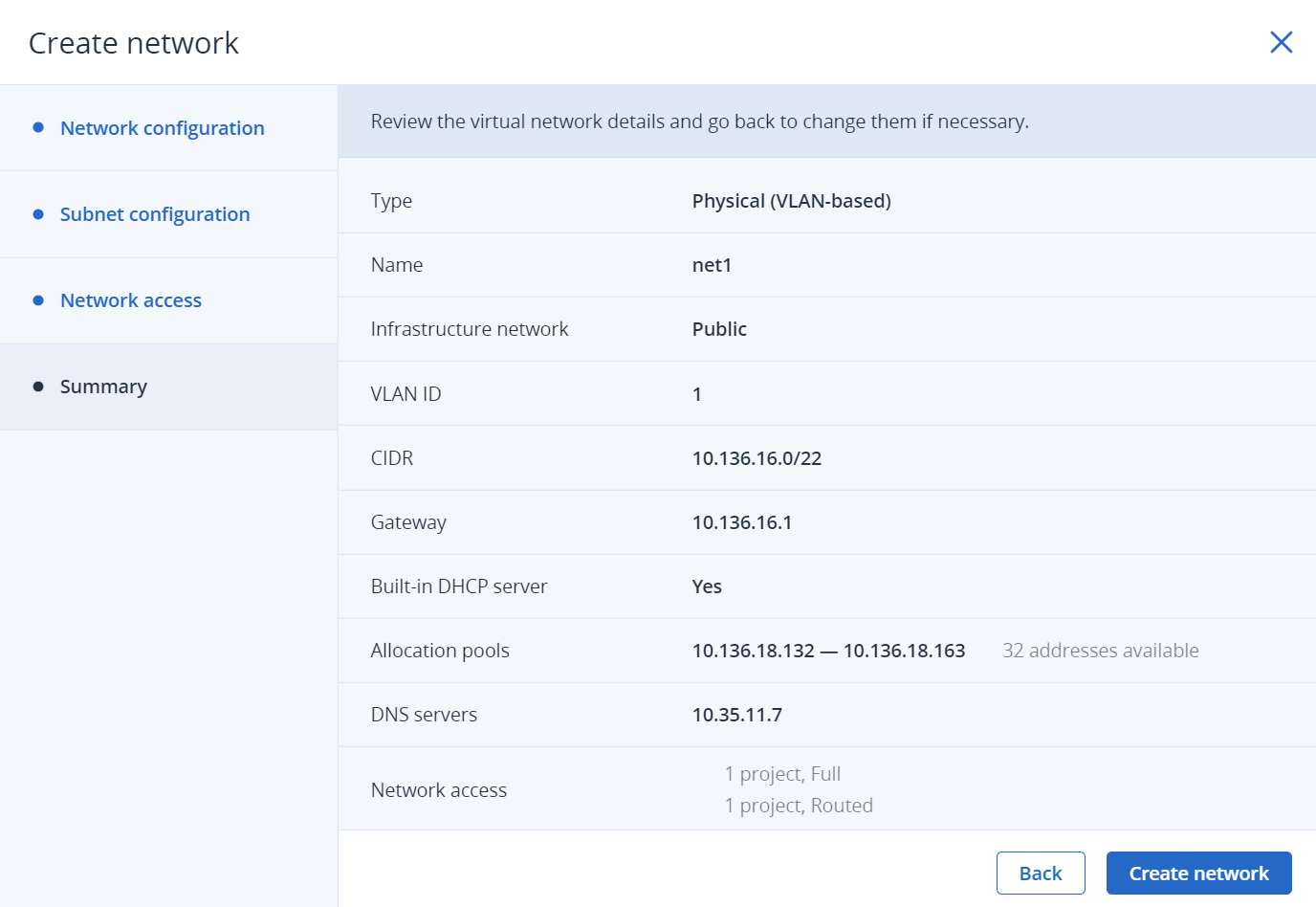
可用性の高いマスターノードを使用してロードバランサまたはKubernetesクラスターを作成すると、lb-mgmt-net仮想ネットワークが計算クラスターに表示されます。このネットワークは、ロードバランシングのためにシステムで使用されます。システムタグが付けられ、変更または削除できません。
計算ネットワークのパラメータを表示したり編集したりするには、[ネットワーク] タブで対象の計算ネットワークをクリックします。ネットワークの右側のペインで、ネットワーク名、IP管理設定、およびネットワークアクセスを編集することができます。そのためには、対象のセクションの横にある鉛筆アイコンをクリックし、変更を行います。
計算ネットワークを削除するには、対象の計算ネットワークの横にある省略記号のアイコンをクリックして [削除] をクリックします。複数の計算ネットワークをまとめて削除する場合は、対象の計算ネットワークを選択して [削除] をクリックします。計算ネットワークを削除する前に、接続しているVMがないことを確認してください。
5.8.4. 仮想ルーターの管理¶
仮想ルーターは、仮想ネットワークと物理ネットワークの間や仮想ネットワーク同士の間でルーティングやSource Network Address Translation(SNAT)などのL3サービスを提供します。
- 仮想ネットワークと物理ネットワークの間の仮想ルーターは、その仮想ネットワークに接続しているVMのために、インターネットなどのパブリックネットワークへのアクセスを提供します。
- 仮想ネットワーク同士の間の仮想ルーターは、それらの仮想ネットワークに接続しているVMのためにネットワーク通信を提供します。
仮想ルーターには以下の2種類のポートがあります。
- 物理ネットワークに接続する外部ゲートウェイ。
- 仮想ネットワークに接続する内部ポート。
注釈
ルーターでは、IP管理を有効にしたネットワークだけを接続できます。
仮想ルーターを作成するには、以下の手順を実行します。
[Compute > Network > Networks] タブで、ルーターに接続する計算ネットワークでゲートウェイが指定されていることを確認します。
[Routers] タブに移動して、[ルーターを追加] をクリックします。
[ルーターを追加] ウィンドウで以下の手順を実行します。
- ルーター名を指定します。
- [ネットワーク] ドロップダウンメニューから、外部ゲートウェイによって外部アクセスを提供する物理ネットワークを選択します。新しい外部ゲートウェイが、対象の物理ネットワークから未使用のIPアドレスを選択します。
- [内部インターフェースを追加] セクションで、内部インターフェース経由でルーターに接続する1つ以上の仮想ネットワークを選択します。デフォルトでは、新しい内部インターフェースが対象の仮想ネットワークのゲートウェイIPアドレスを利用しようとします。
- (オプション)ルーターの外部ゲートウェイで、[SNAT] チェックボックスを選択/選択解除してSNATを有効/無効にすることもできます。SNATを有効にすると、ルーターがVMのプライベートIPアドレスを外部ゲートウェイのパブリックIPアドレスに置き換えます。
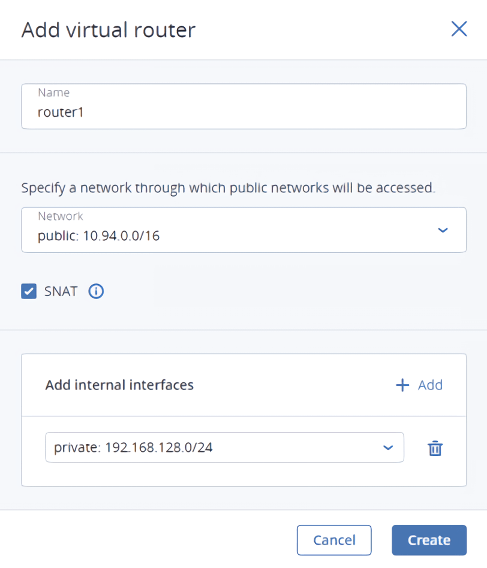
[作成] をクリックします。
ルーター名を編集するには、対象のルーターの横にある省略記号のアイコンをクリックして [名前の変更] をクリックします。
仮想ルーターを削除するには、対象の仮想ルーターの横にある省略記号のアイコンをクリックして [削除] をクリックします。複数の仮想ルーターをまとめて削除する場合は、対象の仮想ルーターを選択して [削除] をクリックします。仮想ルーターを削除する前に、接続先のネットワークにフローティングIPアドレスが関連付けられていないことを確認してください。
5.8.4.1. ルーターインターフェースの管理¶
外部ルーターインターフェースを追加するには、以下の手順を実行します。
すでに外部ゲートウェイがある場合は、まず既存の外部ゲートウェイを削除します。
[ルーター] 画面でルーター名をクリックして、インターフェースのリストを開きます。
ツールバーで [追加] をクリックします。インターフェースが表示されない場合は、[インターフェースを追加] をクリックします。
[インターフェースを追加] ウィンドウで以下の手順を実行します。
- [外部ゲートウェイ] を選択します。
- [ネットワーク] ドロップダウンメニューから、ルーターに接続する物理ネットワークを選択します。新しいインターフェースでは、選択した物理ネットワークから未使用のIPアドレスが選択されます。選択した物理ネットワークからインターフェースに割り当てるIPアドレスを [IPアドレス] フィールドで指定することもできます。
- (オプション)ルーターの外部ゲートウェイで、[SNAT] チェックボックスを選択/選択解除してSNATを有効/無効にすることもできます。SNATを有効にすると、ルーターがVMのプライベートIPアドレスを外部ゲートウェイのパブリックIPアドレスに置き換えます。
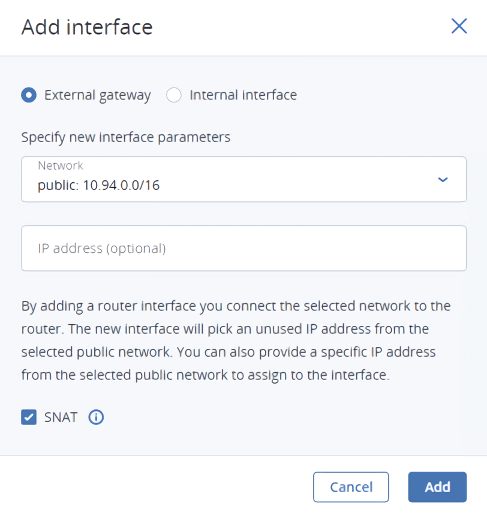
[追加] をクリックします。
外部ゲートウェイのパラメータを編集するには、対象の外部ゲートウェイの横にある省略記号のアイコンをクリックして [編集] をクリックします。[インターフェースを編集] ウィンドウで、外部ゲートウェイのIPアドレスを変更したり、SNATを有効/無効にしたりできます。変更内容を保存するには、[保存] をクリックします。
内部ルーターインターフェースを追加するには、以下の手順を実行します。
[ルーター] 画面でルーター名をクリックして、インターフェースのリストを開きます。
[追加] をクリックします。
[インターフェースを追加] ウィンドウの [ネットワーク] ドロップダウンメニューから、ルーターに接続するネットワークを選択します。デフォルトでは、新しいインターフェースが対象の仮想ネットワークのゲートウェイIPアドレスを利用しようとします。それが使用中の場合は、選択した仮想ネットワークからインターフェースに割り当てる未使用のIPアドレスを [IPアドレス] フィールドで指定します。
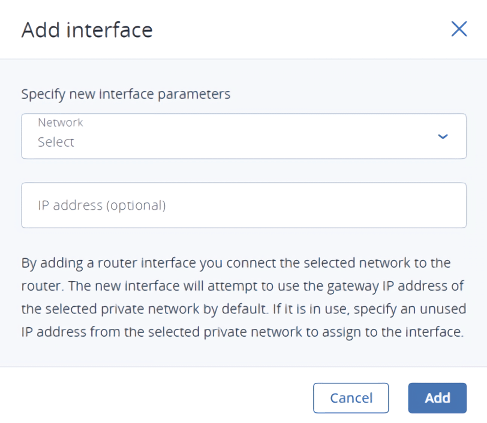
[追加] をクリックします。
ルーターインターフェースを削除するには、対象のルーターインターフェースの横にある省略記号のアイコンをクリックして [削除] をクリックします。複数のインターフェースをまとめて削除する場合は、対象のインターフェースを選択して [削除] をクリックします。
5.8.4.2. 静的ルートの管理¶
ルーティングテーブルに手動で項目を追加することによって、ルーターの静的ルートを設定することもできます。2つの仮想ネットワークの相互接続が不要で、一方から他方にアクセスできればそれでよいという場合などに、静的ルートを設定すると便利です。
以下の例について考えてみましょう。
- 仮想マシン
VM1がIPアドレス192.168.128.10のネットワークインターフェースを経由して仮想ネットワークprivate1(192.168.128.0/24)に接続しています。 - 仮想マシン
VM2がIPアドレス192.168.30.10のネットワークインターフェースを経由して仮想ネットワークprivate2(192.168.30.0/24)に接続しています。 - ルーター
router1がIPアドレス10.94.129.73の外部ゲートウェイを経由してネットワークprivate1を物理ネットワークに接続しています。 - ルーター
router2がIPアドレス10.94.129.74の外部ゲートウェイを経由してネットワークprivate2を物理ネットワークに接続しています。
VM1からVM2にアクセスできるようにするには、router1の静的ルートを追加する必要があります。private2のCIDR(192.168.30.0/24)をターゲットサブネットとして指定し、router2の外部ゲートウェイのIPアドレス(10.94.129.74をネクストホップのIPアドレスとして指定します。そうすると、192.168.30.10のIPパケットがrouter1に届いたときに、それがrouter2に転送され、その後さらにVM2に転送されます。
ルーターの静的ルートを作成するには、以下の手順を実行します。
仮想ルーターの [静的ルート] タブで [静的ルートを追加] をクリックします。
[静的ルートを追加] ウィンドウで、ターゲットサブネットの範囲、CIDRの表記内容のマスク、ネクストホップのIPアドレスを指定します。ネクストホップのIPアドレスは、ルーターが接続されているネットワークのいずれかに属している必要があります。
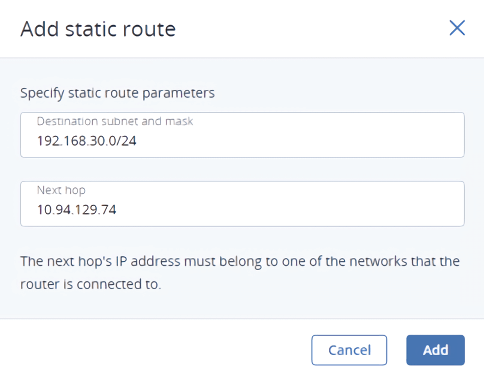
[追加] をクリックします。
静的ルートを編集するには、対象のルートの横にある省略記号のアイコンをクリックして [編集] をクリックします。[静的ルートを編集] ウィンドウで、対象のパラメータを変更し、[保存] をクリックします。
静的ルートを削除するには、対象のルートの横にある省略記号のアイコンをクリックして [削除] をクリックします。複数のルートをまとめて削除する場合は、対象のルートを選択して [削除] をクリックします。
5.8.5. フローティングIPアドレスの管理¶
仮想ネットワークに接続した仮想マシンには、インターネットなどのパブリックネットワークからフローティングIPアドレスを使用してアクセスできます。そのようなアドレスは、物理ネットワークから選択されて、VMのプライベートIPアドレスにマッピングされます。VMのネットワークインターフェースでは、フローティングIPアドレスとプライベートIPアドレスの両方が同時に使用されます。プライベートIPアドレスは、仮想ネットワーク上の他のVMとの通信に使用されます。フローティングIPアドレスは、パブリックネットワークからVMへのアクセスに使用されます。VMゲストオペレーティングシステムは、割り当てられたフローティングIPアドレスを認識しません。
以下の前提条件があります。
- VMが固定プライベートIP アドレスを持っていることが必要です。
- 仮想ルーターによって、フローティングIPアドレスの選択元の物理ネットワークとVMの仮想ネットワークを接続する必要があります。
フローティングIPアドレスを作成してVMに割り当てるには、以下の手順を実行します。
Compute > Network > Floating IPs tabで [フローティングIPを追加] をクリックします。
[フローティングIPアドレスを追加] で、フローティングIPアドレスの選択元の物理ネットワークと、固定プライベートIPアドレスを有するVMネットワークインターフェースを選択します。

[追加] をクリックします。
フローティングIPアドレスの割り当て先を別の仮想マシンに変更することも可能です。以下の手順を実行します。
- フローティングIPアドレスの横にある省略記号のアイコンをクリックして [割り当て解除する] をクリックします。
- [割り当て先] 列からそのVMの名前が消えたら、省略記号のアイコンを再びクリックし、[割り当て] を選択します。
- [フローティングIPアドレスを割り当て] ウィンドウで、固定プライベートIPアドレスのVMネットワークインターフェースを選択します。
- [割り当て] をクリックします。
フローティングIPアドレスを削除するには、上記の方法でVMからそのアドレスの割り当てを解除してから、省略記号のアイコンを再びクリックして [削除] を選択します。
5.8.6. ロードバランサの管理¶
Acronis Cyber Infrastructureには、計算インフラストラクチャのためのサービスとしてロードバランシング機能が用意されています。ロードバランシング機能を使用すれば、仮想マシンに入ってくるネットワークトラフィックをバランシングプールから分散させることによって、フォールトトレランスを確保したり、Webアプリケーションのパフォーマンスを改善したりできます。ロードバランサは着信要求を受け取ってから、設定されているバランス調整アルゴリズムとVMの正常性に基づいて、適切なVMにその要求をルーティングします。
セルフサービスユーザーは、ロードバランサを作成したり編集したりできます。管理者は、ロードバランサの監視、有効化/無効化、削除の操作しかできません。管理者パネルでは、[計算] > [ネットワーク] > [ロードバランサ] タブにロードバランサが表示されます。
注釈
セルフサービスユーザーが高可用性ロードバランサを作成するには、計算クラスターに少なくとも2つのノードが必要です。

ロードバランサのパフォーマンスや正常性を監視するには、対象のロードバランサを選択し、[概要] タブを開きます。
以下のチャートが表示されます。
- メンバー状態
- バランシングプール内の各ステータスのメンバーの合計数。[正常]、[異常]、[エラー]、[無効] の状況があります。
- CPU/RAM
- ロードバランサによるCPUとRAMの使用状況。
- ネットワーク
- 受信と送信のネットワークトラフィック。
- アクティブ接続
- アクティブ接続の数。
- エラー要求
- エラー要求の数。
デフォルトでは、2つのvCPUと1 GBのメモリでロードバランサインスタンスが作成されます。[CPU/RAM] チャートをチェックすれば、ロードバランサがワークロードをどのように処理しているかが分かります。チャートに高い値(約80%)が表示されている場合は、ロードバランサにさらにリソースが必要です。ロードバランサのフレーバーを変更することによって、リソースを追加できます(Changing the default load balancer flavorを参照)。
ロードバランサのパラメータは、[プロパティ] タブで確認できます。
[仮想マシン] フィールドにロードバランサインスタンスの名前が表示されます。その名前をクリックすると、VMの右側のペインが表示されます。
ロードバランサを有効/無効にしたり削除したりするには、対象のロードバランサの横にある省略記号のアイコンをクリックし、目的の操作をクリックします。複数のロードバランサをまとめて削除する場合は、対象のロードバランサを選択して [削除] をクリックします。
5.8.6.1. バランシングプールの管理¶
ロードバランサのバランシングプールのリストを確認するには、対象のロードバランサの名前をクリックします。
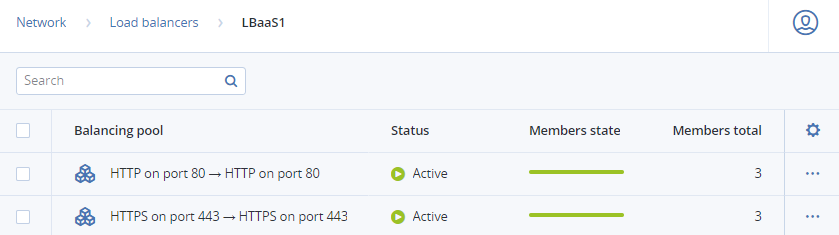
プールの右側のペインの [概要] タブでパフォーマンスとヘルスを監視したり、[プロパティ] タブでパラメータを確認したり、[メンバー] タブでメンバーを管理したりできます。
バランシングプールを削除するには、対象のバランシングプールの横にある省略記号のアイコンをクリックして [削除] をクリックします。複数のバランシングプールをまとめて削除する場合は、対象のバランシングプールを選択して [削除] をクリックします。
