6.8. 旧バージョンのAcronisソリューションからのバックアップの移行¶
Backup Gatewayを使用すれば、Acronis Storage 1.5やAcronis Storage Gateway 1.6と1.7から任意のストレージバックエンド(ローカルストレージクラスター、外部NFS、パブリッククラウド)にバックアップを移行できます。
ただし、Backup Gatewayとして複数のノードが選択されている場合は、NFSバックエンドへの移行はできません。
重要
作業を進める前に、ターゲットストレージに既存のバックアップと新しいバックアップのための十分な領域があることを確認してください。
移行の流れをまとめると、以下のようになります。
選択したソースストレージにSSHでアクセスするためのroot資格情報をBackup Gatewayに指定します。
Backup Gatewayがソースストレージでプロキシをセットアップし、そのプロキシが、Acronis Backupエージェントから受け取る着信要求をソースストレージからBackup Gatewayにリダイレクトします。
Backup Gatewayが、選択したストレージバックエンドにバックアップを移行する処理を開始します。移行を待っているデータが、Backup Gatewayの [概要] 画面の [移行バックログ] セクションに表示されます。バックログが空になった時点で、すべてのデータの移行が完了したことになります。
移行が始まると、新規バックアップのデータも増分バックアップのデータもターゲットストレージに格納されます。ソースストレージからのバックアップは、バックグラウンドでプルされます。バックアップエージェントにとってはプロセス全体が透過的なので、バックアップエージェントの処理は中断なしで進みます。
マイグレーションが完了すると、Acronis Backupエージェントからの要求は、ソースストレージのプロキシを経由しないでBackup Gatewayに直接送信されるので、ソースストレージを処分することも可能です。必要な手順は、ソースストレージがAcronis Cyber Backup Cloudに登録されている方法によって異なります。
ソースストレージがFQDNで登録されている場合は、FQDNの背後にあるIPアドレスをBackup GatewayノードのIPアドレスに変更する必要があります。
ソースストレージがIPアドレスで登録されている場合は、Backup GatewayをAcronis Cyber Backup CloudにFQDN(Backup GatewayノードのIPアドレスに解決されるFQDN)で再登録することを強くお勧めします。FQDNを使用する方が、移行がスムーズに進みますし、Backup Gatewayのノードを変更した場合でも、Acronis Cyber Backup Cloudの再設定は不要です(FQDNの背後にあるIPアドレスの変更は必要です)。
FQDNを使用したくない場合は、移行が完了するまで待ち、ソースとターゲットの両方のマシンをシャットダウンしてから、ターゲットマシンのパブリックインターフェースがソースマシンのIPアドレスを取得できるようにネットワークを再構成する必要があります。
バックアップの移行を開始するために管理者パネルで実行しなければならない具体的な手順を以下の各サブセクションで説明します。
6.8.1. Acronis Storage 1.5からのバックアップの移行¶
Acronis Storage 1.5のすべてのノードをバージョン1.5.65665以降に更新してください。それより前のバージョンでは移行ができないからです。そのためには、Acronis Storageウェブコンソールにログインし、[設定] > [ソフトウェアアップデート] に進み、最新のISOイメージ をアップロードしてから、[アップデート] をクリックします。
新しいストレージクラスターにログインします。[ストレージサービス] > [バックアップストレージ] > [ノード] 画面で1つ以上のノードを選択してから、[移行] をクリックします。
[Acronis Storage 1.5] を選択してから、[次へ] をクリックします。
Acronis Cyber Backup Cloudに登録されているソースストレージのFQDNを指定してから、[次へ] をクリックします。
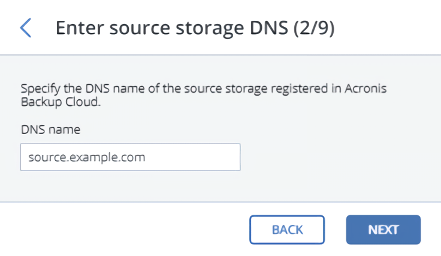
ソースストレージが登録されているAcronis Cyber Backup Cloudインストール環境のクラウド管理ポータルの資格情報を指定してから、[次へ] をクリックします。
指示に従ってAcronis Storage 1.5のすべてのFESノードでSSHアクセスを有効にしてから、[次へ] をクリックします。
SSHでアクセスできるFESノードのパブリックIPアドレスをプライベートIPアドレスにマッピングしてから、[次へ] をクリックします。この手順は、トンネルによってSSHでFESノードにアクセスするために必要です。
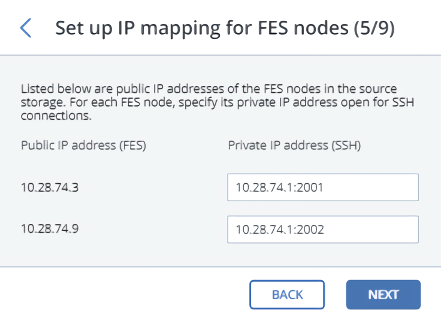
ゲートウェイを作成するストレージのタイプとして、以下のいずれかのターゲットを選択します。
- ローカルストレージクラスター
- 外部NFS
- パブリッククラウド
ドロップダウンリストで正しいネットワークインターフェースが選択されていることを確認します。[次へ] をクリックします。
必要に応じて、歯車のアイコンをクリックし、[ネットワークを構成] 画面でノードのネットワークインターフェースを設定します。
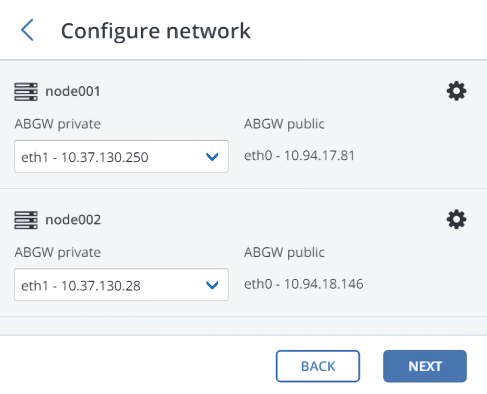
ターゲットストレージバックエンドを設定します。
ストレージクラスターの場合は、対象のティア、障害ドメイン、冗長性モードを選択します。
NFSの場合は、ホスト名またはIPアドレスを指定し、エクスポートの名前とパスを指定し、NFSのバージョンを選択します。
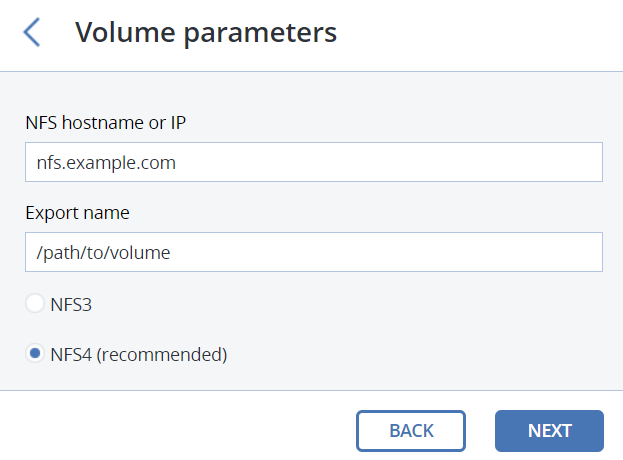
パブリッククラウドの場合は、パブリッククラウドプロバイダーを選択し、資格情報を指定し、フォルダ(バケット、コンテナ)の名前を指定します。
Backup Gatewayクラスターごとに別々のオブジェクトコンテナを使用してください。
[次へ] をクリックします。

ソースとターゲットのストレージを確認してから、[Proceed] をクリックします。
次のペインの指示に従って、ソースストレージのFQDNを新しいストレージクラスターのIPアドレスにポイントします。DNS構成を更新したら、すべてのバックアップエージェントが新しいIPアドレスをキャッシュするまで、24時間待ちます。そうなるまで、[マイグレーションを開始] ボタンは無効になっています。すべてのバックアップエージェントが新しいクラスターに再ルーティングされたら、そのボタンが有効になります。クリックして、移行を開始してください。
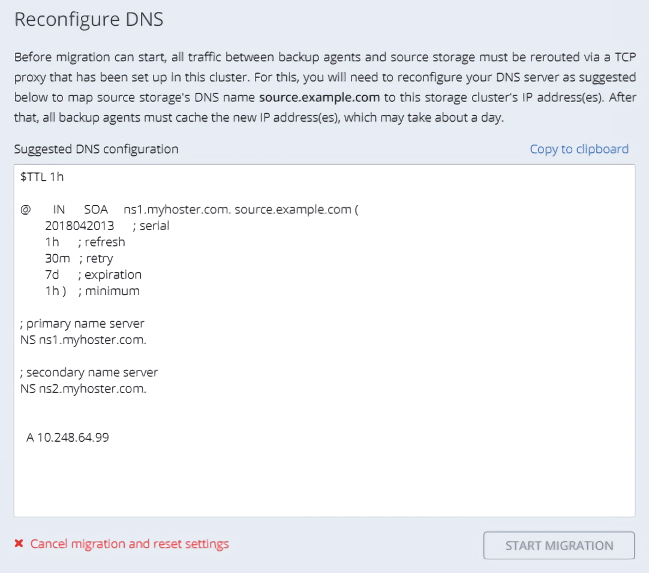
データのサイズによっては、移行に数日かかることもあります。
6.8.2. Acronis Storage Gateway 1.6と1.7からのバックアップの移行(NFS)¶
ファイアウォールを無効にするか、ソースのAcronis Storage GatewayでTCPポート44446を明示的に開きます。
ファイアウォールを無効にするには、以下の手順を実行します。
# systemctl stop firewalld
ファイアウォールでTCPポート44446を開くには、以下の手順を実行します。
ポート44445が開いているゾーンを見付けます。
# firewall-cmd --list-all-zones | grep active mix_eth0 (active)
必要なポートを同じゾーンに追加します。
# firewall-cmd --zone=mix_eth0 --permanent --add-port=44446/tcp # firewall-cmd --reload
Backup Gatewayノードの管理者パネルで、[ストレージサービス] > [バックアップストレージ] > [ノード] に進み、ゲートウェイサービスを実行するノードを選択してから、[移行] をクリックします。
ソースストレージのバージョンを選択してから、[次へ] をクリックします。
ソースストレージの接続の詳細情報を指定してから、[次へ] をクリックします。
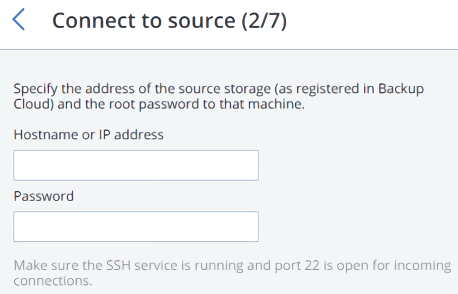
ソースストレージが登録されているAcronis Cyber Backup Cloudインストール環境のクラウド管理ポータルの資格情報を指定してから、[次へ] をクリックします。
ソースストレージがIPアドレスでAcronis Cyber Backup Cloudに登録されている場合は、DNS構成画面が表示されます。その画面で [DNSで再登録] をクリックし、ソースストレージのFQDNを指定します(推奨、上記を参照)。引き続きIPアドレスを使用したい場合は、[IPで続行します] をクリックします。
FQDNを指定した場合は、表示されるサンプルに従ってDNSサーバーを設定してください。
重要
Backup Gatewayクラスター内のノードのネットワーク構成を変更するたびに、その変更に合わせてDNSレコードを調整してください。
ゲートウェイを作成するストレージのタイプとして、以下のいずれかのターゲットを選択します。
- ローカルストレージクラスター
- 外部NFS
- パブリッククラウド
ドロップダウンリストで正しいネットワークインターフェースが選択されていることを確認します。[次へ] をクリックします。
必要に応じて、歯車のアイコンをクリックし、[ネットワークを構成] 画面でノードのネットワークインターフェースを設定します。
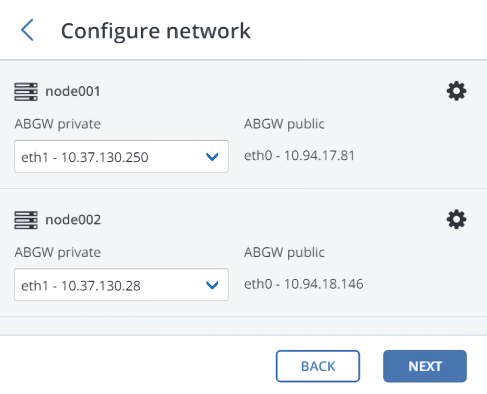
ターゲットストレージバックエンドを設定します。
ストレージクラスターの場合は、対象のティア、障害ドメイン、冗長性モードを選択します。
NFSの場合は、ホスト名またはIPアドレスを指定し、エクスポートの名前とパスを指定し、NFSのバージョンを選択します。
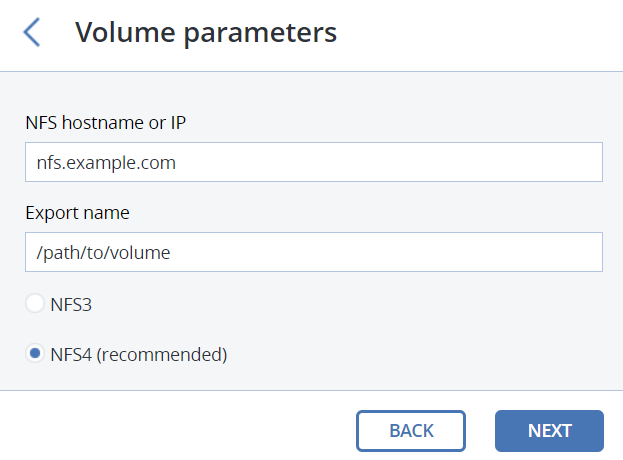
パブリッククラウドの場合は、パブリッククラウドプロバイダーを選択し、資格情報を指定し、フォルダ(バケット、コンテナ)の名前を指定します。
Backup Gatewayクラスターごとに別々のオブジェクトコンテナを使用してください。
[次へ] をクリックします。

ソースとターゲットのストレージを確認して、[移行を開始] をクリックします。
データのサイズによっては、移行に数日かかることもあります。
