4.4. ボリュームの管理¶
Acronis Cyber Infrastructureのボリュームは、VMに接続できる仮想ディスクドライブです。ボリューム内のデータのインテグリティは、ストレージポリシーで指定する冗長性モードによって保護されます。
注釈
追加の仮想ディスクをVMに接続する場合は、その仮想ディスクを使用する前に、標準的な方法によってゲストOS内で初期化する必要があります。
4.4.1. ボリュームの作成、編集、削除¶
ボリュームを作成するには、以下の手順を実行します。
Volumes screenで [ボリュームの作成] をクリックします。
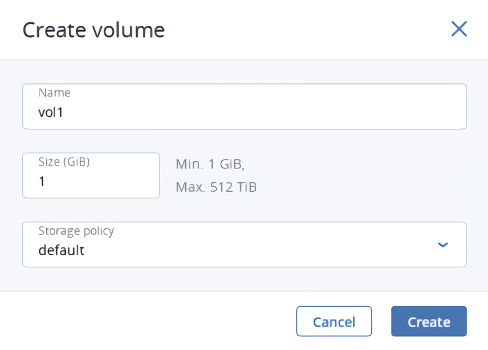
[ボリュームの作成] ウィンドウで、ボリュームの名前とサイズ(ギガバイト単位)を指定し、ストレージポリシーを選択し、[作成] をクリックします。
ボリュームを編集するには、対象のボリュームを選択し、変更するパラメータの横にある鉛筆のアイコンをクリックします。以下の制限に注意してください。
- ボリュームの縮小はできません。
- 使用中のボリュームを拡張する場合は、まずVMを停止してください。
- ボリュームの冗長性タイプは変更できません。
ボリュームを削除するには、対象のボリュームの横にある省略記号ボタンをクリックして [削除] をクリックします。複数のボリュームをまとめて削除する場合は、対象のボリュームを選択して [削除] をクリックします。使用中のボリュームを削除する場合は、まずボリュームの接続を解除してください。
注釈
ボリュームを削除すると、すべてのスナップショットも一緒に削除されます。
4.4.2. ボリュームのクローン作成¶
VMに接続していないボリュームや、停止中のVMに接続しているボリュームのクローンを作成できます。ボリュームのクローンを作成するには、以下の手順を実行します。
Volumes screenでボリュームをクリックします。
表示されたボリュームパネルで [クローン] をクリックします。
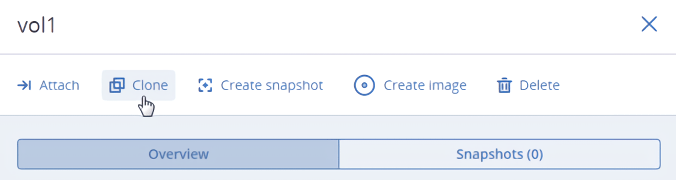
[ボリュームをクローン] ウィンドウで、ボリュームの名前、サイズ、ストレージポリシーを指定します。[クローン] をクリックします。
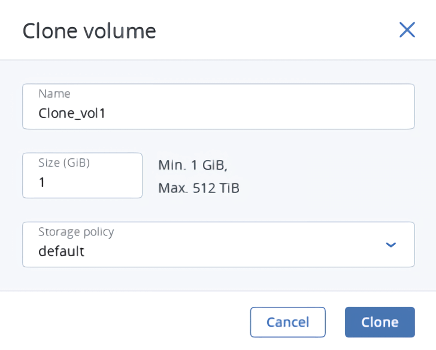
4.4.3. ボリュームの接続と切断¶
書き込み可能な仮想ディスクドライブをVMに追加する場合は、VMにボリュームを接続します。これを行うための手順は、次のとおりです。
Volumes screenで、使用されていないボリュームの横にある省略記号のボタンをクリックし、[接続] をクリックします。
[ボリュームを接続] ウィンドウで、ドロップダウンリストからVMを選択して [完了] をクリックします。
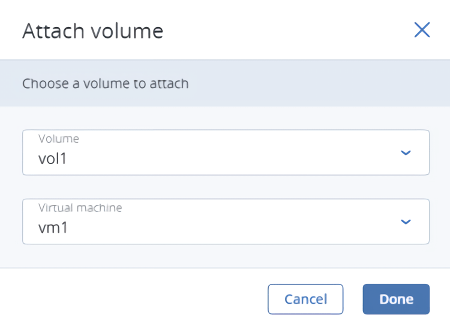
ボリュームを切断するには、以下の手順を実行します。
使用中のボリュームの横にある省略記号のボタンをクリックします。
VMが稼働していない場合は、[接続解除] をクリックします。
VMが稼働している場合は、[接続解除を強制] をクリックしてすぐにボリュームを切断できます。
警告
ただし、データを損失する可能性があります。
4.4.4. ボリュームからのイメージの作成¶
同じブートボリュームで複数のVMを作成する場合は、既存のブートボリュームからイメージを作成して、そのイメージからVMをデプロイできます。イメージを作成する前にボリュームにcloud-initをインストールしてください。
以下の手順を実行します。
元のボリュームの接続先になっているVMの電源をオフにします。
Volumes screenに切り替え、ボリュームの省略記号のボタンをクリックし、[イメージを作成] をクリックします。
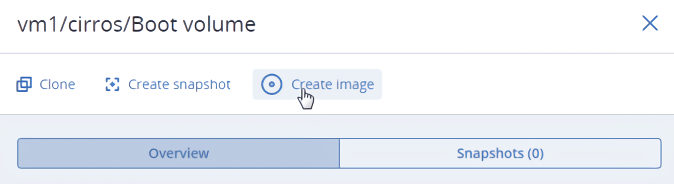
[イメージを作成] ウィンドウで、イメージ名を入力して [作成] をクリックします。

新しいイメージが [イメージ] タブに表示されます。
4.4.5. ボリュームスナップショットの管理¶
ボリュームのスナップショットを作成すれば、VMのファイルシステムやユーザーデータの現在の状態を保存できます。VMソフトウェアの更新前などにブートボリュームのスナップショットを作成しておくと便利です。何かがうまくいかなくなった場合に、いずれかの時点の正常な状態にVMを戻せます。データボリュームのスナップショットも、ユーザーデータのバックアップとして活用したり、テストのために使用したりできます。
ボリュームのスナップショットを作成するには、以下の手順を実行します。
Volumes screenでボリュームをクリックします。
表示されるボリュームパネルで、[スナップショット] に切り替え、[スナップショットを作成] をクリックします。
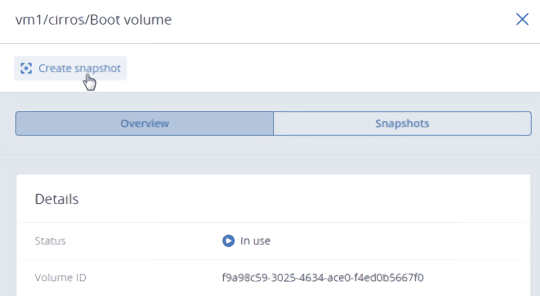
注釈
稼働中のVMで整合性のあるボリュームスナップショットを作成するには、VMにゲストツールをインストールしておく必要があります。ゲストツールのイメージに含まれているQEMUゲストエージェントが、スナップショットの作成時にファイルシステムを自動的に停止します。ゲストツールをインストールする方法については、ゲストツールのインストールを参照してください。
スナップショットを作成したら、ボリュームの右側のペインの [スナップショット] タブでそのスナップショットを表示したり管理したりできます。
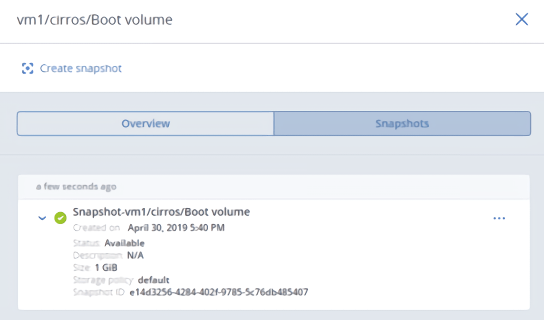
以下の方法があります。
スナップショットから新しいボリュームを作成する。
スナップショットからテンプレートを作成する。
スナップショットの作成時以降にボリュームで行ったすべての変更を破棄する。この操作を実行できるのは、[シャットダウン] ステータスと [負荷削減延期済み] ステータスのVMの場合に限られます。
警告
各ボリュームにはスナップショットブランチが1つしかないので、元に戻す対象として選択したスナップショットの後に作成したスナップショットはすべて削除されます。元に戻す前に、それ以降のスナップショットを保存しておきたい場合は、まずそのスナップショットからボリュームかイメージを作成してください。
スナップショットの名前と説明を変更する。
[エラー] 状態になったスナップショットや一時的な状態のスナップショットを [使用可能] 状態にリセットする。
スナップショットを削除する。
これらを実行するためには、スナップショットの横にある省略記号のボタンをクリックし、目的の操作をクリックします。
