4.3. イメージの管理¶
Acronis Cyber Infrastructureでは、VMのボリュームの作成に使用できるISOイメージとテンプレートをアップロードできます。ISOイメージは、ディスクにインストールする必要がある標準的なOSディストリビューションです。一方、テンプレートは、最小サイズに設定されたオペレーティングシステムとアプリケーションがインストールされているQCOW2形式のボリュームです。多くのOSベンダーは、オペレーティングシステムのテンプレートを「クラウドイメージ」として提供しています。仮想マシンでサポートされているゲストOSのリストについては、サポートされるゲストオペレーティングシステムを参照してください。
4.3.1. イメージのアップロードと削除¶
イメージを追加するには、以下の手順を実行します。
Images screenで [イメージを追加] をクリックします。
[イメージを追加] ウィンドウで以下の手順を実行します。
[参照] をクリックして、テンプレートファイルまたはISOファイルを選択します。
管理者パネルに表示するイメージ名を指定します。
ドロップダウンリストから適切なOSタイプを選択します。
重要
OSタイプは、ハイパーバイザー設定などのVMパラメータに影響を与えます。間違ったOSタイプを選択してイメージからVMを作成すると、そのVMは正しく機能しない可能性があります(クラッシュなど)。

[完了] をクリックしてイメージのアップロードを開始します。アップロードの進行状況が右下隅に表示されます。
注釈
プレースメントに割り当てられたイメージを選択した場合、作成された仮想マシンもそのプレースメントに含められます。詳細については、:doc:『管理者ガイド<admins_guide:index>』を参照してください。
イメージをダウンロードまたは削除する場合は、その横にある省略記号ボタンをクリックしてから、希望する操作をクリックします。
4.3.2. イメージからのボリュームの作成¶
ボリュームはISOイメージとテンプレートの両方から作成できます。以下の手順を実行します。
イメージパネルで [ボリュームの作成] をクリックします。
[ボリュームの作成] ウィンドウで、ボリュームの名前とサイズを指定し、ストレージポリシーを選択します。

[作成] をクリックします。
新しいボリュームがVolumes screenに表示されます。
4.3.3. 仮想マシンへのISOイメージのマウント¶
注釈
この機能は、Linux仮想マシンでのみサポートされています。
ISOイメージをLinux VMにマウントするには、以下の手順を実行します。
- ISOイメージからボリュームを作成します(イメージからのボリュームの作成を参照)。
- 作成されたボリュームを必要なVMに接続します(ボリュームの接続と切断を参照)。
ディスクがマウントされると、Linux VM内に表示されます。
4.3.4. テンプレートの準備¶
次のような場合は、テンプレートを作成する必要があります。
- 仮想マシンのレスキュー
- SSH経由でアクセス可能なVMの作成
- ユーザーデータを使用してカスタマイズ可能なVMの作成
一般に、ISOイメージからテンプレートを作成する手順は次の通りです。
- ISOイメージから仮想マシンを作成します(仮想マシンの作成を参照)。
- ビルトインVNCコンソールを使用して、ゲストOSをインストールします。
- VMをシャットダウンします。
- VMのブートボリュームをテンプレートに変換します(ボリュームからのイメージの作成を参照)。
ただし、VMをカスタマイズしたり、SSH経由で接続したりできるようにするには、VMをデプロイする前に、そのテンプレート内にcloud-initとOpenSSHをインストールする必要があります。そのようなテンプレートを準備する方法は、ゲストオペレーティングシステムの種類によって異なります。以下の各セクションを参照してください。
4.3.4.1. Linuxテンプレートの準備¶
すべてのLinuxゲストにはデフォルトでOpenSSH Serverがあらかじめインストールされているので、Linuxテンプレートにcloud-initがインストールされていることを確認すればそれで十分です。
cloud-initがインストールされているLinuxテンプレートを入手するための一番簡単な方法は、公式のリポジトリからテンプレートを入手することか、diskimage-builderツールでテンプレートを作成することです。詳細については、Creating Linux templatesを参照してください。
4.3.4.2. Windowsテンプレートの準備¶
Windowsゲストの場合は、デフォルトでCloudbase-InitもOpenSSH Serverもあらかじめインストールされてはいません。手動でインストールと設定を行う必要があります。以下の手順を実行します。
WindowsイメージからVMを作成します(仮想マシンの作成を参照)。
VMにログインし、ビルトインVNCコンソールを使用してゲストOSをインストールします。
SSH接続で使用する新しい管理者アカウントを作成し、そのアカウントでログインします。
OpenSSHサーバーをインストールおよび設定する必要がある場合は、次の手順を実行します。
管理者権限でWindows PowerShellを実行し、実行ポリシーを無制限に設定してスクリプトを実行できるようにします。
> Set-ExecutionPolicy Unrestricted
OpenSSH Serverを(GitHubリポジトリなどから)ダウンロードし、アーカイブを
C:\Program Filesディレクトリに解凍し、以下の手順を実行してインストールします。> & 'C:\Program Files\OpenSSH-Win64\install-sshd.ps1'
sshdサービスを開始し、スタートアップタイプを [自動] に設定します。> net start sshd > Set-Service sshd -StartupType Automatic
WindowsファイアウォールでOpenSSHサービスのTCPポート22を開きます。
Windows 8.1、Windows Server 2012および以降のバージョンで実行
> New-NetFirewallRule -Protocol TCP -LocalPort 22 -Direction Inbound \ -Action Allow -DisplayName OpenSSH
Windows 7、Windows Server 2008、Windows Server 2008 R2で実行
> netsh advfirewall firewall add rule name=sshd dir=in action=allow \ protocol=TCP localport=22
C:\ProgramData\ssh\sshd_configファイルを開きます。> notepad 'C:\ProgramData\ssh\sshd_config'
ファイルの末尾にある以下の行をコメントアウトします。
#Match Group administrators #AuthorizedKeysFile __PROGRAMDATA__/ssh/administrators_authorized_keys
変更内容を保存します。
C:\Users\<current_user>に.sshディレクトリを作成し、そこに空のauthorized_keysファイルを作成します。> cd C:\Users\<current_user> > mkdir .ssh > notepad .\.ssh\authorized_keys
作成したファイルから
.txt拡張子を削除します。> move .\.ssh\authorized_keys.txt .\.ssh\authorized_keys
作成したファイルの許可を変更し、以下のようにして継承を無効にします。
> icacls .\.ssh\authorized_keys /inheritance:r
Cloudbase-Initを(公式サイトなどから)ダウンロードし、インストールプログラムを起動して、画面の指示に従います。
[設定オプション] ウィンドウで [ユーザー名] フィールドに現在のユーザー名を入力します。
重要
ユーザーアカウントのパスワードは次回のVMの起動時にリセットされます。そのアカウントでログインするには、鍵認証方式を使用するか、カスタマイズスクリプトで新しいパスワードを設定します(仮想マシンの作成を参照)。
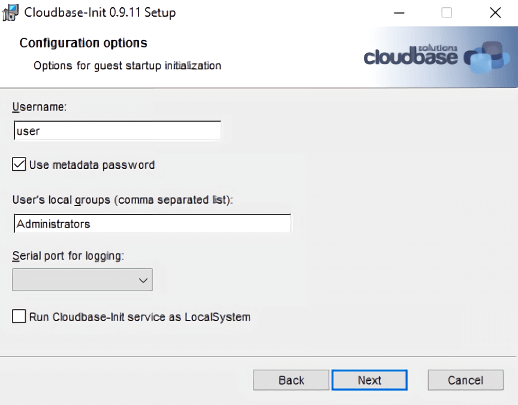
インストールが完了したら、Sysprepを実行せずに [完了] をクリックします。
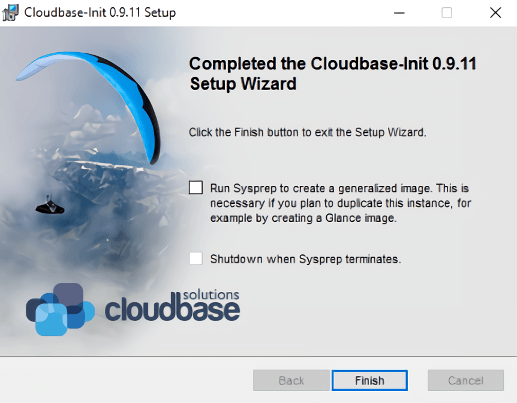
管理者権限でWindows PowerShellを実行し、
C:\Program Files\Cloudbase Solutions\Cloudbase-Init\conf\cloudbase-init.confのファイルを開きます。> notepad 'C:\Program Files\Cloudbase Solutions\Cloudbase-Init\conf\cloudbase-init.conf'
metadata_servicesとpluginsを2行で追加します。metadata_services=cloudbaseinit.metadata.services.configdrive.ConfigDriveService,\ cloudbaseinit.metadata.services.httpservice.HttpService plugins=cloudbaseinit.plugins.common.mtu.MTUPlugin,\ cloudbaseinit.plugins.windows.ntpclient.NTPClientPlugin,\ cloudbaseinit.plugins.common.sethostname.SetHostNamePlugin,\ cloudbaseinit.plugins.windows.createuser.CreateUserPlugin,\ cloudbaseinit.plugins.common.networkconfig.NetworkConfigPlugin,\ cloudbaseinit.plugins.windows.licensing.WindowsLicensingPlugin,\ cloudbaseinit.plugins.common.sshpublickeys.SetUserSSHPublicKeysPlugin,\ cloudbaseinit.plugins.windows.extendvolumes.ExtendVolumesPlugin,\ cloudbaseinit.plugins.common.setuserpassword.SetUserPasswordPlugin,\ cloudbaseinit.plugins.common.userdata.UserDataPlugin,\ cloudbaseinit.plugins.windows.winrmlistener.ConfigWinRMListenerPlugin,\ cloudbaseinit.plugins.windows.winrmcertificateauth.ConfigWinRMCertificateAuthPlugin,\ cloudbaseinit.plugins.common.localscripts.LocalScriptsPlugin
注釈
上の各行のバックスラッシュはすべて削除してください。
変更内容を保存します。
VMを停止します。
VMをシャットダウンして、VMのブートボリュームをテンプレートに変換します(ボリュームからのイメージの作成を参照)。
