4.6. 仮想ルーターの管理¶
仮想ルーターは、仮想ネットワークと物理ネットワークの間や仮想ネットワーク同士の間でルーティングやSource Network Address Translation(SNAT)などのL3サービスを提供します。
- 仮想ネットワークと物理ネットワークの間の仮想ルーターは、その仮想ネットワークに接続しているVMのために、インターネットなどのパブリックネットワークへのアクセスを提供します。
- 仮想ネットワーク同士の間の仮想ルーターは、それらの仮想ネットワークに接続しているVMのためにネットワーク通信を提供します。
仮想ルーターには以下の2種類のポートがあります。
- 物理ネットワークに接続する外部ゲートウェイ。
- 仮想ネットワークに接続する内部ポート。
注釈
ルーターでは、IP管理を有効にしたネットワークだけを接続できます。
仮想ルーターを作成するには、以下の手順を実行します。
[Compute > Networks > Networks] タブで、ルーターに接続する計算ネットワークでゲートウェイが指定されていることを確認します。
[Compute > Routers] タブに移動して、[ルーターを追加] をクリックします。
[ルーターを追加] ウィンドウで以下の手順を実行します。
- ルーター名を指定します。
- [ネットワーク] ドロップダウンメニューから、外部ゲートウェイによって外部アクセスを提供する物理ネットワークを選択します。新しい外部ゲートウェイが、対象の物理ネットワークから未使用のIPアドレスを選択します。
- [内部インターフェースを追加] セクションで、内部インターフェース経由でルーターに接続する1つ以上の仮想ネットワークを選択します。デフォルトでは、新しい内部インターフェースが対象の仮想ネットワークのゲートウェイIPアドレスを利用しようとします。
- (オプション)ルーターの外部ゲートウェイで、[SNAT] チェックボックスを選択/選択解除してSNATを有効/無効にすることもできます。SNATを有効にすると、ルーターがVMのプライベートIPアドレスを外部ゲートウェイのパブリックIPアドレスに置き換えます。

[作成] をクリックします。
ルーター名を編集するには、対象のルーターの横にある省略記号のアイコンをクリックして [名前の変更] をクリックします。
仮想ルーターを削除するには、対象の仮想ルーターの横にある省略記号のアイコンをクリックして [削除] をクリックします。複数の仮想ルーターをまとめて削除する場合は、対象の仮想ルーターを選択して [削除] をクリックします。仮想ルーターを削除する前に、接続先のネットワークにフローティングIPアドレスが関連付けられていないことを確認してください。
4.6.1. ルーターインターフェースの管理¶
外部ルーターインターフェースを追加するには、以下の手順を実行します。
すでに外部ゲートウェイがある場合は、まず既存の外部ゲートウェイを削除します。
[ルーター] 画面でルーター名をクリックして、インターフェースのリストを開きます。
ツールバーで [追加] をクリックします。インターフェースが表示されない場合は、[インターフェースを追加] をクリックします。
[インターフェースを追加] ウィンドウで以下の手順を実行します。
- [外部ゲートウェイ] を選択します。
- [ネットワーク] ドロップダウンメニューから、ルーターに接続する物理ネットワークを選択します。新しいインターフェースでは、選択した物理ネットワークから未使用のIPアドレスが選択されます。選択した物理ネットワークからインターフェースに割り当てるIPアドレスを [IPアドレス] フィールドで指定することもできます。
- (オプション)ルーターの外部ゲートウェイで、[SNAT] チェックボックスを選択/選択解除してSNATを有効/無効にすることもできます。SNATを有効にすると、ルーターがVMのプライベートIPアドレスを外部ゲートウェイのパブリックIPアドレスに置き換えます。
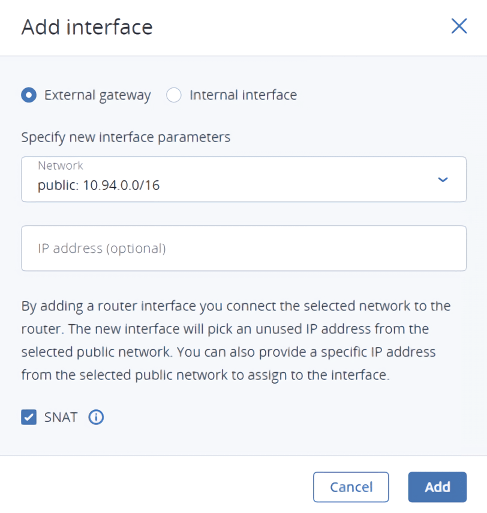
[追加] をクリックします。
外部ゲートウェイのパラメータを編集するには、対象の外部ゲートウェイの横にある省略記号のアイコンをクリックして [編集] をクリックします。[インターフェースを編集] ウィンドウで、外部ゲートウェイのIPアドレスを変更したり、SNATを有効/無効にしたりできます。変更内容を保存するには、[保存] をクリックします。
内部ルーターインターフェースを追加するには、以下の手順を実行します。
[ルーター] 画面でルーター名をクリックして、インターフェースのリストを開きます。
[追加] をクリックします。
[インターフェースを追加] ウィンドウの [ネットワーク] ドロップダウンメニューから、ルーターに接続するネットワークを選択します。デフォルトでは、新しいインターフェースが対象の仮想ネットワークのゲートウェイIPアドレスを利用しようとします。それが使用中の場合は、選択した仮想ネットワークからインターフェースに割り当てる未使用のIPアドレスを [IPアドレス] フィールドで指定します。

[追加] をクリックします。
ルーターインターフェースを削除するには、対象のルーターインターフェースの横にある省略記号のアイコンをクリックして [削除] をクリックします。複数のインターフェースをまとめて削除する場合は、対象のインターフェースを選択して [削除] をクリックします。
4.6.2. 静的ルートの管理¶
ルーティングテーブルに手動で項目を追加することによって、ルーターの静的ルートを設定することもできます。2つの仮想ネットワークの相互接続が不要で、一方から他方にアクセスできればそれでよいという場合などに、静的ルートを設定すると便利です。
以下の例について考えてみましょう。
- 仮想マシン
VM1がIPアドレス192.168.128.10のネットワークインターフェースを経由して仮想ネットワークprivate1(192.168.128.0/24)に接続しています。 - 仮想マシン
VM2がIPアドレス192.168.30.10のネットワークインターフェースを経由して仮想ネットワークprivate2(192.168.30.0/24)に接続しています。 - ルーター
router1がIPアドレス10.94.129.73の外部ゲートウェイを経由してネットワークprivate1を物理ネットワークに接続しています。 - ルーター
router2がIPアドレス10.94.129.74の外部ゲートウェイを経由してネットワークprivate2を物理ネットワークに接続しています。
VM1からVM2にアクセスできるようにするには、router1の静的ルートを追加する必要があります。private2のCIDR(192.168.30.0/24)をターゲットサブネットとして指定し、router2の外部ゲートウェイのIPアドレス(10.94.129.74をネクストホップのIPアドレスとして指定します。そうすると、192.168.30.10のIPパケットがrouter1に届いたときに、それがrouter2に転送され、その後さらにVM2に転送されます。
ルーターの静的ルートを作成するには、以下の手順を実行します。
[ルーター] 画面で、ルーター名をクリックします。[静的ルート] タブを開き、右側のペインの [追加] をクリックします。表示するルートがない場合、[静的ルートを追加] をクリックします。
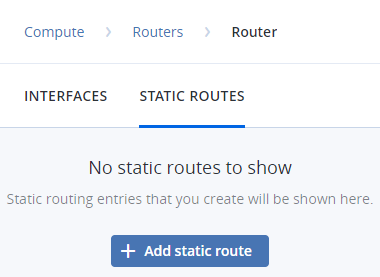
[静的ルートを追加] ウィンドウで、ターゲットサブネットの範囲、CIDRの表記内容のマスク、ネクストホップのIPアドレスを指定します。ネクストホップのIPアドレスは、ルーターが接続されているネットワークのいずれかに属している必要があります。

[追加] をクリックします。
静的ルートを編集するには、対象のルートの横にある省略記号のアイコンをクリックして [編集] をクリックします。[静的ルートを編集] ウィンドウで、対象のパラメータを変更し、[保存] をクリックします。
静的ルートを削除するには、対象のルートの横にある省略記号のアイコンをクリックして [削除] をクリックします。複数のルートをまとめて削除する場合は、対象のルートを選択して [削除] をクリックします。
