4.3. Virtuelle Netzwerke verwalten¶
Sie können im Compute-Cluster zwei Arten von virtuellen Netzwerken erstellen und verwalten:
- Private
VXLAN-basierte virtuelle Overlay-Netzwerke, die für die Kommunikation zwischen VMs verwendet werden können. Jedes private Netzwerk ist von anderen privaten und auch öffentlichen Netzwerken isoliert.
- Öffentliche
Virtuelle Netzwerke, die IP-Adressbereiche von physischen öffentlichen Netzwerken verwenden. Solche Netzwerke können verwendet werden, um einen Internetzugang zu den VMs zu ermöglichen.
Jedes öffentliche virtuelle Netzwerk kann IP-Adressen von nur einem physikalischen Netzwerk verwenden.
In Acronis Cyber Infrastructure beinhaltet die virtuelle Netzwerkfunktionalität zudem virtuelle Router und öffentliche Floating-IP-Adressen.
In den nächsten Unterabschnitten wird die virtuelle Netzwerkarchitektur erläutert und beschrieben, wie Sie virtuelle Netzwerke hinzufügen, bearbeiten und löschen sowie virtuelle Router und Floating-IP-Adressen verwalten können.
4.3.1. Virtuelle Netzwerkarchitektur¶
Acronis Cyber Infrastructure unterstützt verteiltes virtuelles Switching (Distributed Switching) auf Basis von Open vSwitch. Open vSwitch läuft auf jedem Compute-Knoten und leitet den Netzwerkverkehr zwischen den virtuellen Maschinen auf demselben Knoten sowie zwischen den virtuellen Maschinen und physischen Netzwerken weiter. Verteiltes virtuelles Switching ermöglicht eine zentrale Verwaltung und Überwachung der Konfiguration des virtuellen Netzwerks über alle Knoten in einem Compute-Cluster hinweg.
4.3.1.1. Private Netzwerkkonnektivität¶
Die für private virtuelle Netzwerke verwendete VXLAN-Technologie ermöglicht die Erstellung logischer L2-Netzwerke in L3-Netzwerken durch Datenkapselung (Tunneling) von Ethernet-Frames über UDP-Pakete.
Eine physische Repräsentation der privaten Netzwerkkonnektivität kann folgendermaßen dargestellt werden:
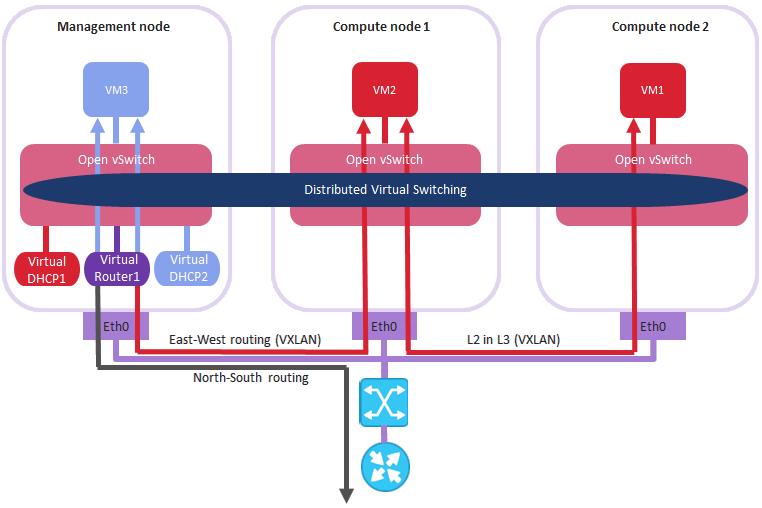
Die obere Abbildung zeigt:
Drei virtuelle Maschinen sind über den Compute-Cluster verteilt und über zwei virtuelle Switches mit zwei privaten virtuellen Netzwerken verbunden:
VM1undVM2gehören zu einem privaten virtuellen Netzwerk,VM3gehört zu dem anderen.Für jedes virtuelle Netzwerk läuft der DHCP-Server auf dem Management-Knoten.
Der virtuelle Router, der auf dem Management-Knoten ausgeführt wird, verbindet die beiden privaten virtuellen Netzwerke und das öffentliche virtuelle Netzwerk, welches auf dem physischen Netzwerk erstellt wurde, und ermöglicht so die Konnektivität zwischen den VMs aus verschiedenen privaten virtuellen Netzwerken.
Die Compute-Knoten sind über die
eth0-Netzwerkschnittstellen mit dem physischen Switch verbunden und befinden sich in einem L2-Segment.Die
eth0-Netzwerkschnittstellen sind mit dem physischen Netzwerk über die Traffic-TypenVM privatundVM öffentlichverbunden.Der physische Router ermöglicht den Zugriff auf öffentliche Netzwerke (wie das Internet).
Aus logischer Sicht kann das private Netzwerkschema wie folgt dargestellt werden:
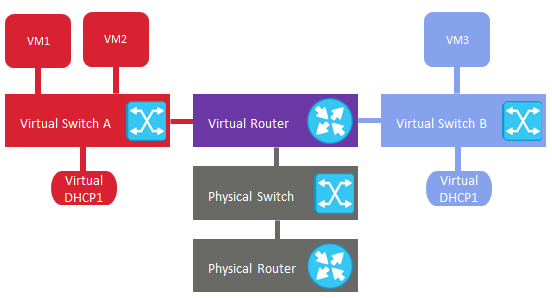
4.3.1.2. Öffentliche Netzwerkkonnektivität¶
Öffentliche virtuelle Netzwerke sind mit physischen Netzwerken auf Schicht 2 (hier auch L2 abgekürzt, für Layer 2) verbunden.
Eine physische Repräsentation der öffentlichen Netzwerkkonnektivität kann folgendermaßen dargestellt werden:
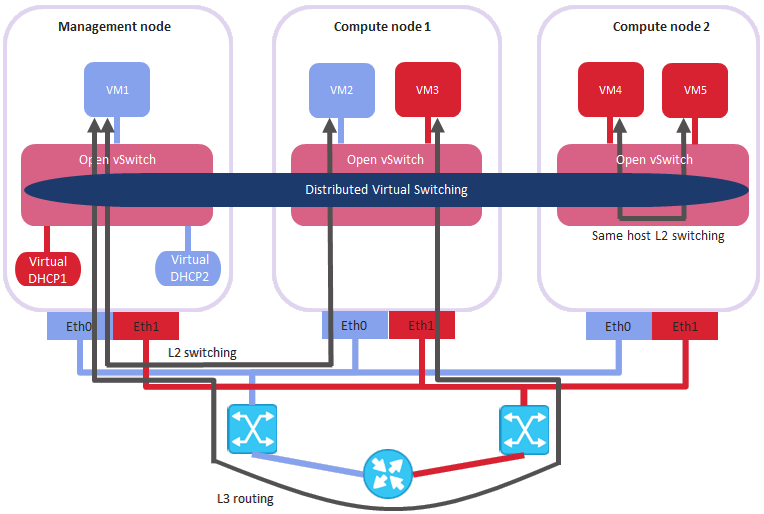
Die obere Abbildung zeigt:
Fünf virtuelle Maschinen sind über den Compute-Cluster verteilt und über zwei physische Switches mit zwei öffentlichen virtuellen Netzwerken verbunden:
VM1undVM2gehören zu einem öffentlichen virtuellen Netzwerk, währendVM3,VM4undVM5zu dem anderen gehören.Für jedes virtuelle Netzwerk läuft der DHCP-Server auf dem Management-Knoten.
Die Compute-Knoten sind über die
eth0-Netzwerkschnittstellen mit einem physischen Switch verbunden und übereth1mit dem anderen physischen Switch – und befinden sich in zwei separaten L2-Segmenten.Die Netzwerkschnittstellen
eth0undeth1sind mit den physischen Netzwerken über den Traffic-TypVM öffentlichverbunden.Der physische Router verbindet zwei öffentliche virtuelle Netzwerke, die auf Basis der physischen erstellt wurden, und ermöglicht den Zugriff auf öffentliche Netzwerke (wie das Internet).
Aus logischer Sicht kann das öffentliche Netzwerkschema wie folgt dargestellt werden:
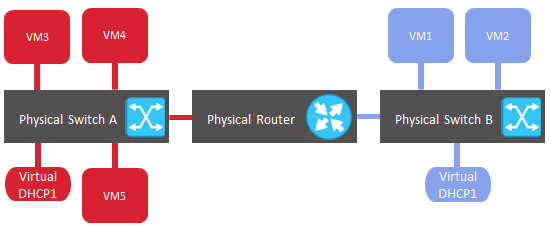
4.3.2. Virtuelle Netzwerke erstellen, bearbeiten und löschen¶
Gehen Sie folgendermaßen, um ein neues virtuelles Netzwerk hinzuzufügen:
Klicken Sie bei COMPUTE > Networks > NETWORKS tab auf den Befehl Virtuelles Netzwerk erstellen.
Konfigurieren Sie im Bereich Netzwerkkonfiguration die Netzwerkparameter:
Aktivieren oder deaktivieren Sie die IP-Adressverwaltung.
Bei aktivierter IP-Adressverwaltung wird Acronis Cyber Infrastructure die IP-Adressen der virtuellen Maschinen (VMs) handhaben und folgende Funktionen bereitstellen:
Zuordnungspools. Sie können IP-Adressbereiche spezifizieren, die den VMs automatisch zugewiesen werden.
Integrierter DHCP-Server. Weist den virtuellen Maschinen die IP-Adressen zu. Bei aktiviertem DHCP-Server werden den VM-Netzwerkschnittstellen automatisch IP-Adressen zugewiesen: entweder aus den Zuordnungspools oder, wenn wenn es keine Pools gibt, aus dem gesamten IP-Bereich des Netzwerks. Bei deaktiviertem DHCP-Server werden die VM-Netzwerkschnittstellen dennoch IP-Adressen erhalten, aber Sie müssen diese manuell (innerhalb der VMs) zuweisen.
Benutzerdefinierte DNS-Server. Sie können DNS-Server spezifizieren, die von den VMs verwendet werden. Diese Server werden den virtuellen Maschinen über den integrierten DHCP-Server übermittelt.
Wenn die IP-Adressverwaltung deaktiviert ist:
Die VMs, die mit einem Netzwerk verbunden sind, können IP-Adressen von den DHCP-Servern in diesem Netzwerk abrufen.
Der Spoofing-Schutz wird für alle VM-Netzwerk-Ports deaktiviert. Jede VM-Netzwerkschnittstelle wird den kompletten Datenverkehr akzeptieren (auch Frames, die für andere Netzwerkschnittstellen adressiert sind).
In jedem Fall können Sie statische IP-Adressen manuell zuweisen (in den VMs).
Wählen Sie den Netzwerktyp.
Geben Sie je nach Typ Netzwerkdetails an:
Für ein privates Netzwerk: spezifizieren Sie einen Namen. Wenn die IP-Adressverwaltung aktiviert ist, spezifizieren Sie den IPv4-Adressbereich des Netzwerks in Subnetz-CIDR. Spezifizieren Sie optional ein Gateway. If you leave the Gateway field blank, the gateway will be omitted from network settings.
Für ein öffentliches Netzwerk: spezifizieren Sie einen Namen und wählen Sie ein physisches Netzwerk mit dem Traffic-Typ VM öffentlich (der noch nicht von einem öffentlichen Netzwerk verwendet wird). Wenn die Verwaltung der IP-Adresse aktiviert ist, können Sie optional ein Gateway spezifizieren. If you leave the Gateway field blank, the gateway will be omitted from network settings. Das Feld Subnetz-CIDR wird automatisch ausgefüllt. Optional können Sie das Kontrollkästchen Für alle Projekte freigeben aktivieren. Wenn die Option deaktiviert ist, wird das öffentliche Netzwerk nur im Projekt Admin der Domain Standard verfügbar sein.
Klicken Sie auf Weiter.
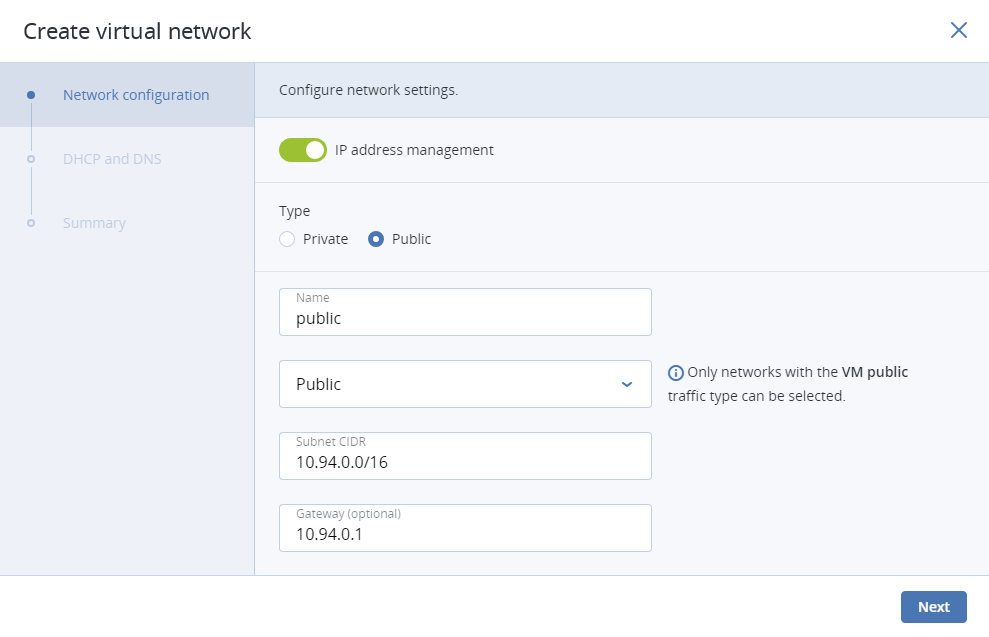
Wenn Sie die IP-Adressverwaltung im vorherigen Schritt aktiviert haben, gelangen Sie zum Bereich DHCP und DNS. Aktivieren oder deaktivieren Sie dort den integrierten DHCP-Server und spezifizieren Sie einen oder mehrere Zuordnungspools sowie DNS-Server. Klicken Sie auf Weiter.
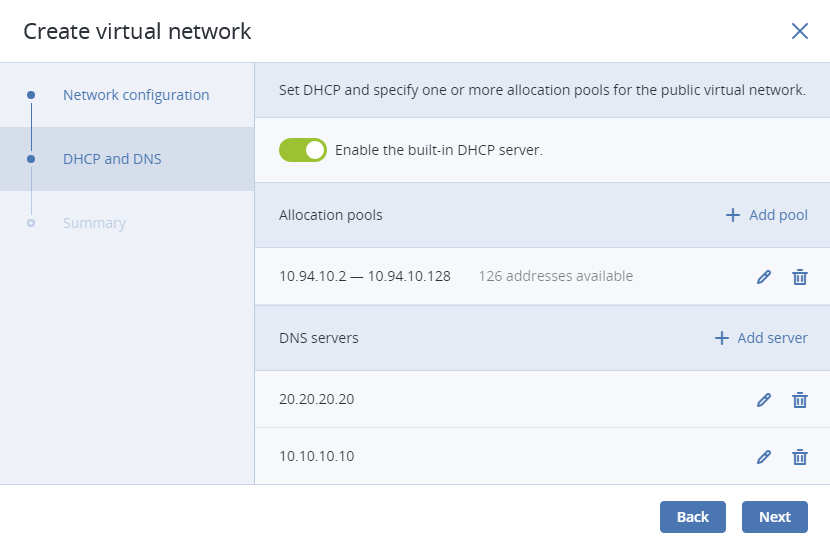
Überprüfen Sie im Bereich Zusammenfassung die Konfiguration und klicken Sie auf Add virtual network.
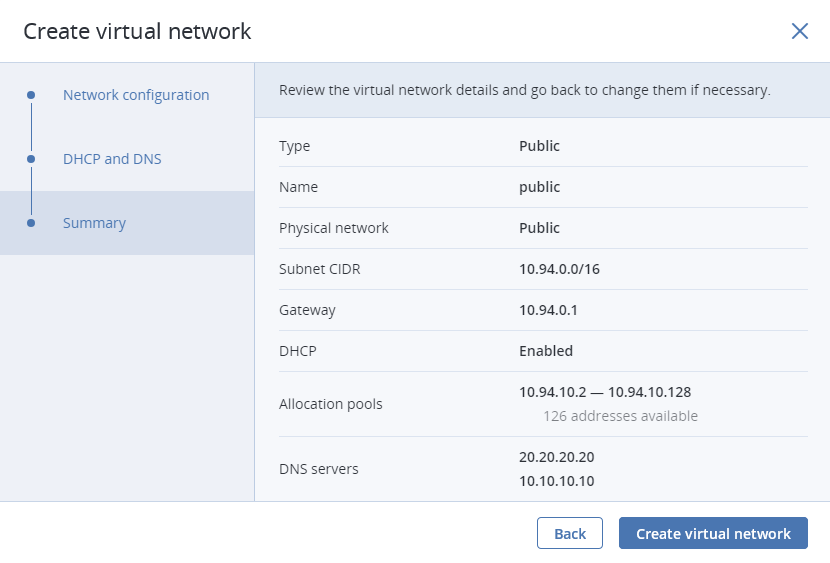
Wenn Sie die Parameter eines virtuellen Netzwerkes einsehen oder bearbeiten wollen, müssen Sie dieses auf der Anzeige NETWORKS tab anklicken. Sie können im Fensterbereich des virtuellen Netzwerkes den Namen des virtuellen Netzwerks, das Gateway, die DHCP-Einstellungen, die Zuordnungspools und die DNS-Server ändern. Klicken Sie dazu auf das Stiftsymbol, geben Sie einen neuen Wert ein und klicken Sie dann zur Bestätigung auf das Häkchensymbol.
Wenn Sie ein virtuelles Netzwerk entfernen wollen, müssen Sie neben diesem auf das Drei-Punkte-Symbol klicken und dann auf Löschen. Wenn Sie mehrere virtuelle Netzwerke gemeinsam entfernen wollen, müssen Sie diese markieren und dann auf Löschen klicken. Stellen Sie vor dem Löschen eines virtuellen Netzwerkes sicher, dass keine VMs mehr mit diesem verbunden sind.
4.3.3. Virtuelle Router verwalten¶
Virtuelle Router ermöglichen L3-Services wie Routing und SNAT (Source Network Address Translation) zwischen privaten und öffentlichen Netzwerken oder verschiedenen privaten Netzwerken.
ein virtueller Router zwischen privaten und öffentlichen Netzwerken ermöglicht den Zugriff auf öffentliche Netzwerke (wie dem Internet) für VMs, die mit diesem privaten Netzwerk verbunden sind;
ein virtueller Router zwischen verschiedenen privaten Netzwerken ermöglicht die Netzwerkkommunikation für VMs, die mit diesen privaten Netzwerken verbunden sind.
Ein virtueller Router hat zwei Arten von Ports:
ein externes Gateway, das mit einem öffentlichen Netzwerk verbunden ist,
einen internen Port, der mit einem privaten Netzwerk verbunden ist.
Bemerkung
Ein Router kann nur Netzwerke mit aktivierter IP-Verwaltung verbinden.
Gehen Sie folgendermaßen vor, um einen virtuellen Router zu erstellen:
Überprüfen Sie in der Registerkarte COMPUTE > Networks > NETWORKS, dass die virtuellen Netzwerke, die mit einem Router verbunden werden sollen, ein spezifiziertes Gateway haben.
Gehen Sie zur Registerkarte ROUTERS und klicken Sie auf Router hinzufügen.
Führen Sie Folgendes im Fenster Router hinzufügen durch:
Spezifizieren Sie einen Router-Namen.
Wählen Sie aus dem Listenfeld Netzwerk ein öffentliches Netzwerk aus, über das der externe Zugriff durch ein externes Gateway bereitgestellt werden soll. Das neue externe Gateway wird eine nicht verwendete IP-Adresse aus dem ausgewählten öffentlichen Netzwerk auswählen.
Wählen Sie im Bereich Interne Schnittstellen hinzufügen ein oder mehrere private Netzwerke aus, um sich über interne Schnittstellen mit einem Router zu verbinden. Die neuen internen Schnittstellen werden versuchen, standardmäßig die Gateway-IP-Adresse der ausgewählten privaten Netzwerke zu verwenden.
Aktivieren oder deaktivieren Sie optional das Kontrollkästchen SNAT, um SNAT auf dem externen Gateway des Routers zu (de)aktivieren. Wenn SNAT aktiviert ist, ersetzt der Router die privaten IP-Adressen der VM durch die öffentliche IP-Adresse seines externen Gateways.
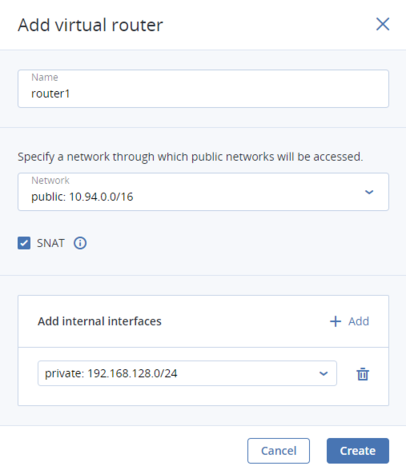
Klicken Sie auf Erstellen.
Wenn Sie den Namen eines Routers bearbeiten wollen, müssen Sie neben diesem auf das Drei-Punkte-Symbol klicken und dann auf Umbenennen.
Wenn Sie einen virtuellen Router entfernen wollen, müssen Sie neben diesem auf das Drei-Punkte-Symbol klicken und dann auf Löschen. Wenn Sie mehrere virtuelle Netzwerke gemeinsam entfernen wollen, müssen Sie diese markieren und dann auf Löschen klicken. Bevor Sie einen virtuellen Router löschen, stellen Sie sicher, dass keine Floating-IP-Adressen mit einem Netzwerk assoziiert sind, mit dem der Router verbunden ist.
4.3.3.1. Router-Schnittstellen verwalten¶
Gehen Sie folgendermaßen vor, um eine externe Router-Schnittstelle hinzuzufügen:
Bemerkung
Wenn Sie ein externes Gateway ändern wollen, müssen Sie zuerst ein vorhandenes löschen.
Klicken Sie in der Anzeige Router auf den Router-Namen, um eine Liste mit seinen Schnittstellen zu öffnen.
Klicken Sie auf Hinzufügen.
Führen Sie im Fenster Schnittstelle hinzufügen folgende Schritte aus:
Wählen Sie den Befehl Externes Gateway.
Wählen Sie aus dem Listenfeld Netzwerk ein öffentliches Netzwerk aus, um eine Verbindung zum Router herzustellen. Die neue Schnittstelle wird eine nicht verwendete IP-Adresse aus dem ausgewählten öffentlichen Netzwerk auswählen. Sie können auch eine bestimmte IP-Adresse aus dem ausgewählten öffentlichen Netzwerk angeben, die der Schnittstelle über das Feld IP-Adresse zugewiesen werden soll.
Aktivieren oder deaktivieren Sie optional das Kontrollkästchen SNAT, um SNAT auf dem externen Gateway des Routers zu (de)aktivieren. Wenn SNAT aktiviert ist, ersetzt der Router die privaten IP-Adressen der VM durch die öffentliche IP-Adresse seines externen Gateways.
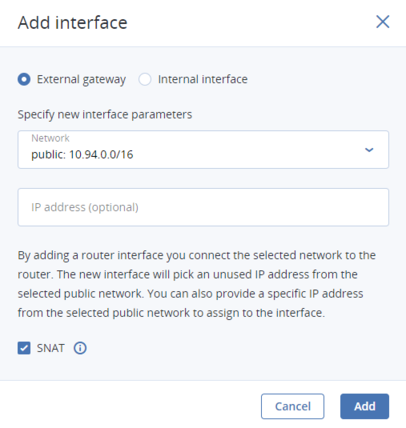
Klicken Sie auf Hinzufügen.
Wenn Sie die Parameter des externen Routers bearbeiten wollen, müssen Sie neben diesem auf das Drei-Punkte-Symbol klicken und dann auf Bearbeiten. Im Fenster Schnittstelle bearbeiten können Sie dann die IP-Adresse des externen Gateways ändern und SNAT auf diesem (de)aktivieren. Klicken Sie auf Speichern, um die Änderungen zu übernehmen.
Gehen Sie folgendermaßen vor, um eine interne Router-Schnittstelle hinzuzufügen:
Klicken Sie in der Anzeige Router auf den Router-Namen, um eine Liste mit seinen Schnittstellen zu öffnen.
Klicken Sie auf Hinzufügen.
Wählen Sie im Fenster Schnittstelle hinzufügen ein Netzwerk für die Verbindung zum Router aus dem Listenfeld Netzwerk aus. Die neue Schnittstelle wird versuchen, standardmäßig die Gateway-IP-Adresse des ausgewählten privaten Netzwerks zu verwenden. Wenn diese bereits verwendet wird, spezifizieren Sie eine nicht verwendete IP-Adresse aus dem ausgewählten privaten Netzwerk, die der Schnittstelle über das Feld IP-Adresse zugewiesen werden soll.
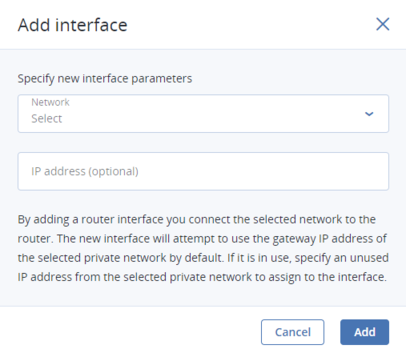
Klicken Sie auf Hinzufügen.
Wenn Sie eine Router-Schnittstelle entfernen wollen, müssen Sie neben dieser auf das Drei-Punkte-Symbol klicken und dann auf Löschen. Wenn Sie mehrere Schnittstellen gleichzeitig entfernen wollen, müssen Sie diese auswählen und dann auf Löschen klicken.
4.3.3.2. Statische Routen verwalten¶
Sie können außerdem statische Routen für einen Router konfigurieren, indem Sie manuell Einträge in dessen Routing-Tabelle einfügen. Diese Option kann beispielsweise nützlich sein, wenn Sie keine gegenseitige Verbindung zwischen zwei privaten Netzwerken benötigen und nur ein privates Netzwerk vom anderen aus zugänglich sein soll.
Beachten Sie das folgende Beispiel:
die virtuelle Maschine
vm1ist mit dem privaten Netzwerkprivate1(192.168.128.0/24) über die Netzwerkschnittstelle mit der IP-Adresse192.168.128.10verbunden,die virtuelle Maschine
vm2ist mit dem privaten Netzwerkprivate2(192.168.30.0/24) über die Netzwerkschnittstelle mit der IP-Adresse192.168.30.10verbunden,der Router
router1verbindet das Netzwerkprivate1mit dem öffentlichen Netzwerk über das externe Gateway mit der IP-Adresse10.94.129.73,der Router
router2verbindet das Netzwerkprivate2mit dem öffentlichen Netzwerk über das externe Gateway mit der IP-Adresse10.94.129.74,
Um auf vm2 von vm1 aus zugreifen zu können, müssen Sie eine statische Route für router1 hinzufügen, dabei die CIDR-Adresse von private2 (die 192.168.30.0/24 lautet) als Ziel-Subnetz spezifizieren – und die externe Gateway-IP-Adresse von router2 (die 10.94.129.74 lautet) als die IP-Adresse des nächsten Hops. Wenn in diesem Fall ein IP-Paket für 192.168.30.10 am router1 ankommt, wird dieses zu router2 weitergeleitet und dann zu vm2.
Gehen Sie folgendermaßen vor, um eine statische Route für einen Router zu erstellen:
Klicken Sie in der Registerkarte STATISCHE ROUTEN eines virtuellen Routers auf Statische Route hinzufügen.
Spezifizieren Sie im Fenster Statische Route hinzufügen den Subnetzbereich des Ziels, die Maske gemäß CIDR-Notation sowie die IP-Adresse des nächsten Hops. Die IP-Adresse des nächsten Hops muss zu einem der Netzwerke gehören, mit denen der Router verbunden ist.
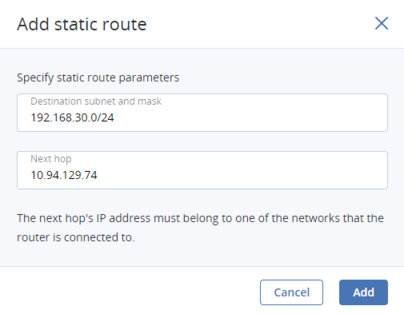
Klicken Sie auf Hinzufügen.
Wenn Sie eine statische Route bearbeiten wollen, müssen Sie neben dieser auf das Drei-Punkte-Symbol klicken und dann auf Bearbeiten. Ändern Sie im Fenster Statische Route bearbeiten die gewünschen Parameter und klicken Sie dann auf Speichern.
Wenn Sie eine statische Route entfernen wollen, müssen Sie neben dieser auf das Drei-Punkte-Symbol klicken und dann auf Löschen. Wenn Sie mehrere Routen gleichzeitig entfernen wollen, müssen Sie diese auswählen und dann auf Löschen klicken.
4.3.4. Floating-IP-Adressen verwalten¶
Auf eine virtuelle Maschine, die mit einem virtuellen privaten Netzwerk verbunden ist, kann aus öffentlichen Netzwerken (wie dem Internet) über eine sogenannte Floating-IP-Adresse zugegriffen werden. Eine solche Adresse wird aus einem öffentlichen Netzwerk ausgewählt und der privaten IP-Adresse der VM zugeordnet. Die Floating- und die private IP-Adresse werden gleichzeitig auf der Netzwerkschnittstelle der VM verwendet. Die private IP-Adresse wird zur Kommunikation mit anderen VMs im privaten Netzwerk verwendet. Die Floating-IP-Adresse wird verwendet, um über das öffentliche Netzwerk auf die VM zugreifen zu können. Dem VM-Gastbetriebssystem ist die zugewiesene freie Floating-IP-Adresse nicht bekannt.
Beachten Sie die folgenden Voraussetzungen:
Eine VM muss eine fest zugewiesene private IP-Adresse haben.
Ein virtueller Router muss das öffentliche Netzwerk, aus dem eine Floating-IP ausgewählt wird, mit dem privaten Netzwerk der VM verbinden.
Sie können eine Floating-IP-Adresse erstellen und diese folgendermaßen einer VM zuweisen:
Klicken Sie in der Anzeige COMPUTE > Networks > FLOATING IPS tab auf den Befehl Floating-IP hinzufügen.
Wählen Sie bei Floating-IP-Adresse hinzufügen ein öffentliches Netzwerk, aus dem eine Floating IP ausgewählt wird, und eine VM-Netzwerkschnittstelle mit einer festen privaten IP-Adresse aus.
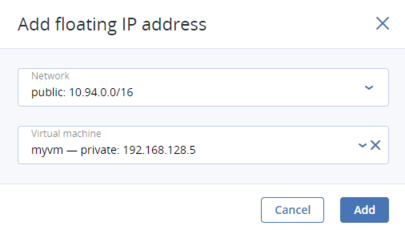
Klicken Sie auf Hinzufügen.
Eine Floating-IP-Adresse kann einer anderen virtuellen Maschine neu zugewiesen werden. Gehen Sie folgendermaßen vor:
Klicken Sie auf das Drei-Punkte-Symbol neben der Floating-IP-Adresse und dann auf Zuweisung aufheben.
Klicken Sie, sobald der VM-Name aus der Spalte Zugewiesen zu verschwindet, erneut auf das Drei-Punkte-Symbol und wählen Sie den Befehl Zuweisen.
Wählen Sie im Fenster Floating-IP-Adresse zuweisen eine VM-Netzwerkschnittstelle mit einer festen privaten IP-Adresse aus.
Klicken Sie auf Zuweisen.
Wenn Sie eine Floating-IP-Adresse entfernen wollen, müssen Sie deren Zuweisung zu einer VM zuerst aufheben (wie oben beschrieben), dann erneut auf das Drei-Punkte-Symbol klicken und anschließend den Befehl**Löschen** wählen.
