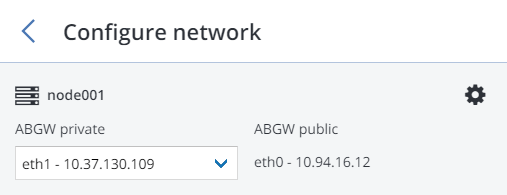5.4. Die Acronis Backup-Software über das Backup Gateway mit Storage-Backends verbinden¶
Der Backup Gateway-Storage-Zugriffspunkt (auch einfach nur ‚Gateway‘ genannt) ist für Service-Provider gedacht, die Acronis Backup Cloud und/oder Acronis Backup Advanced einsetzen und einen lokalen Storage für die Backup-Daten ihrer Kunden organisieren wollen.
Mit dem Backup Gateway können Service-Provider leicht einen Storage für das von Acronis verwendete proprietäre, deduplizierungsfreundliche Datenformat konfigurieren.
Das Backup Gateway unterstützt folgende Storage-Backends:
Storage-Cluster mit Software-Redundanz mithilfe von Lösch-Codierung,
NFS-Freigaben,
Public Clouds, darunter eine Reihe von S3-Lösungen sowie Microsoft Azure, OpenStack Swift und Google Cloud Platform.
Ihre Wahl sollte zwar von Ihrem Einsatzzweck und Ihren Anforderungen abhängen, aber wir empfehlen, die Acronis Backup-Daten in einem lokalen Storage-Cluster zu speichern. Denn dann können Sie durch WAN-Optimierungen und Datenlokalität die beste Performance erzielen. Wenn Sie Backups in einer NFS-Freigabe oder einer Public Cloud speichern, wird dies zu unvermeidlichen Datenübertragungen und anderen Overheads führen, die die Gesamtperformance senken.
Beachten Sie bitte Folgendes:
Wenn Sie das Backup Gateway konfigurieren, müssen Sie die Anmeldedaten Ihres Administratorkontos aus der Acronis Backup-Software bereitstellen.
Wenn kein lokaler, sondern ein externer Storage (z.B. NFS) mit dem Backup Gateway verwendet wird, muss die Redundanz durch den entsprechenden externen Storage bereitgestellt werden. Das Backup Gateway selbst ermöglicht keine Datenredundanz und führt auch keine Datendeduplizierungen durch.
5.4.1. Die Infrastruktur verstehen¶
Der Backup Gateway-Storage-Zugriffspunkt läuft als Service auf den Acronis Cyber Infrastructure-Knoten. Es wird empfohlen, ihn auf zwei oder mehr Knoten bereitzustellen, um Hochverfügbarkeit zu gewährleisten.
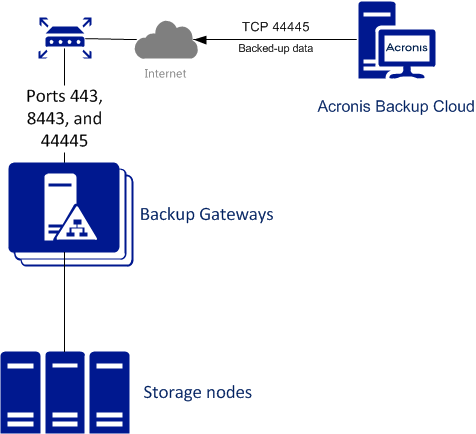
5.4.2. Über das Backup Gateway mit dem lokalen Storage-Cluster verbinden¶
Bevor Sie fortfahren, sollten Sie sicherstellen, dass der als Ziel verwendete Storage über ausreichend Speicherplatz für vorhandene und neue Backups verfügt.
Gehen Sie folgendermaßen vor, um das Backup Gateway einzurichten:
Überprüfen Sie im Fenster INFRASTRUKTUR –> Netzwerke, dass die Traffic-Typen ABGW privat und ABGW öffentlich Ihren Netzwerken hinzugefügt wurden.
Klicken Sie im linken Menü auf STORAGE-SERVICES –> Backup.
Wählen Sie den/die Knoten aus, auf denen die Gateway-Services laufen sollen, und klicken Sie dann im rechten Menü auf Gateway erstellen.
Wählen Sie Dieser Acronis Cluster als Storage-Typ.
Stellen Sie sicher, dass die richtige Netzwerkschnittstelle im Listenfeld ausgewählt ist. Klicken Sie auf WEITER.
Klicken Sie bei Bedarf auf das Zahnradsymbol und konfigurieren Sie dann in der Anzeige Netzwerkkonfiguration die Netzwerkschnittstellen des Knotens.
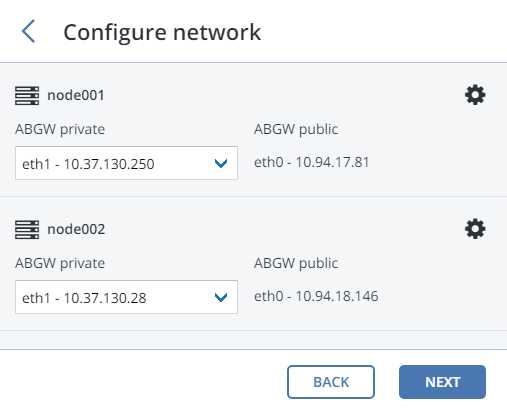
Wählen Sie auf der Registerkarte Volume-Parameter die gewünschte Storage-Ebene, Fehlerdomäne und den Datenredundanzmodus aus.
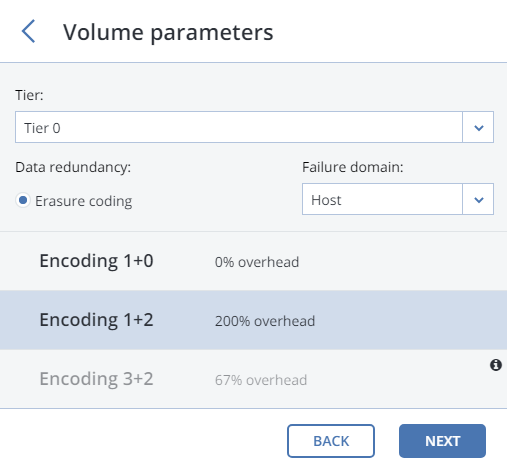
Redundanz durch Replikation wird für das Backup Gateway nicht unterstützt.
Sie können den Lösch-Codierungsmodus später im Fensterbereich Backup –> Parameter ändern.
Spezifizieren Sie auf der Registerkarte DNS-Konfiguration den externen DNS-Namen für dieses Gateway, beispielsweise
backupgateway.beispiel.com. Stellen Sie sicher, dass jeder Knoten, auf dem der Gateway Service läuft, einen offenen Port für ausgehende Internetverbindungen und eingehende Verbindungen von Ihrer Acronis Backup-Software hat. Die Backup Agenten werden diese(n) Adresse/Port verwenden, um Ihre Backup-Daten hochzuladen.Wichtig
Konfigurieren Sie Ihren DNS-Server nach dem im Admin-Panel vorgeschlagenen Beispiel.
Wichtig
Passen Sie jedes Mal, wenn Sie Knoten im Backup Gateway-Cluster ändern, die DNS-Einstellungen entsprechend an.
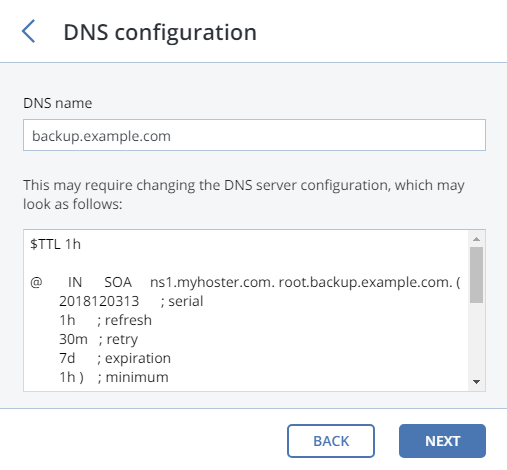
Klicken Sie auf Weiter.
Spezifizieren Sie im Bereich In Backup-Software registrieren die folgenden Informationen für Ihr Acronis Produkt:
Spezifizieren Sie bei Adresse die Adresse des Acronis Backup Cloud-Management-Portals (z.B. https://cloud.acronis.com/) oder den Host-Namen bzw. alternativ die IP-Adresse sowie den Port des Management Servers von Acronis Backup Advanced (z.B. http://192.168.1.2:9877).
Spezifizieren Sie bei Konto die Anmeldedaten eines Partner-Kontos in der Cloud oder eines Organisationsadministrators auf dem lokalen Management Server.
Klicken Sie abschließend auf FERTIG.
5.4.4. Über das Backup Gateway mit Public Clouds verbinden¶
Das Backup Gateway ermöglicht Ihnen, eine Reihe von Public Clouds als Backup Storage für Acronis Backup Cloud oder Acronis Backup Advanced zu verwenden: Amazon S3, IBM Cloud, Alibaba Cloud, IIJ, Cleversafe, Microsoft Azure, Swift Object Storage, Softlayer (Swift), Google Cloud Platform, Wasabi sowie alle Lösungen, die S3 mit den älteren AuthV2-kompatiblen Authentifizierungsmethoden verwenden. Verglichen mit einem lokalen Storage-Cluster bewirkt die Verwendung einer Public Cloud als Backup Storage jedoch eine erhöhte Latenz bei I/O-Anfragen und damit eine verringerte Performance für alle entsprechenden Backup-Aktionen. Aus diesem Grund empfehlen wir, möglichst einen lokalen Storage-Cluster als Storage-Backend zu verwenden.
Da es sich bei Backups um sogenannte „Cold Data“ (selten verwendete Daten) mit spezifischen Zugriffsrechten handelt, ist es kosteneffizient, Storage-Klassen zu verwenden, die auf die langfristige Speicherung solcher Daten, auf die selten zugegriffen wird, ausgelegt sind. Zu den empfohlenen Storage-Klassen gehören:
Infrequent Access für Amazon S3,
Cool Blob Storage für Microsoft Azure,
Nearline und Coldline Storage für Google Cloud Platform.
Beachten Sie, dass die tatsächlichen Datenspeicherungskosten aufgrund zusätzlicher Gebühren für bestimmte Operationen (wie Datenabrufe und vorzeitige Löschungen) um 10-20% steigen können.
5.4.4.1. Wichtige Anforderungen und Einschränkungen¶
Beim Arbeiten mit Public Clouds verwendet das Backup Gateway den lokalen Storage als Staging-Bereich und zur Speicherung von Service-Informationen. Daten, die in eine Public Cloud hochgeladen werden sollen, werden also zuerst lokal gespeichert und erst anschließend zu ihrem Ziel gesendet. Daher ist es wichtig, dass der lokale Storage persistent und redundant ist, damit die Daten nicht verloren gehen können. Es gibt mehrere Möglichkeiten, die Persistenz und Redundanz des lokalen Storage sicherzustellen. Sie können das Backup Gateway auf mehreren Cluster-Knoten bereitstellen und einen guten Redundanzmodus wählen. Wenn Acronis Cyber Infrastructure zusammen mit dem Gateway auf einem einzelnen physischen Knoten bereitgestellt wird, können Sie die Redundanz des lokalen Storage dadurch erreichen, dass Sie ihn über mehrere lokale Laufwerke hinweg replizieren. Wenn Acronis Cyber Infrastructure zusammen mit dem Gateway auf einer virtuellen Maschine bereitgestellt wird, stellen Sie sicher, dass die Redundanz durch die Virtualisierungslösung umgesetzt wird, auf der die VM läuft.
Stellen Sie sicher, dass der lokale Storage-Cluster über genügend logischen Speicherplatz für das Staging (Zwischenspeicherung von Daten) verfügt. Wenn Sie Backups beispielsweise täglich durchführen, sollte der bereitgestellte Speicherplatz für die Backups von mindestens 1,5 Tagen reichen. Wenn sich die tägliche Backup-Datenmenge auf 2 TB summiert, sollten Sie also mindestens 3 TB logischen Speicherplatz zur Verfügung stellen. Der erforderliche Raw-Speicherplatz hängt vom verwendeten Codierungsmodus ab: beispielsweise 9 TB (3 TB per Knoten) im 1+2-Modus, 5 TB (1 TB pro Knoten) im 3+2-Modus usw.
Sie müssen die Acronis Backup Agenten auf Version 12.0.4492 (Windows/Mac) oder Version 12.0.4470 (Linux) aktualisieren. Anderenfalls werden Versuche der Agenten, Backups im neuen Storage-Backend zu speichern mit der Meldung ‚Backup ist fehlgeschlagen‘ scheitern.
Wenn Sie Backups in einer Amazon S3 Cloud speichern wollen, beachten Sie, dass das Backup Gateway aus Gründen der Konsistenz von Amazon S3 gelegentlich den Zugriff auf solche Backups blockieren kann. Das bedeutet, dass Amazon S3 gelegentlich veraltete Daten zurücksenden kann, da Zeit benötigt wird, um die neueste Version der Daten zu verarbeiten und zugänglich zu machen. Das Backup Gateway erkennt solche Verzögerungen aber und schützt die Backup-Integrität, indem es den Zugriff auf die Daten solange blockiert, bis die Cloud aktualisiert wurde.
5.4.4.2. Das Backup Gateway einrichten¶
Bevor Sie fortfahren, sollten Sie sicherstellen, dass der als Ziel verwendete Storage über ausreichend Speicherplatz für vorhandene und neue Backups verfügt.
Gehen Sie folgendermaßen vor, um das Backup Gateway einzurichten:
Überprüfen Sie im Fenster INFRASTRUKTUR –> Netzwerke, dass die Traffic-Typen ABGW privat und ABGW öffentlich Ihren Netzwerken hinzugefügt wurden.
Klicken Sie im linken Menü auf STORAGE-SERVICES –> Backup.
Wählen Sie den/die Knoten aus, auf denen die Gateway-Services laufen sollen, und klicken Sie dann im rechten Menü auf Gateway erstellen.
Wählen Sie Public Cloud als Storage-Typ.
Stellen Sie sicher, dass die richtige Netzwerkschnittstelle im Listenfeld ausgewählt ist. Klicken Sie auf WEITER.
Klicken Sie bei Bedarf auf das Zahnradsymbol und konfigurieren Sie dann in der Anzeige Netzwerkkonfiguration die Netzwerkschnittstellen des Knotens.
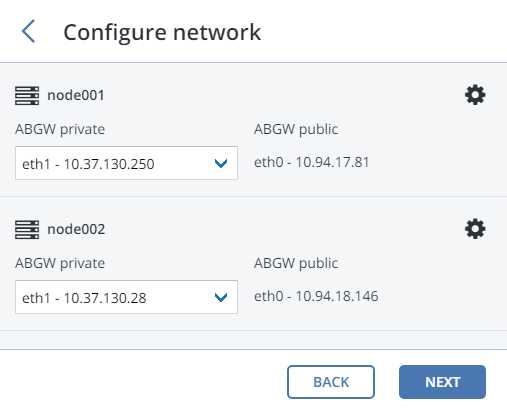
Tun Sie im Bereich Public Cloud-Parameter Folgendes:
Wählen Sie einen Public Cloud-Provider. Wenn Ihr Provider nicht in der Liste steht, aber S3-kompatibel ist, versuchen Sie AuthV2-kompatibel.
Spezifizieren Sie in Abhängigkeit vom gewählten Provider die Region, die Authentifizierungs-(Keystone)-URL oder die Endpunkt-URL.
Spezifizieren Sie bei einem Swift Object Storage die Version des Authentifizierungsprotokolls und die benötigten Attribute.
Spezifizieren Sie die benötigten Anmeldedaten. Wählen Sie bei Google Cloud eine JSON-Datei mit Schlüsseln zum Hochladen aus.
Spezifizieren Sie den Ordner (Bucket, Container), in dem die Backups gespeichert werden sollen. Für den Ordner muss Schreibzugriff bestehen.
Klicken Sie auf WEITER.
Spezifizieren Sie im Bereich In Backup-Software registrieren die folgenden Informationen für Ihr Acronis Produkt:
Spezifizieren Sie bei Adresse die Adresse des Acronis Backup Cloud-Management-Portals (z.B. https://cloud.acronis.com/) oder den Host-Namen bzw. alternativ die IP-Adresse sowie den Port des Management Servers von Acronis Backup Advanced (z.B. http://192.168.1.2:9877).
Spezifizieren Sie bei Konto die Anmeldedaten eines Partner-Kontos in der Cloud oder eines Organisationsadministrators auf dem lokalen Management Server.
Klicken Sie abschließend auf FERTIG.
5.4.5. Das Zertifikat für Backup Gateway aktualisieren¶
Wenn Sie ein Backup Gateway in Acronis Backup Cloud oder Acronis Backup Advanced registrieren, tauschen diese Zertifikate aus, die ein Jahr lang gültig sind. Eineinhalb Monate vor dem Enddatum werden Sie im Admin-Panel darüber informiert, dass das entsprechende Zertifikat ablaufen wird. Um das Zertifikat zu aktualisieren, müssen Sie sich mit Ihrer Backup-Software verbinden und das Zertifikat erneuern. Gehen Sie folgendermaßen vor:
Klicken Sie in der Anzeige STORAGE-SERVICES –> Backup auf den Befehl Zertifikat aktualisieren.
Spezifizieren Sie im Bereich Mit Backup-Software verbinden die folgenden Informationen für Ihr Acronis Produkt:
Spezifizieren Sie bei Adresse die Adresse des Acronis Backup Cloud-Management-Portals (z.B. https://cloud.acronis.com/) oder den Host-Namen bzw. alternativ die IP-Adresse sowie den Port des Management Servers von Acronis Backup Advanced (z.B. http://192.168.1.2:9877).
Spezifizieren Sie bei Konto die Anmeldedaten eines Partner-Kontos in der Cloud oder eines Organisationsadministrators auf dem lokalen Management Server.
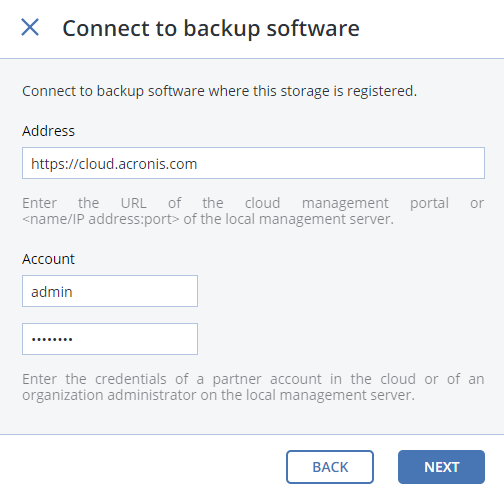
Klicken Sie auf WEITER.
Starten Sie den Service auf allen Knoten neu, die in den ABGW-Cluster aufgenommen wurden:
# systemctl restart vstorage-abgw
5.4.6. Ein Backup Gateway in einem neuen Acronis Backup Advanced erneut registrieren¶
Wenn Sie ein konfiguriertes Backup Gateway zu einer anderen Acronis Backup Advanced-Instanz umstellen wollen, müssen Sie das Gateway erneut bei dieser Instanz registrieren. Gehen Sie dafür folgendermaßen vor:
Klicken Sie in der Anzeige STORAGE-SERVICES –> Backup auf den Befehl Erneut registrieren.
Spezifizieren Sie Folgendes in der Registerkarte Erneute Registrierung in Acronis Backup:
Spezifizieren Sie bei Adresse den Host-Namen/die IP-Adresse des Ziel-Management-Servers und den Port 9877 (z.B. http://192.168.1.2:9877). Beachten Sie, dass die Adresse mit dem HTTP-Protokoll und nicht mit HTTPS angegeben werden muss.
Spezifizieren Sie bei Konto die Anmeldedaten des Management Server-Administratorkontos.
Klicken Sie auf FERTIG.
5.4.7. Backups von älteren Acronis Lösungen migrieren¶
Mithilfe des Backup Gateways können Sie Backups von Acronis Storage 1.5 und Acronis Storage Gateway 1.6 sowie 1.7 zu einem Storage-Backend Ihrer Wahl migrieren: dem lokalen Storage-Cluster, externe NFS-Freigaben oder eine Public Cloud.
Migrationen zu NFS-Backends sind jedoch nicht möglich, wenn mehrere Knoten als Backup Gateway ausgewählt wurden.
Wichtig
Bevor Sie fortfahren, sollten Sie sicherstellen, dass der als Ziel verwendete Storage über ausreichend Speicherplatz für vorhandene und neue Backups verfügt.
Die Migrationsprozedur kann folgendermaßen beschrieben werden:
Dem Backup Gateway werden root-Anmeldedaten für einen SSH-Zugriff auf den ausgewählten Quell-Storage bereitgestellt.
Das Backup Gateway richtet einen Proxy auf dem Quell-Storage ein. Dieser leitet Anfragen, die von den Acronis Backup Agenten eingehen, vom Quell-Storage zum Backup Gateway um.
Das Backup Gateway beginnt, Backups zum ausgewählten Storage-Backend zu verschieben. Daten, die noch nicht migriert wurden, werden im Bereich Migrationsrückstand in der Anzeige Überblick des Backup Gateways angezeigt. Wenn die Rückstandsanzeige leer ist, wurden alle Daten migriert.
Sobald die Migration gestartet wurde, werden die Daten aller neuen und inkrementellen Backups auf dem Ziel-Storage gespeichert. Die Backups auf dem Quell-Storage werden über einen Hintergrundprozess abgerufen. Für die Backup Agenten ist der komplette Prozess transparent, sodass diese ohne Unterbrechung weiterarbeiten können.
Damit Sie den Quell-Storage nach Abschluss der Migration entfernen können, werden alle Anfragen von Acronis Backup Agenten direkt – unter Umgehung des Proxys auf dem Quell-Storage – an das Backup Gateway weitergeleitet. Die Schritte, die Sie durchführen müssen, hängen davon ab, wie der Quell-Storage in Acronis Backup Cloud registriert ist: mit der IP-Adresse oder mit dem DNS-Namen.
Wenn der Quell-Storage bereits mit seinem DNS-Namen registriert ist, müssen Sie die dahinterliegende IP-Adresse auf die der Backup Gateway-Knoten ändern.
Wenn der Quell-Storage mit seiner IP-Adresse registriert ist, empfehlen wir dringend, das Backup Gateway in Acronis Backup Cloud mit einem DNS-Namen neu zu registrieren, der in die IP-Adressen der Backup Gateway-Knoten aufgelöst werden kann. Einen DNS-Namen zu verwenden, ermöglicht einen reibungsloseren Übergang – und Sie müssen Acronis Backup Cloud auch dann nicht neu konfigurieren, wenn Sie Knoten im Backup Gateway ändern (Sie müssen die IP-Adressen hinter den DNS-Namen aber weiterhin entsprechend anpassen).
Wenn Sie keinen DNS-Namen verwenden möchten, müssen Sie alternativ warten, bis die Migration abgeschlossen wurde, anschließend die Quell- und Zielmaschine herunterfahren und dann Ihr Netzwerk so neu konfigurieren, dass die öffentliche Schnittstelle der Zielmaschine die IP-Adresse der Quellmaschine bekommt.
Die konkreten Schritte, die Sie im Admin-Panel zur Initiierung der Backup-Migration durchführen müssen, werden in den nächsten Unterabschnitten beschrieben.
5.4.7.1. Backups aus Acronis Storage 1.5 migrieren¶
Aktualisieren Sie alle Acronis Storage 1.5-Knoten auf Version 1.5.65665 (oder neuer), da ältere Versionen nicht zur Migration berechtigt sind. Melden Sie sich dazu an der Acronis Storage-Webkonsole an, gehen Sie zu EINSTELLUNGEN –> Software-Update, laden Sie das neueste ISO-Image hoch und klicken Sie dann auf Update.
Melden Sie sich am neuen Storage-Cluster an und wählen Sie in der Anzeige STORAGE-SERVICES –> Backup > KNOTEN einen oder mehrere Knoten aus und klicken Sie dann auf Migrate.
Wählen Sie Acronis Storage 1.5 und klicken Sie auf WEITER.
Spezifizieren Sie den DNS-Namen des Quell-Storage, der in Acronis Backup Cloud registriert ist, und klicken Sie dann auf WEITER.
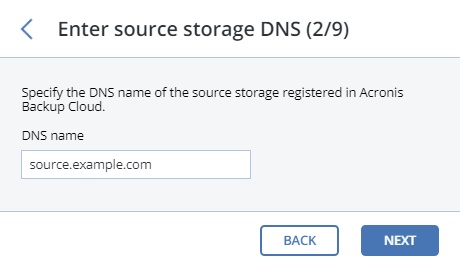
Geben Sie die Anmeldedaten für das Cloud-Management-Portal derjenigen Acronis Backup Cloud-Installation an, wo der Quell-Storage registriert wurde – und klicken Sie dann auf WEITER.
Aktivieren Sie, wie angewiesen, den SSH-Zugriff auf allen FES-Knoten von Acronis Storage 1.5 – und klicken Sie dann auf NEXT.
Ordnen Sie die öffentlichen IP-Adressen der FES-Knoten, die per SSH zugänglich sind, ihren privaten IP-Adressen zu – und klicken Sie dann auf WEITER. Dieser Schritt ist notwendig, um per SSH-Tunnel auf die FES-Knoten zugreifen zu können.
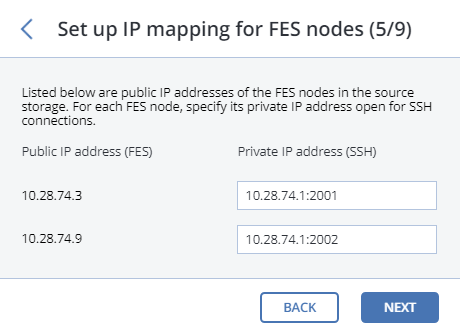
Wählen Sie einen Ziel-Storage-Typ, zu dem Sie ein Gateway erstellen wollen:
den lokalen Storage-Cluster,
eine externe NFS-Freigabe, oder
eine Public Cloud.
Stellen Sie sicher, dass die richtige Netzwerkschnittstelle im Listenfeld ausgewählt ist. Klicken Sie auf WEITER.
Klicken Sie bei Bedarf auf das Zahnradsymbol und konfigurieren Sie dann in der Anzeige Netzwerkkonfiguration die Netzwerkschnittstellen des Knotens.
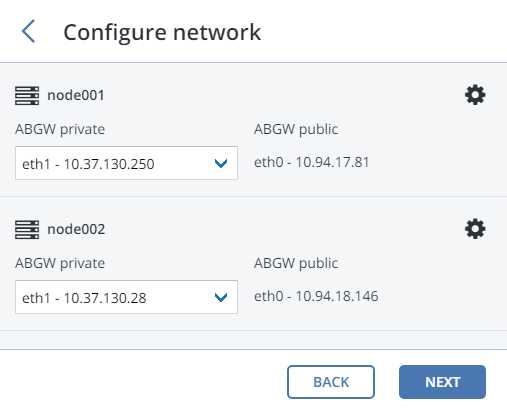
Konfigurieren Sie das als Ziel verwendete Storage-Backend:
Wählen Sie bei einem Storage-Cluster die gewünschte Storage-Ebene, Fehlerdomäne und den Datenredundanzmodus aus.
Spezifizieren Sie bei NFS einen Host-Namen oder eine IP-Adresse, einen Exportnamen sowie Pfad und wählen Sie die NFS-Version.
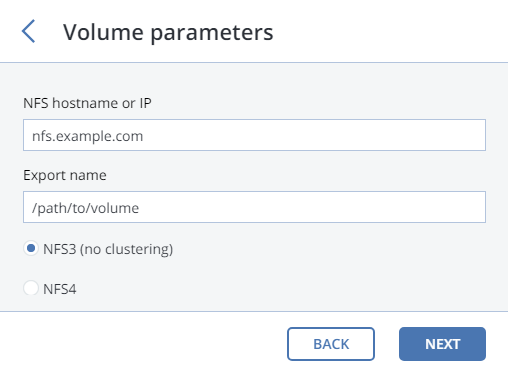
Wählen Sie bei einer Public Cloud einen Public Cloud-Provider aus, spezifizieren Sie die Anmeldedaten und den Namen des Ordners (Bucket, Container).
Wichtig
Sie müssen die Acronis Backup Agenten auf Version 12.0.4492 (Windows/Mac) oder Version 12.0.4470 (Linux) aktualisieren. Anderenfalls werden Versuche der Agenten, Backups im neuen Storage-Backend zu speichern mit der Meldung ‚Backup ist fehlgeschlagen‘ scheitern.
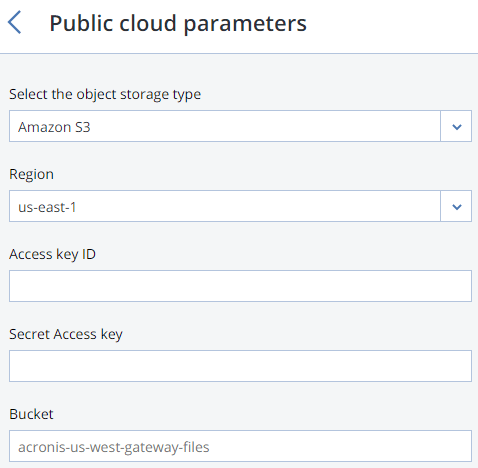
Klicken Sie auf WEITER.
Überprüfen Sie die Quell- und Ziel-Storages und klicken Sie dann auf PROCEED.
Befolgen Sie die Anweisungen in der nächsten Anzeige, um den DNS-Namen des Quell-Storage mit den IP-Adressen Ihres neuen Storage-Clusters zu verknüpfen. Warten Sie nach der Aktualisierung der DNS-Konfiguration 24 Stunden, bis alle Backup Agenten die neuen IP-Adressen zwischengespeichert haben. Solange dies nicht geschehen ist, bleibt die Schaltfläche MIGRATION STARTEN deaktiviert. Nachdem alle Backup Agenten zum neuen Cluster umgeleitet wurden, wird die Schaltfläche aktiviert und kann von Ihnen angeklickt werden, um die Migration zu starten.
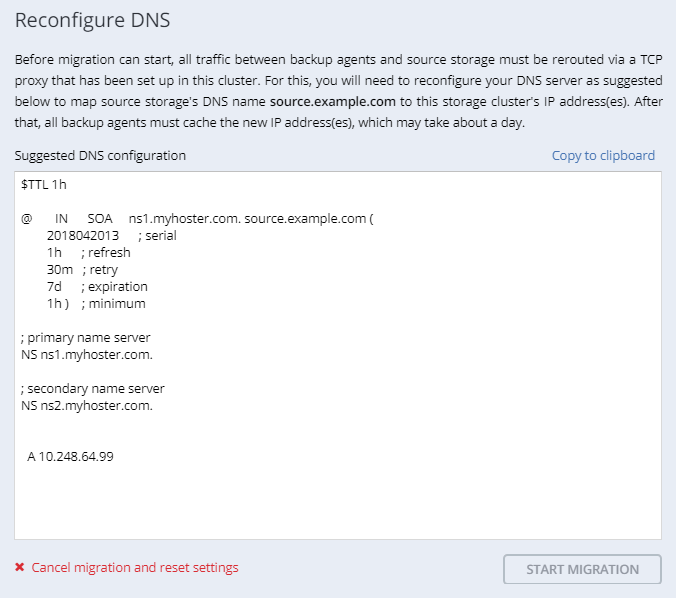
Je nach Datenmenge kann die Migration bis zu mehreren Tagen dauern.
5.4.7.2. Backups aus Acronis Storage Gateway 1.6 und 1.7 (NFS) migrieren¶
Deaktivieren Sie die Firewall oder öffnen Sie auf dem als Quelle dienenden Acronis Storage Gateway explizit den TCP-Port 44446.
Führen Sie Folgendes aus, um die Firewall zu deaktivieren:
# systemctl stop firewalld
Gehen Sie folgendermaßen vor, um den TCP-Port 44446 in der Firewall zu öffnen:
Ermitteln Sie die Zone, in der der Port 44445 offen ist:
# firewall-cmd --list-all-zones | grep active mix_eth0 (active)
Fügen Sie den erforderlichen Port zur gleichen Zone hinzu:
# firewall-cmd --zone=mix_eth0 --permanent --add-port=44446/tcp # firewall-cmd --reload
Gehen Sie im Admin-Panel des ABGW-Knotens zu STORAGE-SERVICES –> Backup –> KNOTEN, wählen Sie den/die Knoten, auf dem/denen die Gateway-Services laufen sollen, und klicken Sie dann auf Migrieren.
Wählen Sie die Quell-Storage-Version und klicken Sie dann auf WEITER.
Spezifizieren Sie die Verbindungsdetails für den Quell-Storage und klicken Sie auf WEITER.
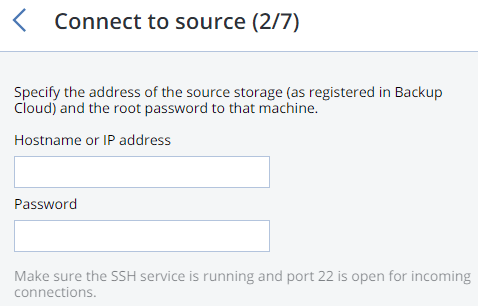
Geben Sie die Anmeldedaten für das Cloud-Management-Portal derjenigen Acronis Backup Cloud-Installation an, wo der Quell-Storage registriert wurde – und klicken Sie dann auf WEITER.
Wenn der Quell-Storage in Acronis Backup Cloud mit einer IP-Adresse registriert ist, erscheint die DNS-Konfigurationsanzeige. Klicken Sie in dieser auf MIT DNS NEU REGISTRIEREN und spezifizieren Sie den DNS-Namen des Quell-Storage (wie empfohlen, siehe oben). Oder klicken Sie, wenn Sie die IP-Adresse weiterhin verwenden wollen, auf MIT IP FORTFAHREN.
Wenn Sie einen DNS-Namen spezifiziert haben: konfigurieren Sie Ihren DNS-Server nach dem vorgeschlagenen Beispiel.
Wichtig
Passen Sie jedes Mal, wenn Sie Knoten im Backup Gateway-Cluster ändern, die DNS-Einstellungen entsprechend an.
Wählen Sie einen Ziel-Storage-Typ, zu dem Sie ein Gateway erstellen wollen:
den lokalen Storage-Cluster,
eine externe NFS-Freigabe, oder
eine Public Cloud.
Stellen Sie sicher, dass die richtige Netzwerkschnittstelle im Listenfeld ausgewählt ist. Klicken Sie auf WEITER.
Klicken Sie bei Bedarf auf das Zahnradsymbol und konfigurieren Sie dann in der Anzeige Netzwerkkonfiguration die Netzwerkschnittstellen des Knotens.
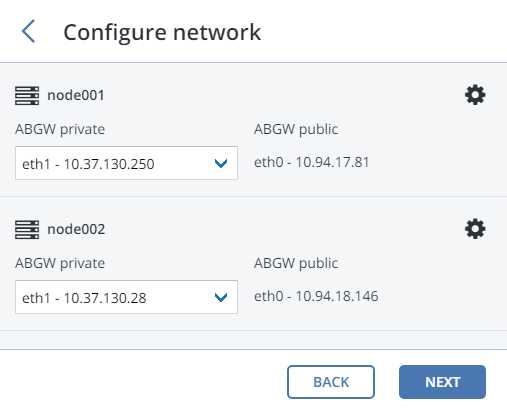
Konfigurieren Sie das als Ziel verwendete Storage-Backend:
Wählen Sie bei einem Storage-Cluster die gewünschte Storage-Ebene, Fehlerdomäne und den Datenredundanzmodus aus.
Spezifizieren Sie bei NFS einen Host-Namen oder eine IP-Adresse, einen Exportnamen sowie Pfad und wählen Sie die NFS-Version.
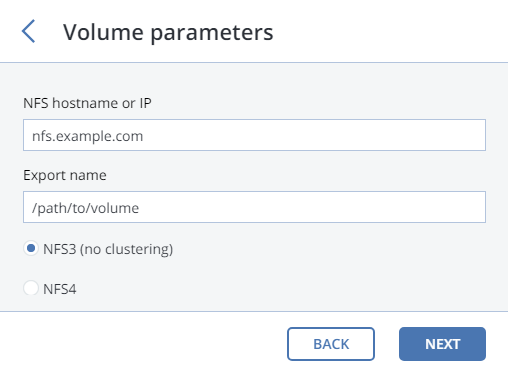
Wählen Sie bei einer Public Cloud einen Public Cloud-Provider aus, spezifizieren Sie die Anmeldedaten und den Namen des Ordners (Bucket, Container).
Wichtig
Sie müssen die Acronis Backup Agenten auf Version 12.0.4492 (Windows/Mac) oder Version 12.0.4470 (Linux) aktualisieren. Anderenfalls werden Versuche der Agenten, Backups im neuen Storage-Backend zu speichern mit der Meldung ‚Backup ist fehlgeschlagen‘ scheitern.
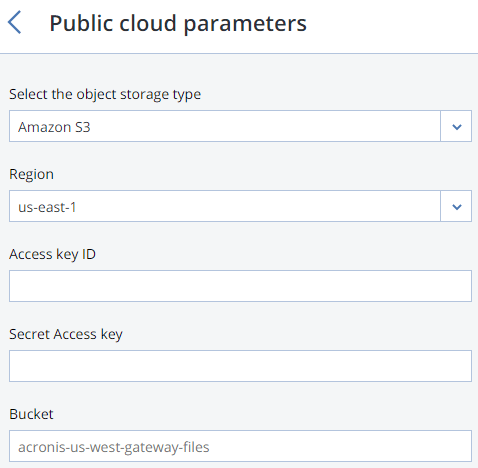
Klicken Sie auf WEITER.
Überprüfen Sie die Quell- und Ziel-Storages und klicken Sie dann auf MIGRATION STARTEN.
Je nach Datenmenge kann die Migration bis zu mehreren Tagen dauern.
5.4.8. Die Georeplikation für das Backup Gateway verwalten¶
Acronis Cyber Infrastructure ermöglicht Ihnen, die Backup Gateway-Replikation zwischen zwei geografisch verteilten Datacentern zu aktivieren, die im Cloud-Management-Panel registriert sind. Dies ermöglicht eine Backup-Data-Protection gegen Ausfall des primären Datacenters. Sie können die Georeplikation für Backup Gateways aktivieren, die auf verschiedenen Storage-Backends eingerichtet sind: einem lokalen Storage-Cluster, einer NFS-Freigabe oder Public Cloud.
Damit die Georeplikation erfolgreich funktioniert, müssen folgende Anforderungen erfüllt sein:
Es werden zwei Storage-Cluster mit Backup Gateways bereitgestellt.
Alle Storage-Cluster wurden auf die neueste Version aktualisiert.
Alle Storage-Cluster sind im Cloud-Management-Panel registriert.
Alle Storage-Cluster können sich gegenseitig über Domain-Namen auf dem TCP-Port 44445 erreichen.
5.4.8.1. Die Georeplikation aktivieren¶
Gehen Sie folgendermaßen vor, um die Georeplikation zwischen zwei Storage-Clustern (primärer und sekundärer) einzurichten:
Klicken Sie auf dem Cluster, der als sekundär konfiguriert werden soll, neben den Feldern DNS-Name und UID auf das Kopiersymbol, um den DNS-Namen und die UID des Clusters in die Zwischenablage zu kopieren.
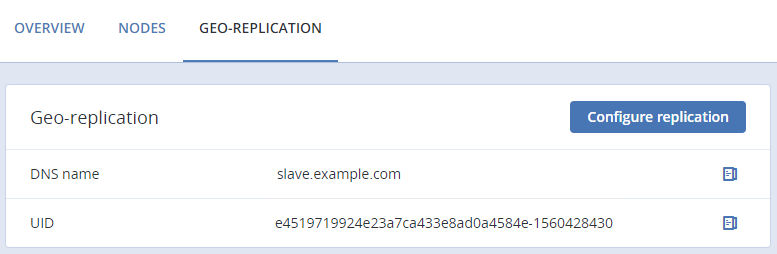
Klicken Sie auf dem Cluster, der als primär konfiguriert werden soll, auf den Befehl Replikation konfigurieren und führen Sie im Fenster Replikation konfigurieren Folgendes durch:
Fügen Sie den DNS-Namen und die UID des sekundären Clusters über die Zwischenablage in die entsprechenden Felder ein.
Klicken Sie auf Konfigurationsdatei herunterladen, um die Konfigurationsdatei des primären Clusters auf Ihren lokalen Server herunterzuladen.
Klicken Sie auf Fertig.
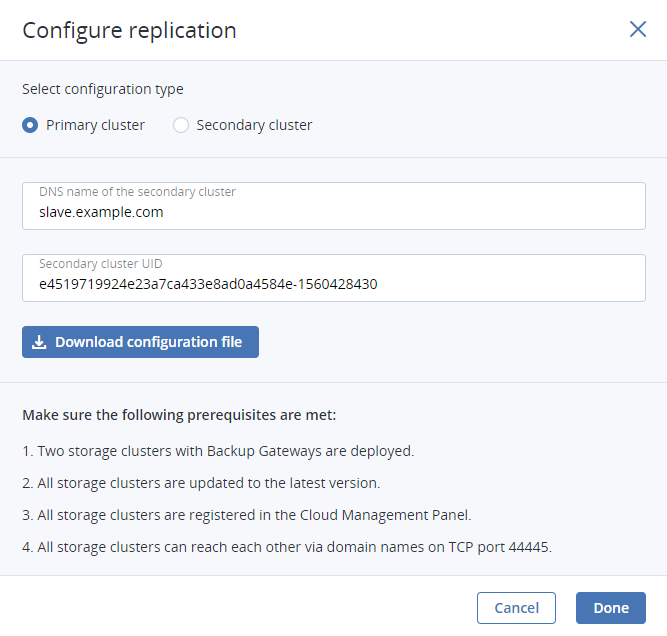
Der primäre Cluster ist nun konfiguriert und bereit, mit dem sekundären Cluster verbunden zu werden, der als nächstes konfiguriert werden muss.
Klicken Sie auf dem sekundären Cluster auf den Befehl Replikation konfigurieren und führen Sie im Fenster Replikation konfigurieren Folgendes durch:
Wählen Sie den Konfigurationstyp Sekundärer Cluster aus.
Laden Sie die Konfigurationsdatei des primären Clusters von Ihrem lokalen Server hoch.
Klicken Sie auf Fertig.
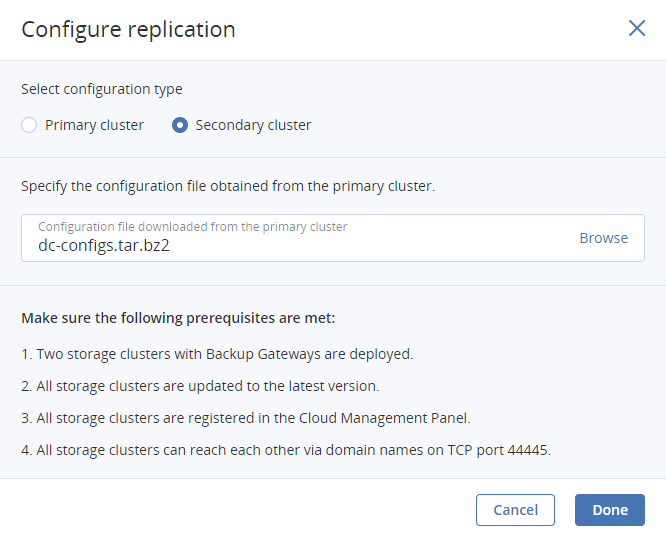
Der sekundäre Cluster ist nun ebenfalls konfiguriert und bereit, mit dem primären Cluster verbunden zu werden.
Wenn Sie nach der Konfiguration des sekundären Clusters aus irgendeinem Grund die Konfiguration des primären Clusters ändern müssen, laden Sie die neue Konfiguration erst herunter und laden Sie diese dann zum sekundären Cluster hoch, indem Sie neben dem Feld Konfigurationsdatei auf das Upload-Symbol klicken. Vergewissern Sie sich vorher, dass die UID des primären Clusters nicht geändert wurde.
Wenn Sie wieder zurück auf dem primären Cluster sind, klicken Sie auf Verbinden, um die Replikation zwischen den beiden Datacentern zu ermöglichen.
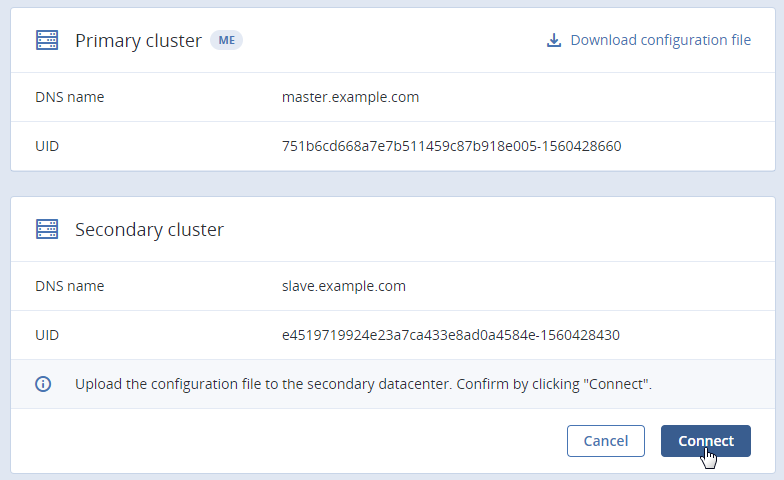
5.4.8.2. Einen Failover durchführen¶
Wenn der primäre Cluster nicht mehr verfügbar ist, können Sie einen manuelles Failover durchführen, indem Sie den sekundären Cluster zu einem primären höherstufen. Durch diese Aktion wird die Konfiguration des sekundären Clusters (einschließlich seines DNS-Namens) auf die Konfiguration des primären Clusters umgeschaltet. Ein Failover des primären Clusters bietet sich in folgenden Fällen an:
Der aktuelle primäre Cluster ist völlig außer Betrieb sowie vom Internet und von allen Backup Agenten isoliert.
Die Backup Agenten können mit dem aktuellen primären Cluster nicht kommunizieren.
Der DNS-Name des primären Clusters wurde auf seine IP-Adressen umkonfiguriert.
Warnung
Die Höherstufung des sekundären Clusters zum primären ist eine irreversible Aktion, durch die alle Daten des primären Clusters ungültig gemacht werden. Sie sollten sie nur im Notfall verwenden.
Wenn Sie einen Failover durchführen wollen, müssen Sie auf dem sekundären Cluster zuerst auf den Befehl Zum primären Cluster höherstufen klicken und dann, im erscheinenden Bestätigungsfenster, auf Failover.
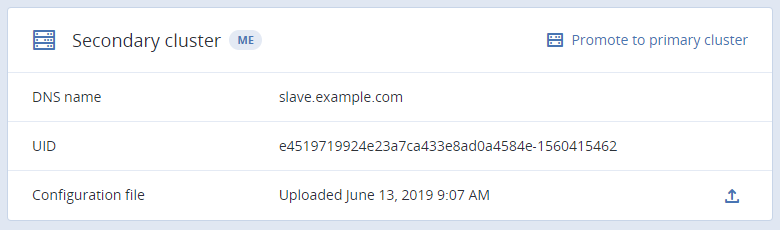
Wenn der aktuelle primäre Cluster noch in Betrieb ist, müssen Sie zuerst eine erzwungene Freigabe all seiner Knoten aus dem Backup Gateway durchführen und dann den Failover-Prozess durchführen.
5.4.8.3. Die Georeplikation-Konfiguration aktualisieren¶
Einmal im Jahr müssen Sie das Backup Gateway-Zertifikat erneuern. Das Zertifikatsupdate ändert die Cluster-Konfiguration, was wiederum eine Aktualisierung der Konfiguration der Georeplikation erfordert. Gehen Sie folgendermaßen vor:
Aktualisieren Sie auf dem primären Cluster, wie im Abschnitt ‚Das Zertifikat für Backup Gateway aktualisieren‘ beschrieben, das Zertifikat.
Klicken Sie auf dem primären Cluster auf den Befehl Konfigurationsdatei herunterladen, um die neue Konfiguration des Clusters auf Ihren lokalen Server herunterzuladen.
Klicken Sie auf dem sekundären Cluster neben dem Feld Konfigurationsdatei auf das Upload-Symbol, um die neue Konfiguration zum sekundären Cluster hochzuladen.
5.4.8.4. Die Georeplikation deaktivieren¶
Wenn Sie die Georeplikation deaktivieren wollen, müssen Sie auf dem primären Cluster auf den Befehl Replikation deaktivieren klicken. Um den sekundären Cluster aus der Konfiguration der Georeplikation entfernen zu können, müssen Sie all seine Knoten ordnungsgemäß aus dem Backup Gateway freigeben (siehe Abschnitt ‚Knoten aus dem Backup Gateway freigeben‘).
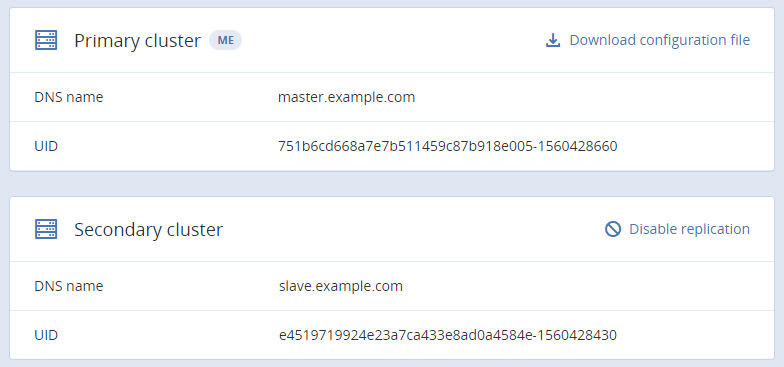
5.4.9. Das Backup Gateway überwachen¶
Wenn Sie ein Backup Gateway erstellt haben, können Sie dieses mithilfe der Anzeige STORAGE-SERVICES –> Backup –> ÜBERBLICK überwachen. In den Diagrammen werden folgende Informationen angezeigt:
die Performance der Backup Gateway-Services,
die Geschwindigkeit der Georeplikation und der Rückstand (die Daten, die noch auf ihre Replikation warten),
die Geschwindigkeit des Objekt-Storage und der Rückstand (die Daten, die auf ihren Upload in eine Public Cloud warten),
die Geschwindigkeit der Migration und der Rückstand (die Daten, die noch auf ihre Migration warten),
wie viele Dateien sich noch in der Migrationswarteschlange befinden.
Wenn Sie Backups von Acronis Storage 1.5 oder 1.7 migrieren, ist der Migrationsrückstand (Backlog) größer als die Datenmenge auf dem Quell-Storage. Der Grund dafür ist, dass die Acronis Storage-Versionen vor 2.x das alte Backup-Protokoll (FES) verwenden, welches mehr Daten über das Netzwerk überträgt. Der Unterschied zwischen der Quelldatengröße und dem Datenrückstand (Backlog) hängt auch stark von der Aufbewahrungsrichtlinie ab, welche von der Backup-Lösung verwendet wird. Dennoch wird der resultierende Speicherplatz, den die migrierten Daten am Zielort belegen, dem der Quelle ähnlich sein.
Wenn sich die Rückstände mit der Zeit nicht verringern, bedeutet dies, dass die Daten nicht schnell genug repliziert/migriert/hochgeladen werden können. Dies kann an einer unzureichenden Netzwerkübertragungsgeschwindigkeit liegen, sodass Sie möglicherweise Ihr Netzwerk überprüfen oder aktualisieren müssen.
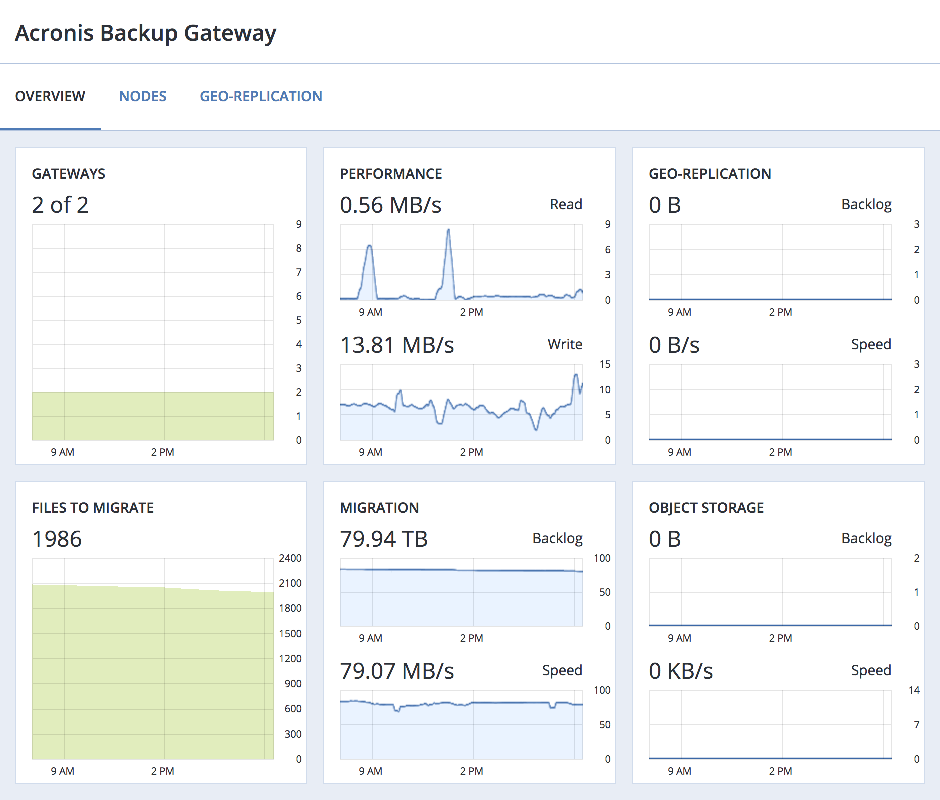
5.4.9.1. Erweiterte Überwachung per Grafana¶
Gehen Sie für eine erweiterte Überwachung des ABGW-Cluster zur Anzeige ÜBERWACHUNG –> Dashboard und klicken Sie auf Grafana-Dashboard. Es wird eine separate Browser-Registerkarte mit vorkonfigurierten Grafana-Dashboards geöffnet, von denen zwei für das Acronis Backup Gateway bestimmt sind. Sie können für jedes Diagramm eine detaillierte Beschreibung erhalten, wenn Sie in der linken Ecke auf das i-Symbol klicken.
Sie müssen auf dem Acronis Backup Gateway-Dashboard die folgenden Diagramme beachten:
Verfügbarkeit. Jeder Zeitraum, in dem die Gateways nicht verfügbar waren, wird rot hervorgehoben. In diesem Fall müssen Sie sich die Protokolle auf den Knoten mit dem ausgefallenen Service ansehen und ein Problem melden. Verwenden Sie den folgenden Befehl, um das ABGW-Protokoll (Log) einzusehen:
# zstdcat /var/log/vstorage/abgw.log.zst
Migration/Replikationsdurchsatz. Das Migrationsdiagramm sollte während der Migration angezeigt werden – oder wenn der Cluster als Master in einer Georeplikationskonfiguration dient. Das Replikationsdiagramm sollte das Eingangsbandbreitendiagramm widerspiegeln.
Migration/Replikationsdatenrückstand. Das Migrationsdiagramm sollte mit der Zeit einen abnehmenden Verlauf zeigen. Das Replikationsdiagramm sollte nahe Null liegen; hohe Werte sind ein Indikator für Netzwerkprobleme.
Ratenbegrenzung/Eingangsdrosselung. Wenn das Diagramm nicht leer ist, bedeutet dies, dass der zugrunde liegenden Storage zu wenig freien Speicherplatz hat und das Backup Gateway Benutzeranforderungen drosselt, um den Datenflusses zu verlangsamen. Fügen Sie dem Cluster mehr Speicherplatz hinzu, um das Problem zu lösen. Weitere Informationen finden dazu Sie unter https://kb.acronis.com/content/62823.
Neue Client-Verbindungen. Eine hohe Rate von fehlgeschlagenen Verbindungen aufgrund von SSL-Zertifikat-Verifizierungsproblemen im Diagramm bedeutet, dass Clients eine ungültige Zertifikatskette hochgeladen haben.
IO-Watchdog-Zeitüberschreitung. Wenn das Diagramm nicht leer ist, bedeutet dies, dass der zugrunde liegenden Storage nicht fehlerfrei ist und nicht die erforderliche Performance liefern kann.
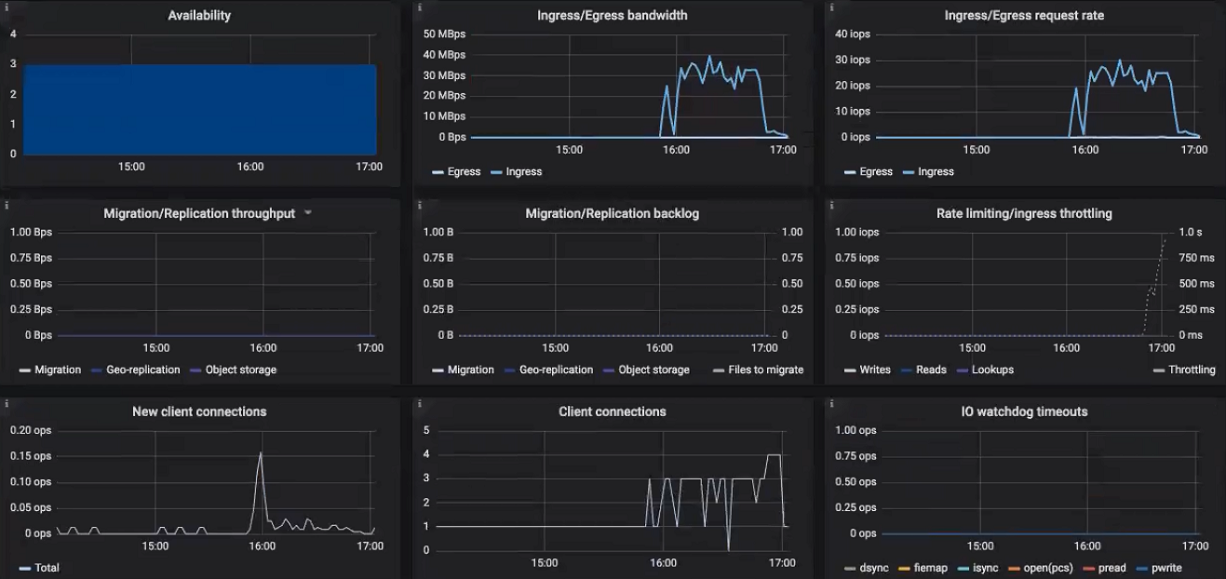
Um die Diagramme für eine bestimmte Client-Anforderung, Datei- und I/O-Operation einzusehen, müssen Sie diese aus den oberen Dropdown-Menüs auswählen. Eine hohe Rate von fehlgeschlagenen Anforderungen oder Operationen und hohe Latenzen in diesen Diagrammen deuten darauf hin, dass das Backup Gateway Probleme hat, die gemeldet werden sollten. So können Sie beispielsweise die Diagramme für die Anforderung ‚Anhängen‘ überprüfen:
Das Diagramm Anhängrate zeigt den Backup-Datenfluss von den Backup Agenten zum Storage in ‚Operationen pro Sekunde‘ an (eine Operation entspricht einem großen Block von Backup-Daten, wobei die Blöcke unterschiedlich groß sein können).
Das Diagramm Anhänglatenz zeigt die zur Bearbeitung von Anforderungen aufgewendete Zeit an und sollte mehrere zehn Millisekunden betragen (wobei die Spitzenwerte unter einer Sekunde liegen sollten).
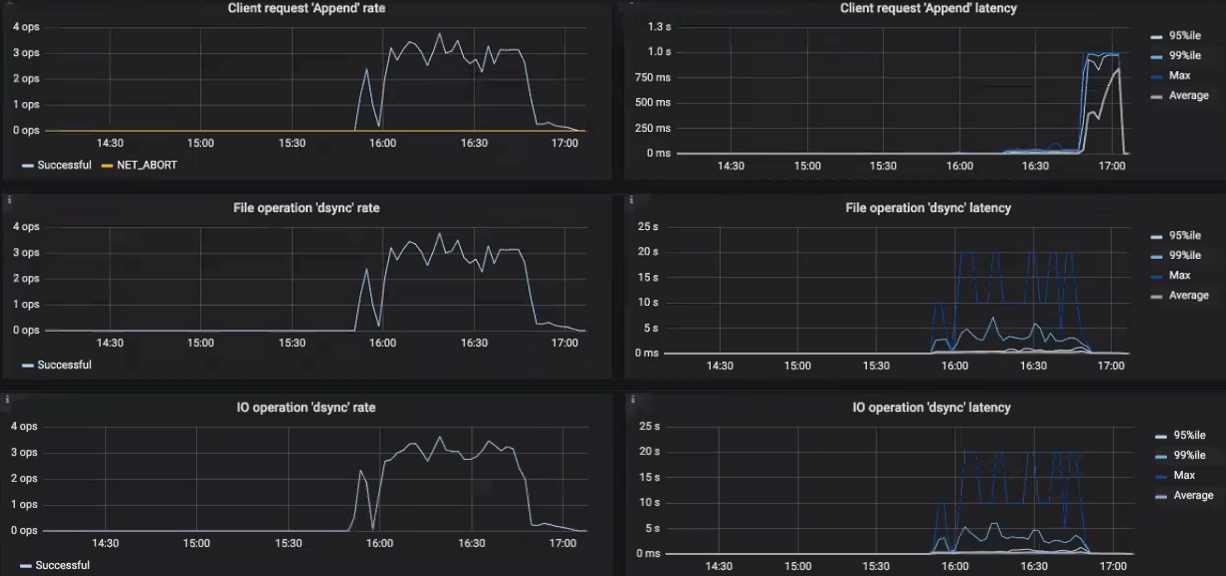
Das Dashboard Acronis Backup Gateway-Details ist zur Fehlersuche auf niedriger Ebene durch das Support-Team vorgesehen. Um einen bestimmten Knoten, Client-Anforderung, Datei- und I/O-Operation zu überwachen, müssen Sie diese aus den oberen Dropdown-Menüs auswählen. Sie können auf dem Dashobard überprüfen, dass das Diagramm Inaktität der Ereignisschleife leer ist. Denn anderenfalls ist das Backup Gateway auf diesem Knoten nicht fehlerfrei und das Problem muss gemeldet werden.
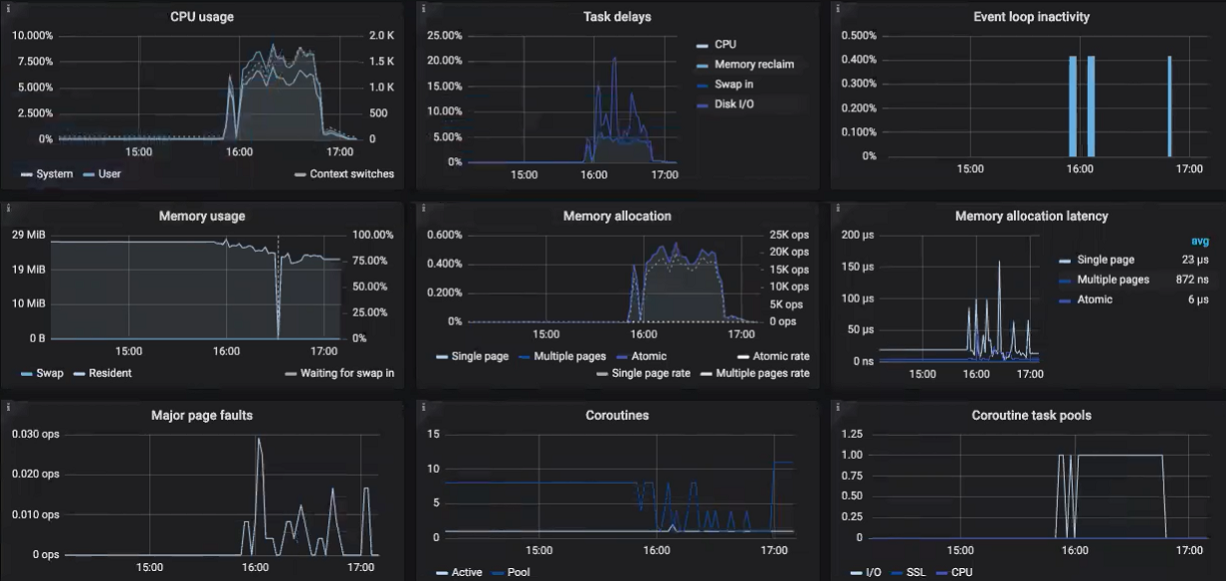
5.4.10. Knoten aus dem Backup Gateway freigeben¶
Das Backup Gateway ist darauf ausgelegt, einen Zugriff auf ein bestimmtes Storage-Backend bereitzustellen. Wenn Sie das Backend wechseln müssen, z.B. von einer Public Cloud zu einem lokalen Storage-Cluster oder von einem Public Cloud-Bucket zu einem anderen, dann müssen Sie das Backup Gateway löschen, indem Sie all dessen Knoten freigeben und einen neuen erstellen.
Wenn Sie einen oder mehrere Knoten aus dem Backup Gateway-Cluster freigeben wollen, wählen Sie diese(n) in der Anzeige STORAGE-SERVICES –> BACKUP –> KNOTEN aus und klicken Sie dann auf Freigeben. Der Backup Gateway-Cluster bleibt solange einsatzbereit, solange mindestens ein Knoten vorhanden ist.
Wenn das Backup Gateway gelöscht wird, wird auch dessen Registrierung in Ihrer Acronis Backup-Software aufgehoben, sodass diese den Zugriff auf das Storage-Backend verliert.
Gehen Sie folgendermaßen vor, um den letzten Knoten in dem Gateway freizugeben.
Wählen Sie in der Anzeige STORAGE-SERVICES –> Backup –> KNOTEN den gewünschten Knoten aus und klicken Sie dann auf Freigeben.
Klicken Sie in der Anzeige Registrierung in der Backup-Software aufheben auf eine der nachfolgenden Optionen:
Ordnungsgemäße Freigabe (empfohlen, siehe unteren Hinweis). Gibt den Knoten frei, löscht das Backup Gateway und hebt dessen Registrierung in Ihrer Acronis Backup-Software auf.
Erzwungene Freigabe. Gibt den Knoten frei, löscht das Backup Gateway, aber hebt dessen Registrierung in Ihrer Acronis Backup-Software nicht auf.
Wichtig
Sie sollten diese Option nur dann wählen, wenn Sie sicher sind, dass die Registierung des Gateways in Ihrer Acronis Backup-Software bereits aufgehoben wurde. Ansonsten müssen Sie ein neues Gateway in Ihrer Acronis Backup-Software registrieren – und dafür dann nicht nur das Backup Gateway, sondern auch den gesamten Storage-Cluster neu erstellen.
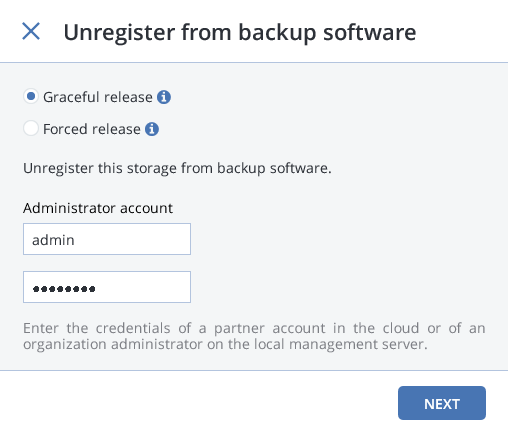
Spezifizieren Sie die Anmeldedaten des Administratorkontos in Ihrer Acronis Backup-Software und klicken Sie dann auf WEITER. Bei einer erzwungenen Freigabe können Sie einfach auf WEITER klicken.