Creating the Storage Cluster¶
To create a storage cluster, you need to create a basic storage cluster on one (first) node, then populate it with more nodes.
Important
To be able to create the storage cluster, you will need to assign the storage role to a node’s network interface.
If you have remote iSCSI devices you wish to connect to cluster nodes, you can configure them prior to cluster creation as described in Connecting Remote iSCSI Devices to Storage Cluster Nodes.
Creating the Storage Cluster on the First Node¶
Open the NODES screen and click a node in the UNASSIGNED list.
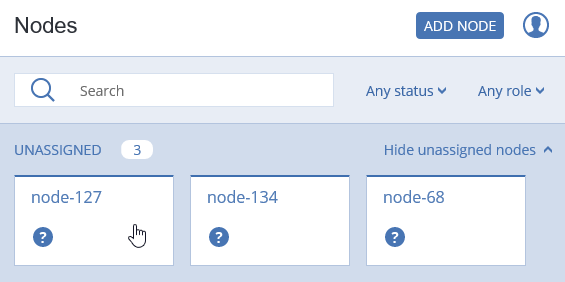
On the node overview screen, click Create cluster.
In the Cluster field, type a name for the cluster. The name may only contain Latin letters (a-z, A-Z), numbers (0-9), underscores (“_”) and dashes (“-“).
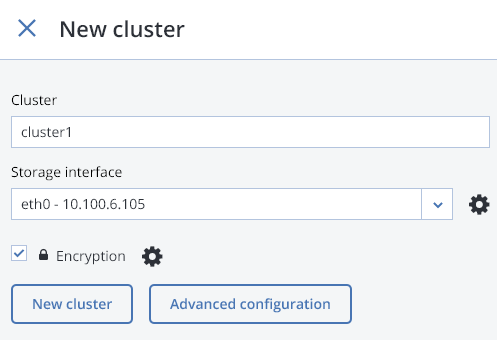
Make sure a network interface with the role Storage is selected from the Storage interface drop-down list.
Note
If necessary, click the cogwheel icon and assign the required role(s) to network interfaces on the Network Configuration screen.
If required, enable data encryption. To do this, check the Encryption box (see Managing Tier Encryption) and proceed to create the cluster. Encryption will be enabled for all tiers by default.
To enable encryption for particular tiers, click the cogwheel icon to open the Encryption Configuration panel, select tiers to encrypt, and click Done.
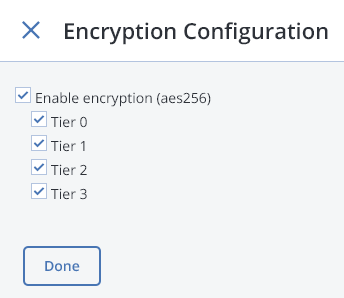
Note
You can later disable encryption for new chunk services (CS) on the SETTINGS > Advanced settings panel.
Click New cluster to have Acronis Storage assign the roles to disks automatically. Alternatively, click Advanced configuration to assign the roles to each drive manually and tweak other settings.
You can monitor cluster creation progress in the HEALTHY list of the INFRASTRUCTURE > Nodes screen. The creation might take some time depending on the number of disks to be configured. Once the automatic configuration is complete, the cluster is created.
Adding Nodes to Storage Cluster¶
To add an unassigned node to a cluster, do the following:
On the NODES screen, click an unassigned node.
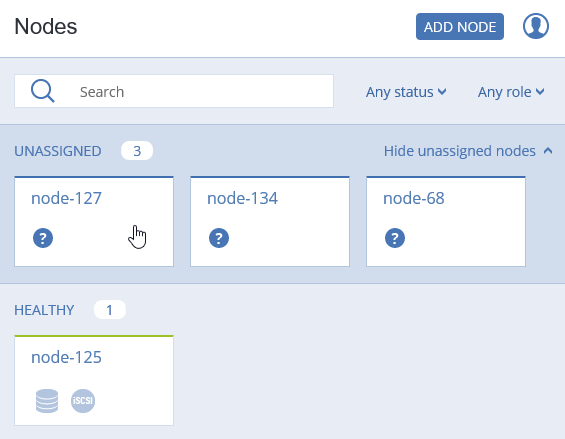
On the node overview screen, click Join cluster.
Make sure a configured network interface with a storage role is selected from the Storage interface drop-down list.
Note
If the network was not previously configured, click the cogwheel icon and, on the Network Configuration screen, configure a storage role for a network interface.
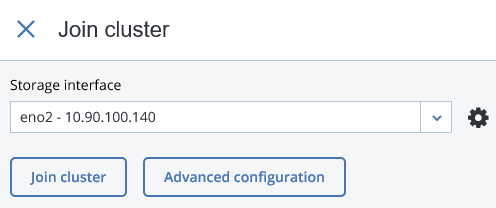
Click Join cluster to have Acronis Storage assign the roles to disks automatically and add the node to the current cluster. Alternatively, click Advanced configuration to assign the roles to each drive manually (see Assigning Disk Roles Manually).
Assigning Disk Roles Manually¶
If you clicked Advanced configuration while creating a cluster or adding nodes to it, you will be taken to the list of drives on the node where you can manually assign roles to these drives. Do the following:
On the Join cluster or New cluster panel, select a drive or check multiple drives in the list and click Configure.
On the Choose role screen, select one of the following roles for the disk:
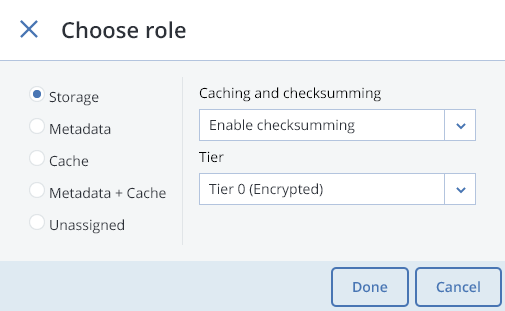
Storage. Use the disk to store chunks and run a chunk service on the node. From the Caching and checksumming drop-down list, select one of the following:
- Use SSD for caching and checksumming. Available and recommended only for nodes with SSDs.
- Enable checksumming (default). Recommended for cold data as it provides better reliability.
- Disable checksumming. Recommended for hot data as it provides better performance.
Data caching improves cluster performance by placing the frequently accessed data on an SSD.
Data checksumming generates checksums each time some data in the cluster is modified. When this data is then read, a new checksum is computed and compared with the old checksum. If the two are not identical, a read operation is performed again, thus providing better data reliability and integrity.
If a node has an SSD, it will be automatically configured to keep checksums when you add a node to a cluster. This is the recommended setup. However, if a node does not have an SSD drive, checksums will be stored on a rotational disk by default. It means that this disk will have to handle double the I/O, because for each data read/write operation there will be a corresponding checksum read/write operation. For this reason, you may want to disable checksumming on nodes without SSDs to gain performance at the expense of checksums. This can be especially useful for hot data storage.
Note
To add an SSD to a node that is already in the cluster (or replace a broken SSD), you will need to release the node from the cluster, attach the SSD, choose to join the node to the cluster again, and, while doing so, select Use SSD for caching and checksumming for each disk with the role Storage.
With this role, you can also select a tier from the Tier drop-down list. To make better use of data redundancy, do not assign all the disks on a node to the same tier. Instead, make sure that each tier is evenly distributed across the cluster with only one disk per node assigned to it. For more information, see the Installation Guide.
Note
If the disk contains old data that was not placed there by Acronis Storage, the disk will not be considered suitable for use in Acronis Storage.
Metadata. Use the disk to store metadata and run a metadata service on the node.
Cache. Use the disk to store write cache. This role is only for SSDs. To cache a specific storage tier, select it from the drop-down list. Otherwise, all tiers will be cached.
Metadata+Cache. A combination of two roles described above.
Unassigned. Remove the roles from the disk.
Note
- If a physical server has a system disk with the capacity greater than 100GB, that disk can be additionally assigned the Metadata or Storage role. In this case, a physical server can have at least 2 disks.
- It is recommended to assign the System+Metadata role to an SSD. Assigning both these roles to an HDD will result in mediocre performance suitable only for cold data (e.g., archiving).
- The System role cannot be combined with the Cache and Metadata+Cache roles. The reason is that is I/O generated by the operating system and applications would contend with I/O generated by journaling, negating its performance benefits.
Click Done.
Repeat steps 1 to 3 for every disk you want to be used in the storage cluster.
Click NEW CLUSTER or JOIN CLUSTER. On the Configuration summary screen, check the number of disks per each configuration category.
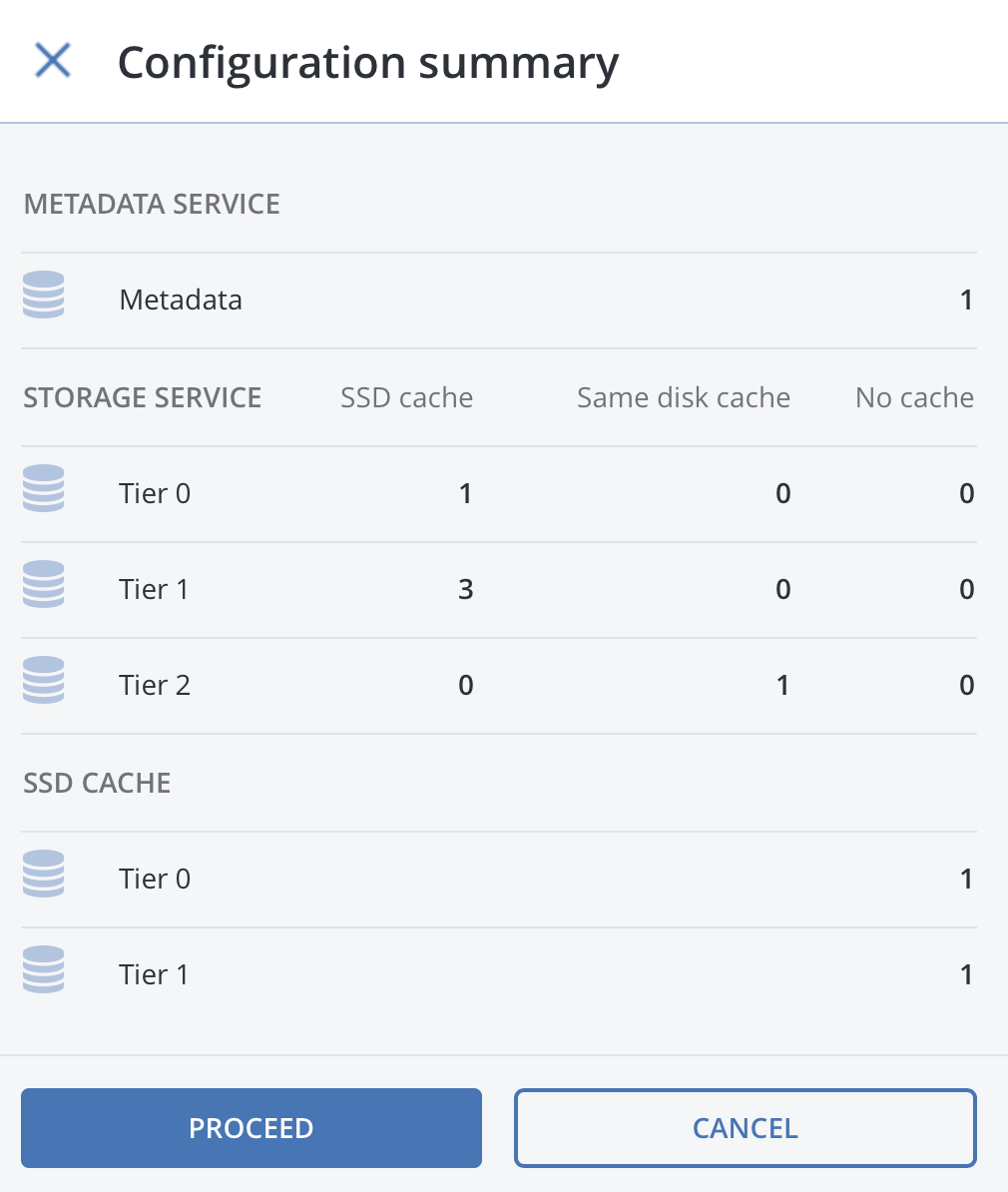
Click PROCEED. You can monitor disk configuration progress in the HEALTHY list of the NODES screen.
