10.8. Updates verwalten¶
Acronis Cyber Infrastructure unterstützt unterbrechungsfreie, rollierende Updates. Die Cluster-Knoten werden nacheinander aktualisiert, wobei die Datenverfügbarkeit nicht beeinträchtigt wird. Während des Updates wechselt der Knoten in den Wartungsmodus, wobei seine Workloads und VMs auf andere Knoten migriert werden. Der Knoten wird nach dem Update wieder in Betrieb genommen. Weitere Informationen über den Wartungsmodus finden Sie im Abschnitt ‚Knoten-Wartung durchführen‘.
Beachten Sie folgende Punkte, bevor Sie mit einem Update von Knoten beginnen:
- Knoten dürfen nur im Admin-Panel oder über das Tool
vinfraaktualisiert werden (siehe ‚Managing updates‘). Verwenden Sie nicht den Befehlyum update. - Deaktivieren Sie alle Repositorys von Drittanbietern.
- Um Updates suchen und herunterladen zu können, muss der Cluster korrekt funktionieren und jeder Knoten in der Infrastruktur muss eine ausgehende Internetverbindung öffnen können. Das bedeutet, dass die Knoten nicht offline sein dürfen und dass Cluster-DNS konfiguriert sein und auf eine DNS-Tabelle verweisen muss, um externe Host-Namen auflösen zu können. Weitere Informationen dazu finden Sie hier: Externe DNS-Server hinzufügen.
- Nicht zugewiesene Knoten können per Update aktualisiert werden.
- Updates werden immer nur auf einen Cluster-Knoten gleichzeitig angewendet.
Gehen Sie folgendermaßen vor, um ein Update des Storage-Clusters vom Admin-Panel aus durchzuführen:
Öffnen Sie die Anzeige Einstellungen –> Updates. Das Datum der letzten Prüfung wird in der rechten oberen Ecke angezeigt. Klicken Sie auf den runden Pfeil, um nach neuen Updates suchen zu lassen. Wenn es Aktualisierungen für einen Knoten gibt, wird der Update-Status dieses Knotens auf Verfügbar geändert.
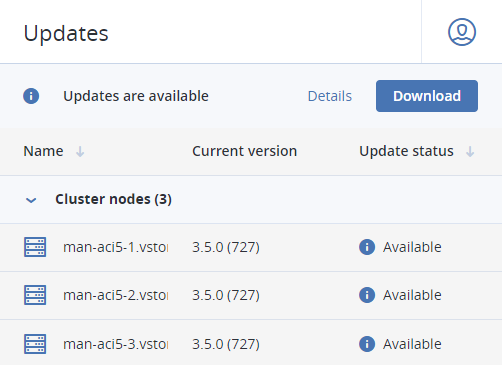
Klicken Sie in der rechten oberen Ecke auf Download, um die Updates abzurufen. Wenn die Updates zu einem Knoten heruntergeladen wurden, wird dessen Update-Status auf Bereit zur Installation geändert. Nachdem die Updates für alle Knoten heruntergeladen wurden, wird die Schaltfläche auf Installieren geändert. Klicken Sie auf diese, um fortfahren zu können.
Wählen Sie im Fenster Updates installieren, wie fortgefahren werden soll, wenn ein Knoten neu gestartet werden muss, aber nicht in den Wartungsmodus gelangen kann. Um Ausfallzeiten zu vermeiden, werden Knoten, die neu gebootet werden müssen, während des Updates nacheinander in den Wartungsmodus versetzt. Knoten, die nicht in den Wartungsmodus gelangen können, werden übersprungen und nicht standardmäßig aktualisiert. Durch Aktivieren des Kontrollkästchens können Sie das Update aber stoppen, wenn einige der Knoten nicht in den Wartungsmodus gelangen können. Knoten, die bereits aktualisiert wurden, bleiben so. Klicken Sie auf Installieren.
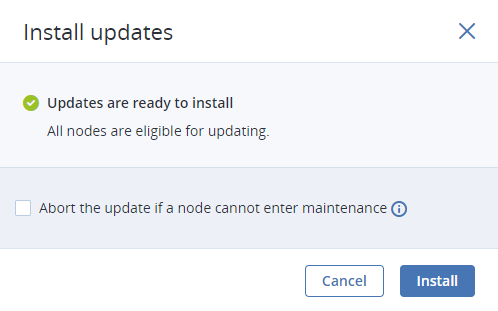
Während die Updates installiert werden, können Sie den Prozess pausieren oder auch abbrechen.
Wenn Sie festgelegt haben, dass das Update abgebrochen werden soll, wenn einige Knoten nicht in den Wartungsmodus gelangen können, und dann tatsächlich mindestens ein Knoten nicht in den Wartungsmodus gelangen kann, dann wird ein Fenster mit den entsprechenden Begründungen geöffnet, warum diese Knoten nicht in den Wartungsmodus gelangen können. Sie müssen dann entscheiden, wie fortgefahren werden soll. Sie können das Update abbrechen, die Probleme lösen – und dann die Updates ohne Ausfall erneut versuchen. Oder Sie können erzwingen, dass das Update auf den aufgelisteten Knoten sofort durchgeführt wird. Im letzteren Fall werden die betreffenden Knoten neu gestartet, was zu einer Ausfallzeit der Services führen kann, die auf den Knoten ausgeführt werden.
Nachdem das Update abgeschlossen wurde, werden die Statuszustände der Knoten auf Aktuell geändert.
Wenn Sie den Kernel mit ReadyKernel aktualisieren wollen, finden Sie hier weitere Informationen: Updating kernel with ReadyKernel.
