5.2. Den Compute-Cluster überwachen¶
Nachdem Sie den Compute-Cluster erstellt haben, können Sie dessen Status und Statistiken überwachen. Der Status wird angezeigt, wenn Sie unten im linken Menü auf den Namen des Clusters klicken. Folgende Werte sind möglich:
- Fehlerfrei
- Alle Komponenten und Knoten des Compute-Clusters arbeiten normal.
- Konfiguration
- Die Konfiguration des Compute-Clusters (das Standard-CPU-Modell für VMs oder die Anzahl der Compute-Knoten) wird geändert.
- Warnung
- Der Compute-Cluster arbeitet normal, aber es wurden einige Probleme erkannt.
- Kritisch
- Der Compute-Cluster ist auf ein kritisches Problem gestoßen und derzeit nicht betriebsbereit.
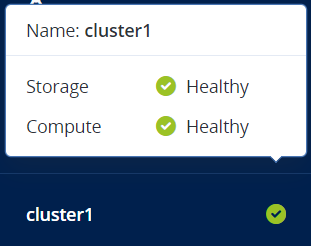
Die Statistiken des Compute-Clusters sind auf der Anzeige Compute –> Überblick verfügbar. Die Diagramme zeigen Informationen über CPU-, RAM- und Storage-Nutzung, die Anzahl der virtuellen Maschinen (gruppiert nach Status und Ressourcenverbrauch) sowie Compute-bezogene Warnmeldungen an.
5.2.1. Das Diagramm ‚Reservierte vCPUs‘¶
Dieses Diagramm zeigt die vCPU-Reservierungen im Compute-Clusters an. Eine vCPU-Reservierung ist eine garantierte Verfügbarkeit von vCPUs für einen Service oder eine virtuelle Maschine. Folgende Statistiken sind verfügbar:
- Insgesamt
- Die Gesamtzahl der virtuellen CPUs im Compute-Cluster. Sie ist ein Produkt aus der Gesamtzahl der physischen CPUs auf allen Compute-Knoten und der Überbelegungsrate.
- System
- Die Anzahl der virtuellen CPUs, die für das System und die Storage-Services auf allen Knoten im Compute-Cluster reserviert sind. Weitere Informationen über CPU-Reservierungen für verschiedene Services finden Sie hier: Hardware requirements.
- VMs
- Die Anzahl der virtuellen CPUs, die für alle virtuellen Maschinen im Compute-Cluster bereitgestellt werden.
- Frei
- Die Anzahl der freien virtuellen CPUs auf allen Knoten im Compute-Cluster.
- Ausgegrenzt
- Die Anzahl der virtuellen CPUs auf allen ausgegrenzten Knoten im Compute-Cluster.
- Überbelegungsrate
Das Verhältnis der Anzahl von virtuellen zu physischen CPUs.
Der Parameter wird in der Datei
/etc/kolla/nova-compute/nova.conffestgelegt. Sie können ihn mit dem Befehlvinfra service compute set --nova-compute-cpu-allocation-ratio <Wert>ändern (siehe: Changing parameters in OpenStack configuration files).
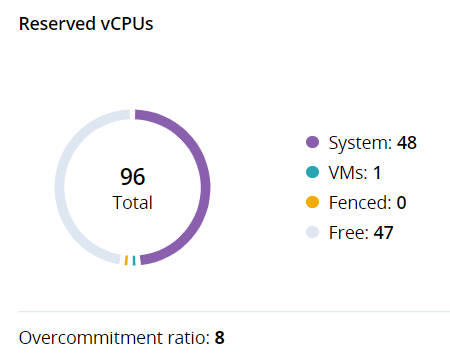
Für jeden einzelnen Knoten im Compute-Cluster steht ein ähnliches Diagramm zur Verfügung.
5.2.2. Das Diagramm ‚Reservierter RAM‘¶
Dieses Diagramm zeigt die RAM-Reservierungen im Compute-Clusters an. Eine RAM-Reservierung ist eine garantierte Verfügbarkeit von RAM für einen Service oder eine virtuelle Maschine. Folgende Statistiken sind verfügbar:
- Insgesamt
- Die Gesamtmenge an RAM auf allen Knoten im Compute-Cluster.
- System
- Die Menge an RAM, die für das System und die Storage-Services auf allen Knoten im Compute-Cluster reserviert ist. Weitere Informationen über RAM-Reservierungen für verschiedene Services finden Sie hier: Hardware requirements.
- VMs
- Die Menge an RAM, der für alle virtuellen Maschinen im Compute-Cluster bereitgestellt wird.
- Frei
- Die Menge an freiem RAM auf allen Knoten im Compute-Cluster.
- Ausgegrenzt
- Die Gesamtmenge an RAM auf allen ausgegrenzten Knoten im Compute-Cluster.
- Von VMs verwendet
- Die Menge an RAM, der tatsächlich von allen VMs im Compute-Cluster verwendet wird.
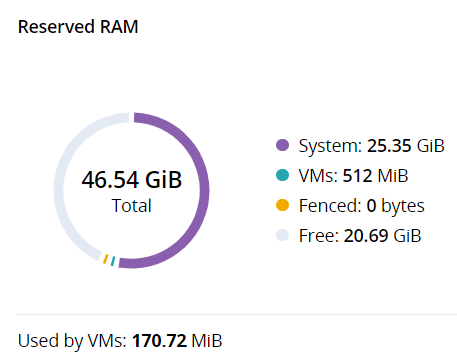
Für jeden einzelnen Knoten im Compute-Cluster steht ein ähnliches Diagramm zur Verfügung.
5.2.3. Das Diagramm ‚Bereitgestellter Storage‘¶
Dieses Diagramm zeigt die Nutzung des Speicherplatzes durch den Compute-Cluster. Folgende Statistiken sind verfügbar:
- Insgesamt
- Die Gesamtgröße der im Compute-Cluster bereitgestellten Volumes.
- Verwendet
- Die Menge an Speicherplatz, der tatsächlich von Daten auf allen Volumes belegt wird, die im Compute-Cluster bereitgestellt werden.
- Frei
- Die Menge an ungenutztem Speicherplatz in allen Volumes, die im Compute-Cluster bereitgestellt werden.
- Freier physischer Speicherplatz:
- Die Menge an physischem Speicherplatz, der im Storage-Cluster verfügbar ist.
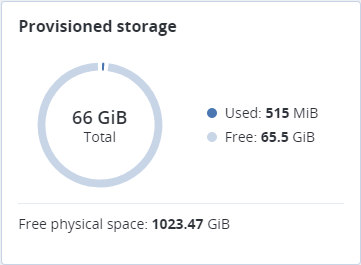
5.2.4. Das Diagramm ‚Status der virtuellen Maschinen‘¶
Das Diagramm Status der VMs zeigt die Gesamtzahl der virtuellen Maschinen im Compute Cluster an und gruppiert diese nach Status, der folgende Werte annehmen kann:
- Wird ausgeführt
- Die Anzahl der virtuellen Maschinen, die in Betrieb sind.
- Wird bearbeitet
- Die Anzahl der virtuellen Maschinen, die sich in einem Übergangszustand befinden: Neuaufbau, Neustart, Migration etc.
- Gestoppt
- Die Anzahl der virtuellen Maschinen, die angehalten oder ausgeschaltet wurden.
- Fehler
- Die Anzahl der Maschinen, die ausgefallen sind. Sie können das Stadium für solche VMs auf das letzte stabile Stadium zurücksetzen.

Wenn Sie eine vollständige Liste von virtuellen Maschinen sehen wollen, die nach einem bestimmten Status gefiltert wurden, klicken Sie auf die Nummer neben dem Statussymbol.
5.2.5. Das Diagramm ‚Top-VMs‘¶
Im Diagramm Top-VMs werden die virtuellen Maschinen mit dem höchsten Ressourcenverbrauch aufgelistet, sortiert nach CPU, RAM oder Storage (in absteigender Reihenfolge). Sie können zwischen den Listen umschalten, wenn Sie auf die gewünschte Ressource klicken.
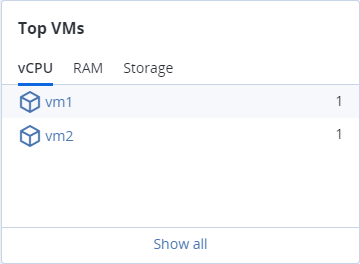
Wenn Sie eine vollständige Liste alle virtuellen Maschinen im Compute-Cluster sehen wollen, klicken Sie auf Alle anzeigen.
5.2.6. Das Diagramm ‚Alarmmeldungen‘¶
Im Diagramm **Alarmmeldungen ** werden alle Warnungen im Zusammenhang mit dem Compute-Cluster aufgeführt, sortiert nach dem Schweregrad. Zu den Alarmmeldungen gehören unter anderem:
- Kritisch
- Der Compute-Cluster ist auf ein kritisches Problem gestoßen. Beispielsweise sind eine oder mehrere seiner Komponenten seit mehr als 10 Sekunden nicht verfügbar oder eine Ressource hat ihre per Software festgelegte Begrenzung überschritten.
- Warnung
- Der Compute-Cluster hat Probleme, die seine Performance beeinflussen können. Beispielsweise arbeiten eine oder mehrere seiner Komponenten langsam oder eine Ressource erreicht bald die per Software festgelegte Begrenzung.
- Andere(s)
- Ein anderes Problem mit dem Compute-Cluster ist aufgetreten. Beispielsweise wird seine Lizenz bald verfallen oder ist bereits abgelaufen.
Wenn Sie eine vollständige Liste aller Compute-bezogenen Alarmmeldungen einsehen wollen, klicken Sie auf Alle anzeigen.
