3.7. Knoten-Laufwerke ersetzen¶
Bevor Sie ein Laufwerk ersetzen können, müssen Sie es zuerst aus dem Storage-Cluster freigeben. Beim Freigeben eines Laufwerkes werden dessen Daten sicher zu anderen Laufwerken migriert. Das benötigt jedoch einige Zeit. Warten Sie, bis die Datenmigration abgeschlossen wurde, um Datenverluste zu vermeiden.
Wichtig
Die ordnungsgemäße Freigabe eines Laufwerks ist nur dann möglich, wenn die im Storage-Cluster verbleibenden Laufwerke das konfigurierte Redundanzschema weiter einhalten können. Sie können ein Laufwerk zwangsweise jedoch auch ohne Datenmigration freigeben. Dadurch wird wird der Cluster degradiert („heruntergestuft“) und die Selbstreparatur des Clusters ausgelöst.
Gehen Sie folgendermaßen vor, um ein Laufwerk freizugeben:
- Klicken Sie in der Anzeige Infrastruktur –> Knoten auf den Namen des Knotens, den Sie konfigurieren wollen.
- Wählen Sie in der Registerkarte Laufwerke das zu ersetzende Laufwerk aus und klicken Sie dann auf den Befehl Freigeben.
- (Optional, aber wird dringend von abgeraten) Wenn Sie das Laufwerk ohne Datenmigration freigeben wollen, müssen Sie den Befehl Freigeben ohne Datenmigration wählen.
- Klicken Sie auf Ja. Der freigegebene Knoten wird in der Registerkarte Laufwerke als Nicht zugewiesen angezeigt.
Wenn die Datenmigration von dem Laufwerk abgeschlossen wurde, wird das Laufwerk freigegeben und kann durch ein neues ersetzt werden. Nach dem Austausch müssen Sie die Rolle des freigegebenen Laufwerks dem neuen Laufwerk zuweisen:
- Die Rolle Storage kann automatisch zugewiesen werden (siehe: Neue Storage-Laufwerke automatisch konfigurieren).
- Alle anderen Rollen müssen von Hand zugewiesen werden (siehe: Neue Laufwerke manuell konfigurieren).
3.7.1. Neue Storage-Laufwerke automatisch konfigurieren¶
Gehen Sie folgendermaßen vor, damit Storage-Ersatzlaufwerken die Rolle Storage automatisch zugewiesen wird:
Gehen Sie zu Einstellungen –> Systemeinstellungen –> Laufwerk.
Aktivieren Sie den Schalter für Automatische Konfiguration von neuen Laufwerken aktivieren.
(Optional) Bereinigen Sie die Ebenen, von denen Sie nicht wollen, dass sie nach ausgefallenen Laufwerken gescannt werden. Wenn ein Laufwerk auf einer nicht ausgewählten Ebene ausfällt, müssen Sie dem Ersatzlaufwerk die Rollen manuell zuweisen.
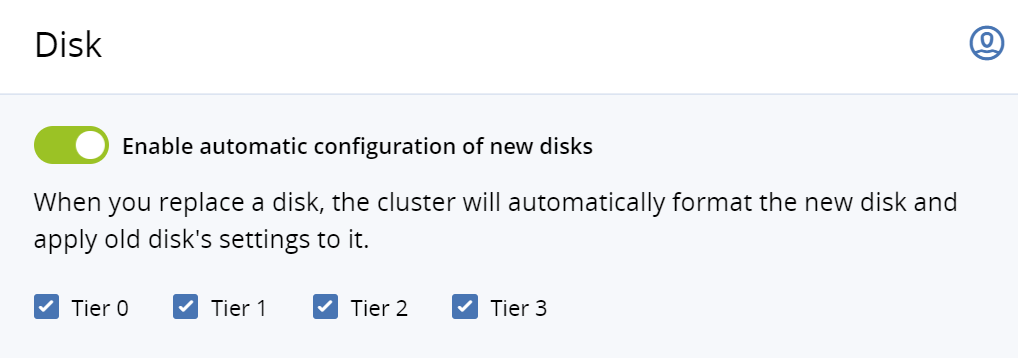
Klicken Sie auf Speichern.
Von nun an passiert Folgendes, wenn Sie ein ausgefallenes Storage-Laufwerk ersetzen: das neue Laufwerk wird automatisch erkannt, formatiert, ihr wird die gleiche Rolle zugewiesen und sie wird (falls zutreffend) auf der gleichen Storage-Ebene platziert. Das Ergebnis wird Ihnen auf der Anzeige Laufwerke des betreffenden Knotens angezeigt.
Beachten Sie bitte Folgendes:
- Wenn das neue Laufwerk größer als das alte ist, wird ihm die Rolle Storage zugewiesen.
- Wenn das neue Laufwerk kleiner als das alte ist, wird ihm die Rolle Storage nicht zugewiesen. Stattdessen werden Sie dann über den Größenunterschied informiert und müssen Sie die Rolle manuell zuweisen (oder Sie verwenden doch ein größeres Ersatzlaufwerk).
- Wenn das neue Laufwerk einen anderen Typ als die alte hat (z.B. wenn Sie eine SSD durch eine HDD oder umgekehrt ersetzen), wird diesem Laufwerk die Rolle**Storage** nicht zugewiesen. Stattdessen werden Sie dann über den anderen Laufwerkstyp informiert und müssen Sie die Rolle manuell zuweisen (oder Sie verwenden ein Ersatzlaufwerk, welches den erfoderlichen Laufwerkstyp hat).
- Wenn Sie diese Funktion erst nach dem Ausfall eines Laufwerks aktivieren, wird dessen Ersatzlaufwerk die Rolle**Storage** nicht zugewiesen.
- Wenn Sie ein fehlerfreies Storage-Laufwerk versehentlich entfernen und dann wieder anschließen, werden dessen Daten wieder verwendet.
- Wenn Sie ein Laufwerk hinzufügen, das kein Ersatz für ein ausgefallenes Laufwerk ist, wird diesem neuen Laufwerk die Rolle Storage nicht zugewiesen.
- Wenn Sie ein Laufwerk hinzufügen und einer der Chunck-Services (CSes) inaktiv oder offline ist, wird dem Laufwerk die Rolle Storage zugewiesen und ein neuer CS erstellt.
- Wenn Sie mehrere Ersatzlaufwerke auf einmal anschließen, wird diesen die Rolle Storage in keiner bestimmten Reihenfolge zugewiesen, solange Größe und Typ der Laufwerke passen. Außerdem werden Sie den korrekten Storage-Ebenen zugewiesen (sofern zutreffend).
3.7.2. Neue Laufwerke manuell konfigurieren¶
Gehen Sie folgendermaßen vor, um einem neuen Laufwerk manuell Rollen zuzuweisen:
Klicken Sie in der Anzeige Infrastruktur –> Knoten auf den Namen des Knotens, den Sie konfigurieren wollen.
Gehen Sie zur Registerkarte Laufwerke.
Wählen Sie nicht zugewiesene Laufwerk aus und klicken Sie dann auf Zuweisen.
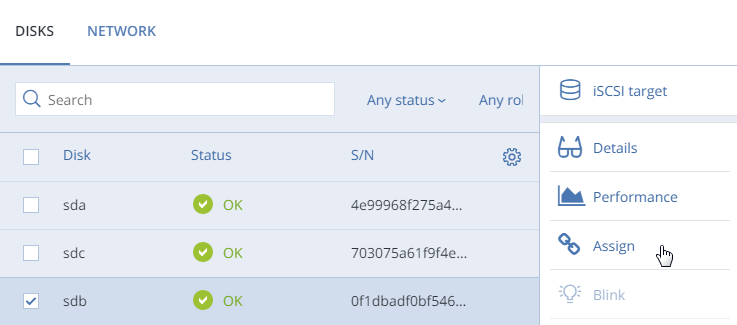
Wählen Sie in der Anzeige Rolle wählen eine Laufwerksrolle aus:

Storage. Das Laufwerk wird verwendet, um Chunks zu speichern und einen Chunk-Service auf dem Knoten auszuführen. Wählen Sie aus dem Listenfeld Cache und Prüfsummen eine der folgenden Möglichkeiten aus:
- SSD als Cache und für Prüfsummen verwenden. Nur für Knoten mit SSDs verfügbar und empfohlen.
- Prüfsummenbildung aktivieren (Standard). Dies wird bei selten genutzten Daten (Cold Data) empfohlen, da diese Konfiguration eine bessere Zuverlässigkeit ermöglicht.
- Prüfsummenbildung deaktivieren. Dies wird für häufig genutzte Daten (Hot Data) empfohlen, da diese Konfiguration eine bessere Performance bietet.
Das Daten-Caching verbessert die Cluster-Performance, indem häufig verwendete Daten auf einer SSD zwischengespeichert werden.
Die Prüfsummenbildung (Checksumming) generiert jedes Mal Prüfsummen, wenn Daten im Cluster geändert werden. Wenn diese Daten dann später gelesen werden, wird eine neue Prüfsumme berechnet und mit der alten verglichen. Wenn die beiden Prüfsummen nicht übereinstimmen, wird ein erneuter Lesevorgang durchgeführt. Insgesamt wird dadurch die Datenzuverlässigkeit und -Integrität verbessert.
Wenn ein Knoten eine SSD hat, wird diese automatisch für die Speicherung von Prüfsummen konfiguriert, wenn Sie einen solchen Knoten zu einem Cluster hinzufügen. Das ist die empfohlene Einstellung. Wenn ein Knoten jedoch kein SSD-Laufwerk hat, werden die Prüfsummen standardmäßig auf einer herkömmlichen Festplatte (HDD) gespeichert. In diesem Fall muss die Festplatte also eine doppelte I/O-Belastung handhaben, da für jede Lese-/Schreib-Operation auch eine entsprechende Prüfsummen-Lese-/Schreib-Operation durchgeführt wird. Aus diesem Grund können Sie die Prüfsummenbildung auf Knoten ohne SSDs deaktivieren, wenn Sie die Performance (auf Kosten der Datenintegrität) erhöhen wollen. Dies kann besonders bei einem Hot Data-Storage angebracht sein.
Um einen Knoten, der sich bereits in einem Cluster befindet, mit einer neuen SSD zu erweiteren oder um eine defekte SSD zu ersetzen, müssen Sie folgendermaßen vorgehen: geben Sie den Knoten zuerst aus dem Cluster frei, schließen Sie dann die SSD an, binden Sie den Knoten wieder in den Cluster ein und aktivieren Sie dabei die Option SSD als Cache und für Prüfsummen verwenden für jedes Laufwerk, das über die Rolle Storage verfügt.
Mit der Rolle Storage können Sie außerdem über das Listenfeld Ebene eine Storage-Ebene auswählen. Um die Datenredundanz besser auszunutzen, sollten Sie nicht alle Laufwerke auf einem Knoten der gleichen Ebene zuweisen. Stellen Sie stattdessen sicher, dass jede Storage-Ebene über den Cluster gleichmäßig verteilt ist und dabei nur je ein Laufwerk pro Knoten der Ebene zugewiesen ist. Weitere Informationen dazu finden Sie hier: Understanding storage tiers.
Bemerkung
Sollten sich auf dem Laufwerk alte Daten befinden, die nicht von Acronis Cyber Infrastructure dort gespeichert wurden, so wird das Laufwerk als ungeeignet eingestuft, um für Acronis Cyber Infrastructure verwendet zu werden.
Metadaten. Das Laufwerk wird verwendet, um Metadaten zu speichern und einen Metadaten-Service auf dem Knoten auszuführen. Es wird empfohlen, nur einen Metadaten-Service pro Knoten zu verwenden.
Cache. Das Laufwerk wird verwendet, um den Schreib-Cache darauf zu speichern. Diese Rolle ist nur für SSDs. Wenn Sie nur eine bestimmte Storage-Ebene cachen wollen, können Sie diese aus dem Listenfeld auswählen. Ansonsten werden alle Storage-Ebenen im Cache zwischengespeichert.
Metadaten+Cache. Eine Kombination der beiden zuvor beschriebenen Rollen.
Nicht zugewiesen. Die Rollen werden vom Laufwerk entfernt.
Klicken Sie auf Fertig.
Die ausgewählte Rolle wird dem Laufwerk zugewiesen und dieses dann dem Cluster hinzugefügt.
