3.4. Den Knoten-Speicherort verwalten¶
Der Speicherort für einen Knoten kann ausgewählt werden, wenn Acronis Cyber Infrastructure auf ihm installiert ist. Die Knoten werden standardmäßig dem Standard-Rack in der Standard-Reihe im Standard-Raum hinzugefügt.
Diese Speicherorte sind darauf ausgelegt, als Fehlerdomänen verwendet zu werden. Weitere Informationen dazu finden Sie hier: Understanding failure domains.
3.4.1. Speicherorte erstellen¶
Gehen Sie folgendermaßen vor, um einen neuen Speicherort zu erstellen:
Klicken Sie in der Anzeige Infrastruktur –> Knoten auf das Symbol
 , um die Knoten-Filter und den Speicherort (falls ausgeblendet) anzuzeigen.
, um die Knoten-Filter und den Speicherort (falls ausgeblendet) anzuzeigen.Klicken Sie in der Speicherort-Seitenleiste oben in der Baumstruktur auf den Cluster-Namen.
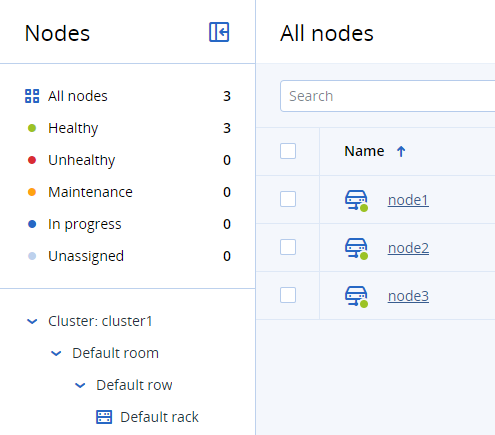
Klicken Sie in der Symbolleiste auf die Schaltfläche Raum erstellen und geben Sie den Namen des Raums ein.
Wenn Sie eine neue Reihe hinzufügen wollen, klicken Sie auf den erstellten Raum. Klicken Sie auf die Schaltfläche Reihe erstellen und geben Sie einen Namen für die Reihe ein.
Wenn Sie ein neues Rack hinzufügen wollen, klicken Sie auf die erstellte Reihe. Klicken Sie auf die Schaltfläche Rack erstellen und geben Sie einen Namen für das Rack ein. Sie können nun Knoten zu diesem Rack verschieben.
3.4.2. Speicherorte umbenennen¶
Gehen Sie folgendermaßen vor, um einen Speicherort umzubenennen:
- Klicken Sie in der Anzeige Infrastruktur –> Knoten auf das Symbol
 , um die Knoten-Filter und den Speicherort (falls ausgeblendet) anzuzeigen.
, um die Knoten-Filter und den Speicherort (falls ausgeblendet) anzuzeigen. - Klicken Sie in der Speicherort-Seitenleiste auf den übergeordneten Speicherort für das Element, welches Sie umbenennen wollen. Klicken Sie z.B. auf die Reihe, wenn Sie ein Rack darin umbenennen wollen.
- Klicken Sie in der Liste auf den gewünschten Speicherort. Klicken Sie im rechten Fensterbereich auf Umbenennen und geben Sie einen neuen Namen ein.
Der Speicherort wird umbenannt.
Bemerkung
Sie können die Speicherorte Raum, Reihe und Rack umbenennen. Sie können beispielsweise Rack zu Chassis umbenennen, damit es zu Ihrem tatsächlichen Server-Standort passt. Weitere Informationen dazu finden Sie hier: vinfra location rename.
3.4.3. Speicherorte löschen¶
Bemerkung
Sie können nur leere Speicherorte löschen. Wenn ein Speicherort irgendwelche Knoten enthält, müssen diese zuerst verschoben werden. Der Standard-Speicherort kann ebenfalls nicht gelöscht werden. Sie können ihn jedoch umbenennen, damit er Ihrer Infrastruktur entspricht.
Gehen Sie folgendermaßen vor, um einen Speicherort zu löschen:
- Klicken Sie in der Anzeige Infrastruktur –> Knoten auf das Symbol
 , um die Knoten-Filter und den Speicherort (falls ausgeblendet) anzuzeigen.
, um die Knoten-Filter und den Speicherort (falls ausgeblendet) anzuzeigen. - Klicken Sie in der Speicherort-Seitenleiste auf den übergeordneten Speicherort für das Element, welches Sie löschen wollen. Klicken Sie z.B. auf die Reihe, wenn Sie ein Rack aus dieser löschen wollen.
- Klicken Sie in der Liste auf den gewünschten Speicherort. Klicken Sie im rechten Fensterbereich auf Löschen.
Der Speicherort wird gelöscht.
3.4.4. Knoten zu einem neuen Speicherort verschieben¶
Bemerkung
Ein Speicherort kann nur für nicht zugewiesene Knoten geändert werden. Wenn der Knoten zu einem Cluster gehört, müssen Sie ihn zuerst freigeben, wie im Abschnitt ‚Knoten aus dem Storage-Cluster freigeben‘ beschrieben. Wenn Sie ihn verschoben haben, können Sie ihn wieder zum Cluster hinzufügen.
- Es gibt in der Anzeige Infrastruktur –> Knoten zwei Möglichkeiten, einen Knoten zu einem neuen Speicherort zu verschieben. Sie können entweder aus dem Speicherort-Verzeichnisbaum für die Knoten das Rack auswählen, zu dem der Knoten verschoben werden soll, und dann auf Knoten verschieben klicken. Oder Sie können auf die Zeile mit einem zu verschiebenden Knoten klicken und dann im rechten Fensterbereich auf den Befehl Knoten verschieben klicken.
- Wählen Sie im Fenster Knoten verschieben den gewünschten Knoten/Speicherort aus und klicken Sie dann auf den Befehl Verschieben.
- Sie können diesen Knoten nun zum Cluster hinzufügen. Klicken Sie dafür auf die Zeile mit dem Knoten und dann im rechten Fensterbereich auf den Befehl Zum Cluster hinzufügen. Klicken Sim im geöffneten Fenster auf Hinzufügen.
Der Knoten wird zum spezifizierten Speicherort verschoben.
