6.8. Backups von älteren Acronis Lösungen migrieren¶
Mithilfe des Backup Gateways können Sie Backups von Acronis Storage 1.5 und Acronis Storage Gateway 1.6 sowie 1.7 zu einem Storage-Backend Ihrer Wahl migrieren: dem lokalen Storage-Cluster, externe NFS-Freigaben oder eine Public Cloud.
Migrationen zu NFS-Backends sind jedoch nicht möglich, wenn mehrere Knoten als Backup Gateway ausgewählt wurden.
Wichtig
Bevor Sie fortfahren, sollten Sie sicherstellen, dass der als Ziel verwendete Storage über ausreichend Speicherplatz für vorhandene und neue Backups verfügt.
Die Migrationsprozedur kann folgendermaßen beschrieben werden:
Dem Backup Gateway werden root-Anmeldedaten für einen SSH-Zugriff auf den ausgewählten Quell-Storage bereitgestellt.
Das Backup Gateway richtet einen Proxy auf dem Quell-Storage ein. Dieser leitet Anfragen, die von den Acronis Backup Agenten eingehen, vom Quell-Storage zum Backup Gateway um.
Das Backup Gateway beginnt, Backups zum ausgewählten Storage-Backend zu verschieben. Daten, die noch nicht migriert wurden, werden im Bereich Migrationsrückstand in der Anzeige Überblick des Backup Gateways angezeigt. Wenn die Rückstandsanzeige leer ist, wurden alle Daten migriert.
Sobald die Migration gestartet wurde, werden die Daten aller neuen und inkrementellen Backups auf dem Ziel-Storage gespeichert. Die Backups auf dem Quell-Storage werden über einen Hintergrundprozess abgerufen. Für die Backup Agenten ist der komplette Prozess transparent, sodass diese ohne Unterbrechung weiterarbeiten können.
Damit Sie den Quell-Storage nach Abschluss der Migration entfernen können, werden alle Anfragen von Acronis Backup Agenten direkt – unter Umgehung des Proxys auf dem Quell-Storage – an das Backup Gateway weitergeleitet. Die Schritte, die Sie durchführen müssen, hängen davon ab, wie der Quell-Storage in Acronis Cyber Backup Cloud registriert ist:
Wenn der Quell-Storage bereits mit seinem DNS-Namen registriert ist, müssen Sie die dahinterliegende IP-Adresse auf die der Backup Gateway-Knoten ändern.
Wenn der Quell-Storage mit seiner IP-Adresse registriert ist, empfehlen wir dringend, das Backup Gateway in Acronis Cyber Backup Cloud mit einem DNS-Namen neu zu registrieren, der in die IP-Adressen der Backup Gateway-Knoten aufgelöst werden kann. Einen DNS-Namen zu verwenden, ermöglicht einen reibungsloseren Übergang – und Sie müssen Acronis Cyber Backup Cloud auch dann nicht rekonfigurieren, wenn Sie Knoten im Backup Gateway ändern (Sie müssen die IP-Adressen hinter den DNS-Namen aber weiterhin entsprechend anpassen).
Wenn Sie keinen DNS-Namen verwenden möchten, müssen Sie alternativ warten, bis die Migration abgeschlossen wurde, anschließend die Quell- und Zielmaschine herunterfahren und dann Ihr Netzwerk so neu konfigurieren, dass die öffentliche Schnittstelle der Zielmaschine die IP-Adresse der Quellmaschine bekommt.
Die konkreten Schritte, die Sie im Admin-Panel zur Initiierung der Backup-Migration durchführen müssen, werden in den nächsten Unterabschnitten beschrieben.
6.8.1. Backups aus Acronis Storage 1.5 migrieren¶
Aktualisieren Sie alle Acronis Storage 1.5-Knoten auf Version 1.5.65665 (oder neuer), da ältere Versionen nicht zur Migration berechtigt sind. Melden Sie sich dazu an der Acronis Storage-Webkonsole an, gehen Sie zu Einstellungen –> Software-Update, laden Sie das neueste ISO-Image hoch und klicken Sie dann auf Update.
Melden Sie sich am neuen Storage-Cluster an. Wählen Sie in der Anzeige Storage-Services –> Backup Storage –> Knoten einen oder mehrere Knoten aus und klicken Sie dann auf Migrieren.
Wählen Sie Acronis Storage 1.5 und klicken Sie dann auf Weiter.
Spezifizieren Sie den DNS-Namen des Quell-Storage, der in Acronis Cyber Backup Cloud registriert ist, und klicken Sie dann auf Weiter.
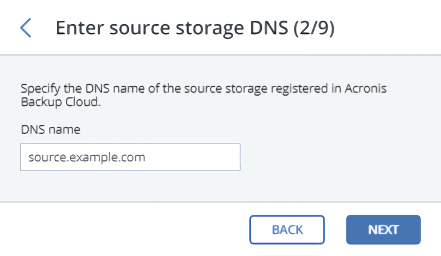
Geben Sie die Anmeldedaten für das Cloud-Management-Portal derjenigen Acronis Cyber Backup Cloud-Installation an, wo der Quell-Storage registriert wurde – und klicken Sie dann auf Weiter.
Aktivieren Sie, wie angewiesen, den SSH-Zugriff auf allen FES-Knoten von Acronis Storage 1.5 – und klicken Sie dann auf Weiter.
Ordnen Sie die öffentlichen IP-Adressen der FES-Knoten, die per SSH zugänglich sind, ihren privaten IP-Adressen zu – und klicken Sie dann auf Weiter. Dieser Schritt ist notwendig, um per SSH-Tunnel auf die FES-Knoten zugreifen zu können.
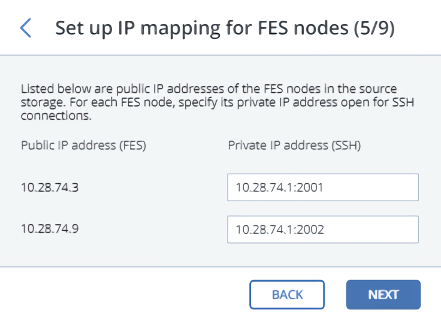
Wählen Sie einen Storage-Typ, um ein Gateway zu einem dieser Ziele zu erstellen:
- Lokaler Storage-Cluster
- Externe NFS-Freigabe
- Public Cloud
Stellen Sie sicher, dass die richtige Netzwerkschnittstelle im Listenfeld ausgewählt ist. Klicken Sie auf Weiter.
Klicken Sie bei Bedarf auf das Zahnradsymbol und konfigurieren Sie dann in der Anzeige Netzwerkkonfiguration die Netzwerkschnittstellen des Knotens.
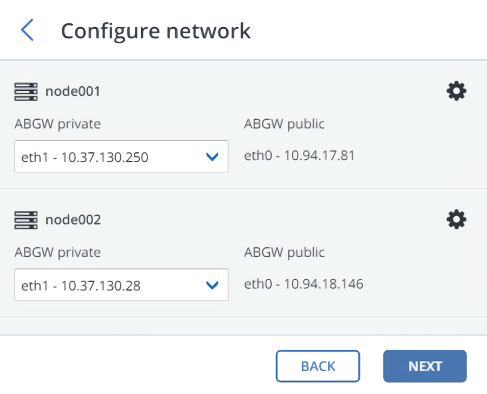
Konfigurieren Sie das als Ziel verwendete Storage-Backend:
Wählen Sie bei einem Storage-Cluster die gewünschte Storage-Ebene, Fehlerdomäne und den Datenredundanzmodus aus.
Spezifizieren Sie bei NFS einen Host-Namen oder eine IP-Adresse, einen Exportnamen sowie Pfad und wählen Sie die NFS-Version.

Wählen Sie bei einer Public Cloud einen Public Cloud-Provider aus, spezifizieren Sie die Anmeldedaten und den Namen des Ordners (Bucket, Container).
Für jeden Backup Gateway-Cluster sollte ein separater Objekt-Container verwendet werden.
Klicken Sie auf Weiter.
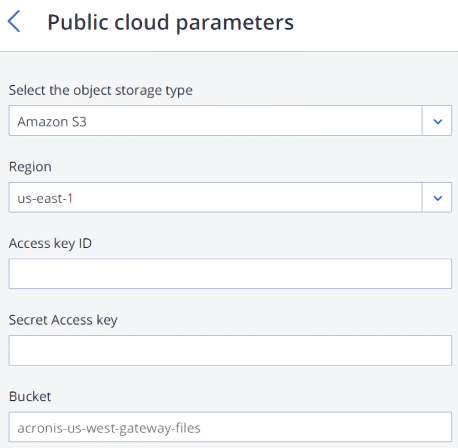
Überprüfen Sie die Quell- und Ziel-Storages und klicken Sie dann auf Proceed.
Befolgen Sie die Anweisungen im nächsten Fensterbereich, um den DNS-Namen des Quell-Storage mit den IP-Adressen Ihres neuen Storage-Clusters zu verknüpfen. Warten Sie nach der Aktualisierung der DNS-Konfiguration 24 Stunden, bis alle Backup Agenten die neuen IP-Adressen zwischengespeichert haben. Solange dies nicht geschehen ist, bleibt die Schaltfläche Migration starten deaktiviert. Nachdem alle Backup Agenten zum neuen Cluster umgeleitet wurden, wird die Schaltfläche aktiviert und kann von Ihnen angeklickt werden, um die Migration zu starten.
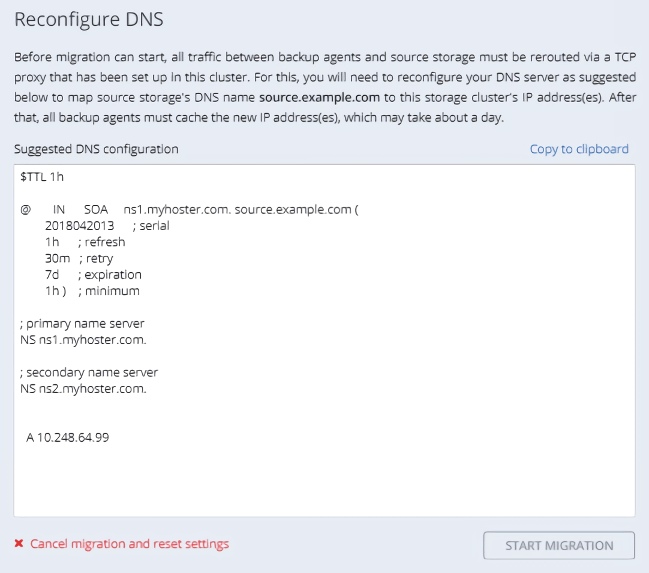
Je nach Datenmenge kann die Migration bis zu mehreren Tagen dauern.
6.8.2. Backups aus Acronis Storage Gateway 1.6 und 1.7 (NFS) migrieren¶
Deaktivieren Sie die Firewall oder öffnen Sie auf dem als Quelle dienenden Acronis Storage Gateway explizit den TCP-Port 44446.
Führen Sie Folgendes aus, um die Firewall zu deaktivieren:
# systemctl stop firewalld
Gehen Sie folgendermaßen vor, um den TCP-Port 44446 in der Firewall zu öffnen:
Ermitteln Sie die Zone, in der der Port 44445 offen ist:
# firewall-cmd --list-all-zones | grep active mix_eth0 (active)
Fügen Sie den erforderlichen Port zur gleichen Zone hinzu:
# firewall-cmd --zone=mix_eth0 --permanent --add-port=44446/tcp # firewall-cmd --reload
Gehen Sie im Admin-Panel des Backup Gateway-Knotens zu Storage-Services –> Backup Storage –> Knoten, wählen Sie den/die Knoten, auf dem/denen die Gateway-Services laufen sollen, und klicken Sie dann auf Migrieren.
Wählen Sie die Quell-Storage-Version und klicken Sie dann auf Weiter.
Spezifizieren Sie die Verbindungsdetails für den Quell-Storage und klicken Sie dann auf Weiter.
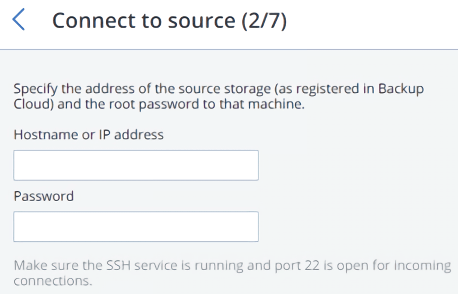
Geben Sie die Anmeldedaten für das Cloud-Management-Portal derjenigen Acronis Cyber Backup Cloud-Installation an, wo der Quell-Storage registriert wurde – und klicken Sie dann auf Weiter.
Wenn der Quell-Storage in Acronis Cyber Backup Cloud mit einer IP-Adresse registriert ist, erscheint die DNS-Konfigurationsanzeige. Klicken Sie in dieser auf Mit DNS neu registrieren und spezifizieren Sie den DNS-Namen des Quell-Storage (wie empfohlen, siehe oben). Oder klicken Sie, wenn Sie die IP-Adresse weiterhin verwenden wollen, auf Mit IP fortfahren.
Wenn Sie einen DNS-Namen spezifiziert haben: konfigurieren Sie Ihren DNS-Server nach dem vorgeschlagenen Beispiel.
Wichtig
Passen Sie jedes Mal, wenn Sie die Netzwerkkonfiguration der Knoten im Backup Gateway-Cluster ändern, die DNS-Einträge entsprechend an.
Wählen Sie einen Storage-Typ, um ein Gateway zu einem dieser Ziele zu erstellen:
- Lokaler Storage-Cluster
- Externe NFS-Freigabe
- Public Cloud
Stellen Sie sicher, dass die richtige Netzwerkschnittstelle im Listenfeld ausgewählt ist. Klicken Sie auf Weiter.
Klicken Sie bei Bedarf auf das Zahnradsymbol und konfigurieren Sie dann in der Anzeige Netzwerkkonfiguration die Netzwerkschnittstellen des Knotens.
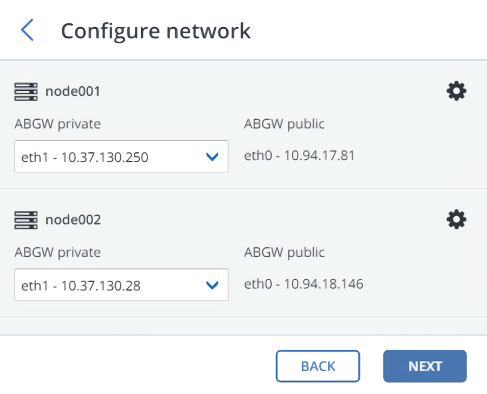
Konfigurieren Sie das als Ziel verwendete Storage-Backend:
Wählen Sie bei einem Storage-Cluster die gewünschte Storage-Ebene, Fehlerdomäne und den Datenredundanzmodus aus.
Spezifizieren Sie bei NFS einen Host-Namen oder eine IP-Adresse, einen Exportnamen sowie Pfad und wählen Sie die NFS-Version.

Wählen Sie bei einer Public Cloud einen Public Cloud-Provider aus, spezifizieren Sie die Anmeldedaten und den Namen des Ordners (Bucket, Container).
Für jeden Backup Gateway-Cluster sollte ein separater Objekt-Container verwendet werden.
Klicken Sie auf Weiter.
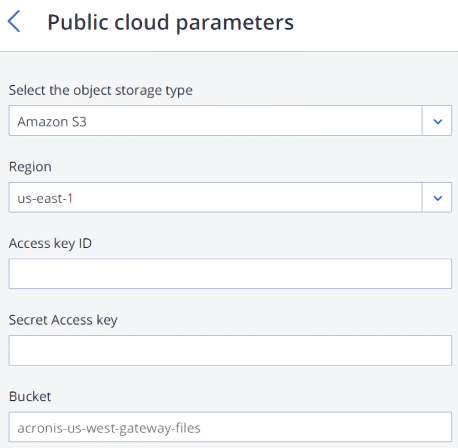
Überprüfen Sie die Quell- und Ziel-Storages und klicken Sie dann auf Migration starten.
Je nach Datenmenge kann die Migration bis zu mehreren Tagen dauern.
