2.3. Como criar o cluster de armazenamento¶
Antes de criar o cluster de armazenamento, ative a alta disponibilidade do nó de gerenciamento, conforme descrito em Como ativar a alta disponibilidade.
Para criar um cluster de armazenamento, é preciso criar um cluster de armazenamento básico em um nó (primeiro) e depois preenchê-lo com mais nós.
Se os adaptadores de rede dos nós forem compatíveis com RDMA (por meio de RoCE, iWARP ou IB) e você quiser ativar essa funcionalidade, você deverá fazê-lo antes de criar o cluster de armazenamento, conforme explicado em Ativação de RDMA.
2.3.1. Criação do cluster de armazenamento no primeiro nó¶
Abra a tela INFRAESTRUTURA > Nós e clique em um nó na lista NÃO ATRIBUÍDO.
Na tela de visão geral do nó, clique em Criar cluster.
No campo Cluster, digite um nome para o cluster. O nome pode conter somente letras latinas (a-z, A-Z), números (0-9), sublinhados (“_”) e hifens (“-“).
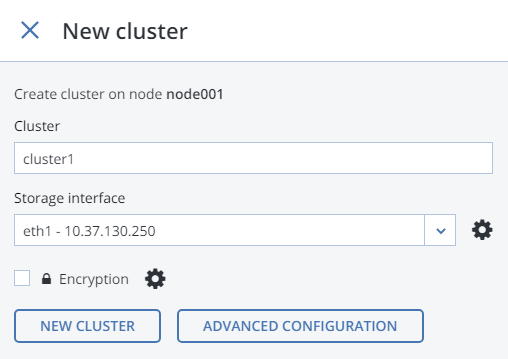
Na lista suspensa Interface de armazenamento, selecione uma interface de rede do nó conectada a uma rede com o tipo de tráfego Armazenamento.
Se as interfaces de rede do nó não estiverem configuradas, clique no ícone da engrenagem e atribua uma rede com o tipo de tráfego Armazenamento à interface de rede do nó.
Se necessário, ative a criptografia de dados. Para isso, marque a caixa Criptografia (consulte Gerenciamento de criptografia de camada) e continue e crie o cluster. A criptografia será ativada em todas as camadas, por padrão. Para ativar a criptografia em camadas específicas, clique no ícone da engrenagem para abrir o painel Configuração da criptografia, selecione as camadas que serão criptografadas e clique em Concluído. Posteriormente, você poderá desativar a criptografia para novos serviços de fragmento (CS) no painel CONFIGURAÇÕES > Configurações Avançadas.
Clique em Novo cluster para que Acronis Cyber Infrastructure atribua as funções aos discos automaticamente. Opcionalmente, clique em Configuração avançada para atribuir as funções a cada unidade manualmente e ajustar outras configurações.
Você pode monitorar a criação do cluster na lista ÍNTEGRO da tela INFRAESTRUTURA > Nós. A criação pode demorar um pouco dependendo do número de discos que serão configurados. Após a conclusão da configuração automática, o cluster é criado.
2.3.2. Como adicionar observações ao cluster de armazenamento¶
Para adicionar um nó não atribuído para um cluster, faça o seguinte:
Na tela INFRAESTRUTURA > Nós, clique em um nó não atribuído.
Na tela de visão geral do nó, clique em Associar cluster.
É importante que uma interface de rede que estiver conectada a uma rede com o tipo de tráfego Armazenamento esteja selecionada na lista suspensa Interface de armazenamento.
Se as interfaces de rede do nó não estiverem configuradas, clique no ícone da engrenagem e atribua uma rede com o tipo de tráfego Armazenamento à interface de rede do nó.
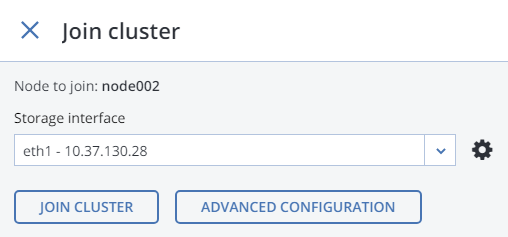
Clique em Associar cluster para que o Acronis Cyber Infrastructure atribua as funções aos discos automaticamente e adicione o nó ao cluster atual. Opcionalmente, clique em Configuração avançada para atribuir as funções a cada unidade manualmente (consulte Atribuição manual de funções de disco).
2.3.3. Atribuição manual de funções de disco¶
Se você clicou em Configuração avançada ao criar um cluster ou adicionar nós a ele, você será levado à lista de unidades do nó, onde poderá atribuir funções manualmente a essas unidades. Faça o seguinte:
No painel Associar cluster ou Novo cluster, selecione uma unidade ou marque diversas unidades na lista e clique em Configurar.
Na tela Escolher função, selecione uma das seguintes funções para o disco:
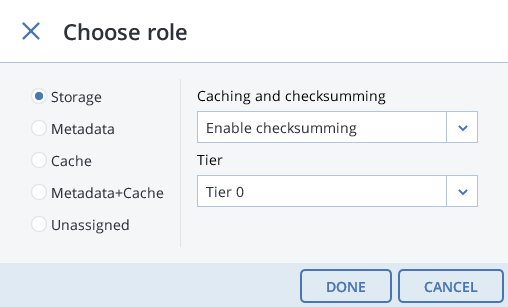
Armazenamento. Use o disco para armazenar fragmentos e executar um serviço de fragmento no nó. Na lista suspensa Cache e soma de verificação, selecione uma das seguintes opções:
Usar SSD para cache e soma de verificação. Disponível e recomendado somente para nós com SSDs.
Ativar soma de verificação (padrão). Recomendado para dados inativos já que apresenta maior confiabilidade.
Desativar soma de verificação. Recomendado para dados de uso frequente já que apresenta melhor desempenho.
O armazenamento de dados em cache melhora o desempenho do cluster colocando os dados acessados com maior frequência em um SSD.
A soma de verificação de dados gera somas de verificação sempre que algum dado do cluster é alterado. Quando esses dados são lidos, uma nova soma de verificação é calculada e comparada com a soma de verificação anterior. Se não forem idênticas, será feita uma nova operação de leitura, dessa vez fornecendo maior confiabilidade e integridade de dados.
Se um nó contiver um SSD, será configurado automaticamente para manter as somas de verificação se você adicionar um nó a um cluster. Essa é a configuração recomendada. Entretanto, se um nó não tiver um drive SSD, as somas de verificação ficarão armazenadas em um disco rotacional, por padrão. Isso significa que esse disco terá que lidar com o dobro de E/S já que, para cada operação de leitura e gravação, haverá uma operação correspondente de leitura e gravação. Por isso, convém desabilitar a soma de verificação nos nós sem SSDs para obter desempenho às custas das somas de verificação. Isso pode ser especialmente útil no armazenamento de dados de uso frequente.
Para adicionar um SSD a um nó que já estiver em um cluster (ou substituir um SSD), será preciso liberar o nó do cluster, anexar o SSD, optar por associar o nó ao cluster novamente e, enquanto fizer isso, selecione Usar SSD para cache e soma de verificação para cada disco com a função Armazenamento.
Com a função Armazenamento, também é possível selecionar na lista suspensa Camada. Para usar melhor a redundância de dados, não atribua todos os discos a um nó na mesma camada. Em vez disso, é importante que cada camada seja distribuída por igual no cluster com somente um disco por nó atribuído a ela. Para mais informações, consulte o Guia de instalação.
Nota
Se o disco contiver dados antigos que não foram colocados lá por Acronis Cyber Infrastructure, o disco não será considerado adequado para uso em Acronis Cyber Infrastructure.
Metadados. Utilize o disco para armazenar metadados e executar um serviço de metadados no nó.
Cache. Use o disco para armazenar o cache de gravação. Essa regra só se aplica a SSDs. Para armazenar uma camada de armazenamento específica em cache, selecione-a na lista suspensa. Caso contrário, todas as camadas serão armazenadas em cache.
Metadados + cache. Uma combinação das duas funções descritas acima.
Não atribuídos. Remova as regras do disco.
Observe o seguinte:
Se um servidor físico tiver um disco do sistema com capacidade superior a 100 GB, esse disco também poderá receber a função Metadados ou Armazenamento. Nesse caso, um servidor físico poderá ter até dois discos.
Recomenda-se atribuir a função Sistema + metadados a um SSD. A atribuição dessas duas funções a um HDD resultará em um desempenho medíocre adequado apenas para dados inativos (por exemplo, arquivamento).
A função Sistema não pode ser combinada com as funções Cache e Metadados + Cache. O motivo é que a E/S gerada pelo sistema operacional e pelos aplicativos competiria com a E/S gerada pelo registro anulando seus benefícios de desempenho.
Clique em Concluído.
Repita as etapas de 1 a 3 em todos os discos que você quiser usar no cluster de armazenamento.
Clique em NOVO CLUSTER ou ASSOCIAR CLUSTER. Na tela Resumo da configuração marque o número de discos de cada categoria de configuração.

Clique em PROSSEGUIR. Monitore o andamento da configuração na lista ÍNTEGRO da tela INFRAESTRUTURA > Nós.
