4.3. Gerenciamento de redes virtuais¶
No cluster de computação, é possível criar e gerenciar dois tipos de redes virtuais:
- Privada
Redes virtuais de sobreposição baseadas em VXLAN que podem ser usadas na intercomunicação entre VMs. Cada rede privada é isolada de outras redes privadas, assim como das redes públicas.
- Pública
Redes virtuais que usam intervalos de endereços IP de redes físicas públicas. Tais redes podem ser usadas para prover acesso à Internet para as VMs.
Cada rede virtual pública pode usar endereços IP de somente uma rede física.
No Acronis Cyber Infrastructure, as redes virtuais também incluem roteadores virtuais e endereços IP públicos flutuantes.
As próximas subseções explicam a arquitetura das redes virtuais e descrevem como adicionar, editar e excluir redes virtuais, assim como gerenciar roteadores virtuais e endereços IP flutuantes.
4.3.1. Arquitetura da rede virtual¶
Acronis Cyber Infrastructure suporta a comutação virtual distribuída baseada em Open vSwitch. O Open vSwitch é executado em todos os nós de computação e encaminha o tráfego da rede entre as redes virtuais no mesmo nó e entre as máquinas virtuais e as redes físicas. A comutação virtual distribuída proporciona gerenciamento e monitoramento centralizados da configuração da rede virtual em todos os nós em um cluster de computação.
4.3.1.1. Conectividade da rede privada¶
A tecnologia VXLAN utilizada em redes virtuais privadas permite a criação de redes L2 lógicas em redes L3 encapsulando (tunelamento) quadros de Ethernet sobre pacotes UDP.
A representação física da conectividade de rede privada pode ser mostrada da seguinte maneira:
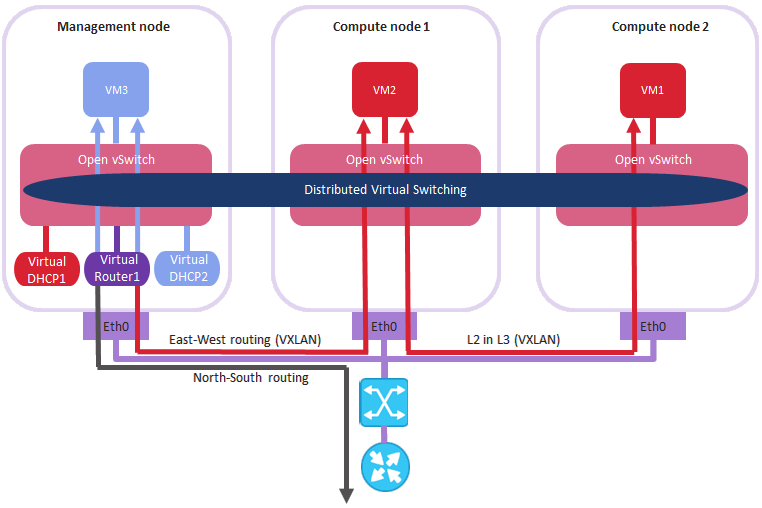
Na figura acima:
As máquinas virtuais são distribuídas no cluster de computação e conectadas a duas redes virtuais privadas por meio de dois comutadores virtuais:
VM1eVM2pertencem a uma rede virtual privada,VM3pertence à outra.Para cada rede virtual, o servidor DHCP é executado no nó de gerenciamento.
O roteador virtual executado no nó de gerenciamento conecta as duas redes virtuais privadas e a rede virtual privada criada sobre a física, dessa forma possibilitando a conectividade entre as VMs de diversas redes virtuais privadas.
Os nós de computação estão conectados ao comutador físico por meio das interfaces de rede
eth0e residem em um segmento L2.As interfaces de rede
eth0estão conectadas à rede física com os tipos de tráfegoVM privadaeVM pública.O roteador físico fornece acesso às redes públicas, como a Internet.
Logicamente, o esquema da rede privada pode ser representado da seguinte maneira:
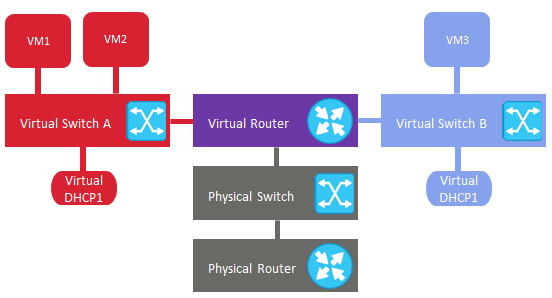
4.3.1.2. Conectividade da rede pública¶
As redes virtuais públicas são conectadas a redes físicas na Camada 2.
A representação física da conectividade da rede pública pode ser apresentada da seguinte maneira:
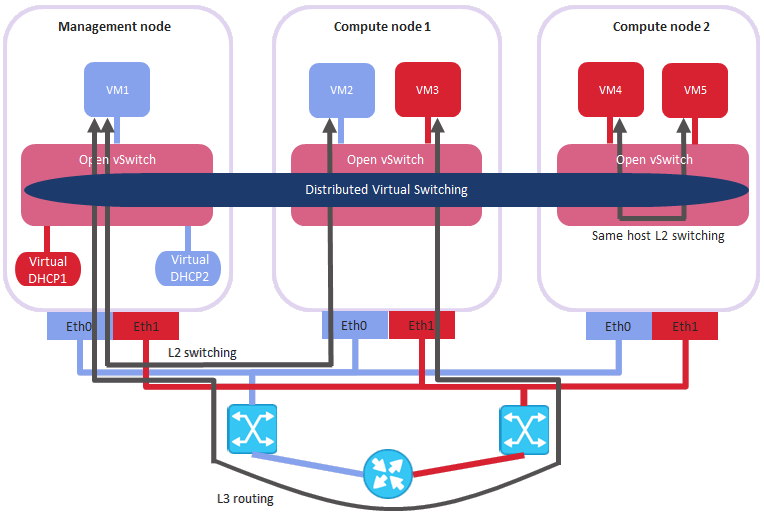
Na figura acima:
Cinco máquinas virtuais são distribuídas no cluster de computação e conectadas a duas redes virtuais públicas por meio de comutadores físicos:
VM1eVM2pertencem a uma rede virtual pública, enquantoVM3,VM4eVM5pertencem à outra.Para cada rede virtual, o servidor DHCP é executado no nó de gerenciamento.
Os nós de computação são conectados a um comutador físico por meio de interfaces de rede
eth0e a o outro comutador físico por meio deeth1e residem em dois segmentos L2 separados.As interfaces de rede
eth0eeth1estão conectadas às redes físicas com o tipo de tráfegoVM público.O roteador físico interconecta duas redes virtuais públicas criadas sobre as físicas e fornece acesso às redes públicas, como a Internet.
Logicamente, o esquema de redes públicas pode ser representado da seguinte maneira:
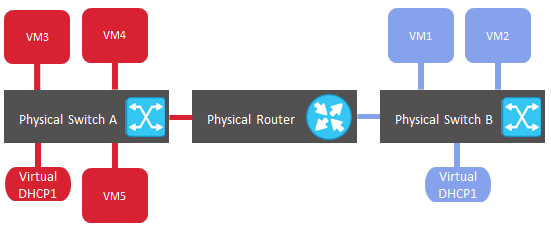
4.3.2. Criação, edição e exclusão de redes virtuais¶
Para adicionar uma nova rede virtual, faça o seguinte:
Em COMPUTE > Networks > NETWORKS tab, clique em Criar rede virtual.
Na seção Configuração da rede, configure os parâmetros da rede:
Ative ou desative o gerenciamento de endereço IP.
Com o gerenciamento de endereços IP ativado, o Acronis Cyber Infrastructure tratará dos endereços IP das máquinas virtuais e fornecerá os seguintes recursos:
Pools de alocação. Você pode definir os intervalos de endereços IP que serão atribuídos automaticamente às VMs.
Servidor DHCP interno. Atribui endereços IP às máquinas virtuais. Com o servidor DHCP habilitado, as interfaces de rede da VM receberão automaticamente endereços IP dos pools de alocação ou, se não houver um pool, de todo o intervalo de IPs da rede. Com o servidor DHCP desabilitado, as interfaces de redes da VM receberão endereços IP, mas você deverá atribuí-los manualmente dentro das VMs.
Servidores DNS Você pode definir servidores DNS que serão usados pelas VMs. Esses servidores serão entregues às máquinas virtuais por meio do servidor DHCP interno.
Com o gerenciamento de endereços IP desativado:
AS VMs conectadas a uma rede poderão obter endereços IP de servidores DHCP nessa rede.
A proteção contra falsificação será desativada em todas as portas da rede da VM. Cada interface de rede da VM aceitará todo o tráfego, até os quadros endereçados a outras interfaces de rede.
De qualquer forma, você poderá atribuir manualmente endereços IP estáticos de dentro das VMs.
Escolha o tipo de rede.
Forneça as informações da rede de acordo com o tipo:
Para uma rede privada, defina um nome. Se o gerenciamento de endereços IP estiver ativado, defina o intervalo de endereços IPv4 da rede em Sub-rede CIDR. Opcionalmente, especifique um gateway. If you leave the Gateway field blank, the gateway will be omitted from network settings.
Para uma rede pública, especifique um nome e escolha uma rede física com o tipo de tráfego VM pública (que ainda não seja usado por uma rede pública). Se o gerenciamento de endereços IP estiver ativado, você tem, a opção de especificar um gateway. If you leave the Gateway field blank, the gateway will be omitted from network settings. O campo Sub-rede CIDR será preenchido automaticamente. Opcionalmente, marque a caixa de seleção Compartilhar entre todos os projetos. Com a opção desativada, a rede pública só estará disponível no projeto admin do domínio Padrão.
Clique em Avançar.
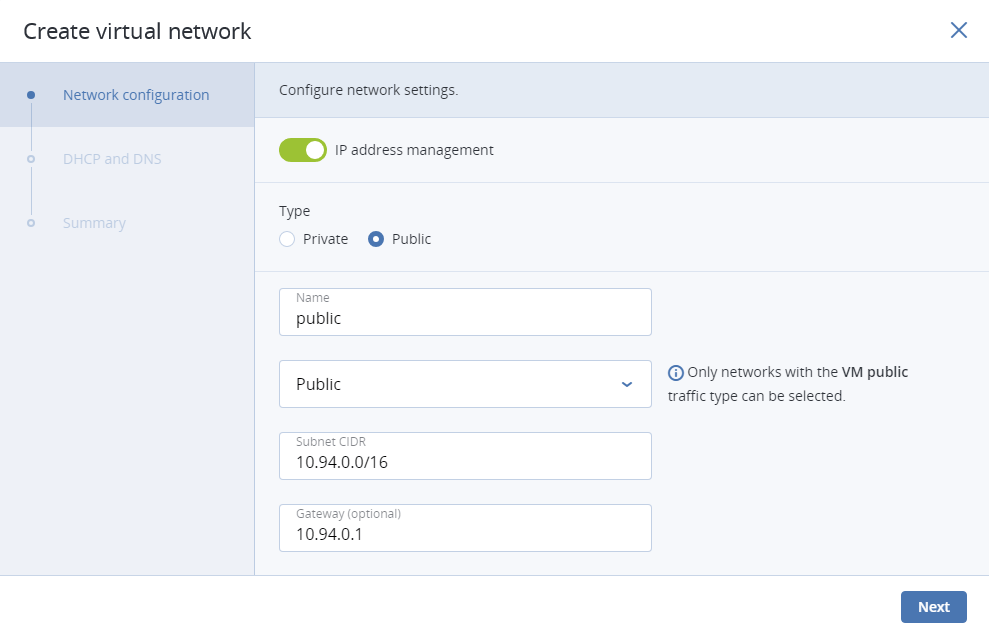
Se tiver ativado o gerenciamento de endereços IP na etapa anterior, passará para a seção DHCP e DNS. Nessa seção, ative ou desative o servidor DHCP interno e especifique um ou mais pools de alocação e servidores DNS. Clique em Avançar.

Na seção Resumo, revise a configuração e clique em Add virtual network.

Para ver e editar os parâmetros de uma rede virtual, clique nela na guia NETWORKS tab. No painel da rede virtual, é possível alterar o nome da rede virtual, o gateway, as configurações de DHCP, os pools de alocação e os servidores DNS. Para fazer isso, clique no ícone do lápis, insira um novo valor e clique no ícone da marca de verificação para confirmar.
Para excluir uma rede virtual, clique no ícone de reticências ao lado dela e em Excluir. Para remover diversas redes virtuais de uma só vez, selecione-as e clique em Excluir. Antes de excluir uma rede virtual, verifique se não há VMs conectadas a ela.
4.3.3. Gerenciamento de roteadores virtuais¶
Os roteadores virtuais fornecem serviços L3, como o roteamento e a Tradução de endereços de redes de origem (Source Network Address Translation, SNAT) entre redes privadas e públicas ou entre redes privadas diferentes:
um roteador virtual entre redes privadas e públicas fornece acesso a redes públicas, como a Internet, para VMs conectadas a essa rede privada;
um roteador virtual entre redes privadas diferentes fornece comunicação de rede para VMs conectadas a essas redes privadas.
Um roteador virtual tem dois tipos de portas:
um gateway externo conectado a uma rede pública,
uma porta interna conectada a uma rede privada.
Nota
Um roteador só pode conectar redes com o gerenciamento de IP ativado.
Para criar um roteador virtual, faça o seguinte:
Na guia COMPUTE > Networks > NETWORKS, verifique se as redes virtuais que devem se conectar a um roteador têm um gateway especificado.
Navegue até a guia ROUTERS e clique em Adicionar roteador.
Na janela Adicionar roteador:
Defina um nome para o roteador.
No menu suspenso Rede, selecione uma rede pública por meio da qual o acesso externo será fornecido via gateway externo. O novo gateway externo pegará um endereço IP não utilizado da rede pública selecionada.
Na seção Adicionar interfaces internas, selecione uma ou mais redes privadas para conectar a um roteador por meio de interfaces internas. Por padrão as novas interfaces internas tentarão usar o endereço IP do gateway das redes privadas selecionadas.
Opcionalmente, selecione ou desfaça a seleção da caixa de seleção SNAT para ativar ou desativar a SNAT, respectivamente, no gateway externo do roteador. Com o SNAT habilitado, o roteador substitui os endereços IP privados da MV pelo endereço IP público de seu gateway externo.
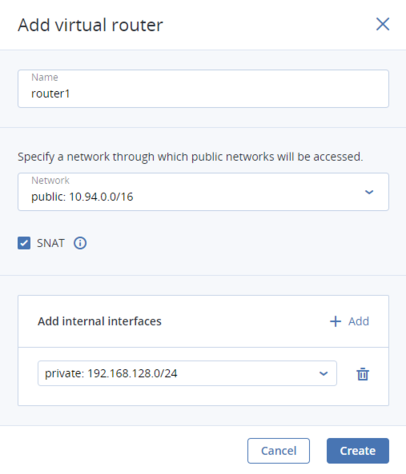
Clique em Criar.
Para editar o nome de um roteador, clique no ícone das reticências ao lado do roteador e em Renomear.
Para remover um roteador virtual, clique no ícone das reticências ao lado do roteador e em Excluir. Para remover diversas redes virtuais de uma só vez, selecione-as e clique em Excluir. Antes de excluir um roteador virtual, verifique se nenhum endereço IP flutuante está associado a nenhuma rede à qual ele esteja conectado.
4.3.3.1. Gerenciamento de interfaces de roteador¶
Você pode adicionar uma interface de roteador externo da seguinte maneira:
Nota
Para alterar o gateway externo, primeiro, remova o existente.
Na tela Roteadores, clique no nome do roteador para abrir a lista de interfaces.
Clique em Adicionar.
Na janela Adicionar interface, faça o seguinte:
Escolha Gateway externo.
No menu suspenso Rede, selecione uma rede pública para conectar ao roteador. A nova interface pegará um endereço IP não utilizado da rede pública selecionada. Você também pode fornecer um endereço IP específico a partir da rede pública selecionada para atribuir à interface no campo Endereço IP.
Opcionalmente, selecione ou desfaça a seleção da caixa de seleção SNAT para ativar ou desativar a SNAT, respectivamente, no gateway externo do roteador. Com o SNAT habilitado, o roteador substitui os endereços IP privados da MV pelo endereço IP público de seu gateway externo.
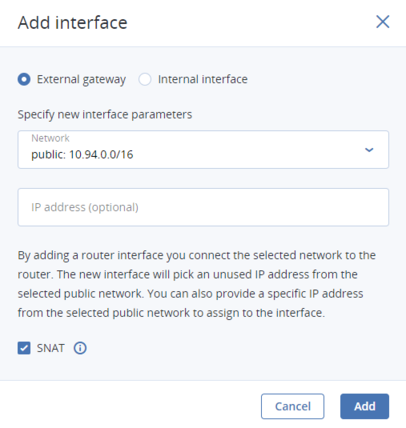
Clique em Adicionar.
Para editar os parâmetros do gateway externo, clique no ícone das reticências ao lado do mesmo e em Editar. Na janela Editar interface, você poderá alterar o endereço IP do gateway externo e ativar ou desativar a SNAT no mesmo. Para salvar as alterações, clique em Salvar.
Para adicionar uma interface de roteador interno, faça o seguinte:
Na tela Roteadores, clique no nome do roteador para abrir a lista de interfaces.
Clique em Adicionar.
Na janela Adicionar interface, selecione uma rede para conectar ao roteador no menu suspenso Rede. A nova interface tentará usar o endereço IP do gateway da rede privada selecionada por padrão. Se estiver em uso, defina um endereço IP vago da rede privada selecionada para atribuir à interface no campo Endereço IP.

Clique em Adicionar.
Para remover uma interface do roteador, clique no ícone das reticências ao lado da interface e em Excluir. Para remover diversas interfaces de uma só vez, selecione-as e clique em Excluir.
4.3.3.2. Gerenciamento de rotas estáticas¶
Também é possível configurar rotas estáticas de um roteador adicionando entradas manualmente na tabela de roteamento. Isso pode ser útil, por exemplo, se você não precisar de uma conexão mútua entre duas redes privadas e quiser somente que uma rede privada fique acessível a partir da outra.
Considere o exemplo a seguir:
a máquina virtual
vm1está conectada à rede privadaprivate1(192.168.128.0/24) por meio da interface de rede com endereço IP192.168.128.10,a máquina virtual
vm2está conectada à rede privadaprivate2(192.168.30.0/24) por meio da interface de rede com endereço IP192.168.30.10,o roteador
router1conecta a redeprivate1à rede pública por meio do gateway externo com endereço IP10.94.129.73,o roteador
router2conecta a redeprivate2à rede pública por meio do gateway externo com endereço IP10.94.129.74.
Para poder acessar vm2 a partir de vm1, você deverá adicionar uma rota estática a router1 especificando o CIDR de private2, ou seja, 192.168.30.0/24, como a subrede de destino e o endereço IP do gateway externo de router2, ou seja 10.94.129.74, como endereço IP do próximo salto. Neste caso, quando um pacote IP para 192.168.30.10 chegar a router1, será encaminhado a router2 e depois a vm2.
Para criar uma rota estática para um roteador, faça o seguinte:
Na guia ROTAS ESTÁTICAS de um roteador virtual, clique em Adicionar rota estática.
Na janela Adicionar rota estática, defina o intervalo da subrede de destino e a máscara na notação CIDR e o endereço IP do próximo salto. O endereço IP do próximo salto deve pertencer a uma das redes à qual o roteador estiver conectado.
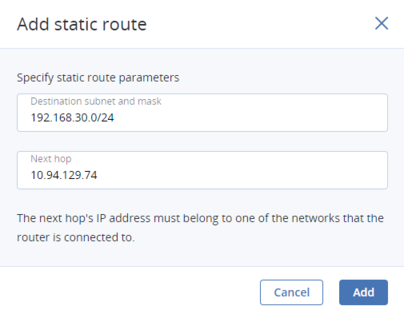
Clique em Adicionar.
Para editar uma rota estática, clique no ícone das reticências ao lado da rota e em Editar. Na janela Editar rota estática, altere os parâmetros desejados e clique em Salvar.
Para remover uma rota estática, clique no ícone das reticências ao lado da rota e em Excluir. Para remover diversas rotas de uma só vez, selecione-as e clique em Excluir.
4.3.4. Gerenciamento de endereços IP flutuantes¶
Uma máquina virtual conectada a uma rede privada virtual pode ser acessada de redes públicas, como a Internet, por meio de um endereço IP flutuante. Esse endereço é escolhido de uma rede pública e mapeado para um endereço IP privado da VM. Os endereços IP flutuante e privado são usados ao mesmo tempo na interface de rede da VM. O endereço IP privado é usado na comunicação com outras VMs na rede privada. O endereço IP flutuante é usado para acessar a VM a partir de redes públicas. O sistema operacional convidado da VM não tem conhecimento sobre o endereço IP flutuante atribuído.
Observe os seguintes pré-requisitos:
A VM deve ter um endereço IP privado fixo.
Deve haver um roteador virtual conectado à rede pública, a partir do qual um IP flutuante será escolhido com a rede privada da VM.
Você pode criar um endereço IP flutuante e atribuí-lo à VM da seguinte maneira:
Em COMPUTE > Networks > FLOATING IPS tab, clique em Adicionar IP flutuante.
Em Adicionar endereços IP flutuantes, selecione uma rede pública a partir da qual o IP flutuante será escolhido e uma interface de rede da VM com um endereço IP fixo.
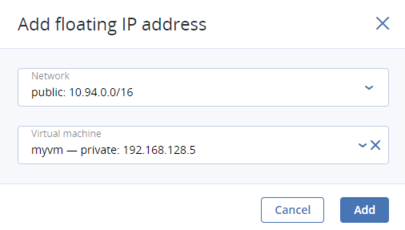
Clique em Adicionar.
Um endereço IP flutuante poder ser atribuído a outra máquina virtual. Faça o seguinte:
Clique no ícone das reticências ao lado do endereço IP flutuante e, em seguida, clique em Cancelar atribuição.
Quando o nome da VM desaparecer da coluna Atribuído a, clique no ícone das reticências novamente e selecione Atribuir.
Na janela Atribuir endereço IP flutuante, selecione uma interface de rede da VM com um endereço IP privado fixo.
Clique em Atribuir.
Para remover um endereço IP flutuante, cancele a atribuição em uma VM conforme descrito acima. Em seguida, clique novamente no ícone das reticências e selecione Excluir.
