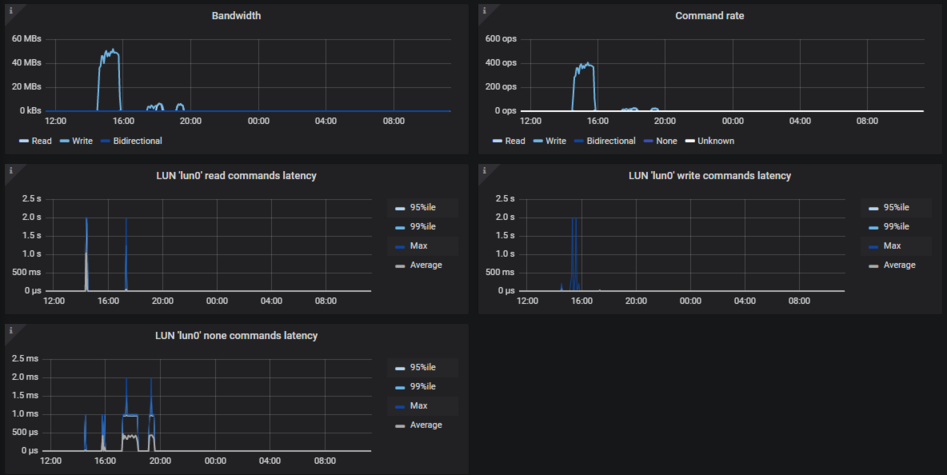5.1. iSCSIによるストレージのエクスポート¶
Acronis Cyber Infrastructureでは、SANのような方法でiSCSIを使用して、クラスターディスク領域をLUNブロックデバイスの形で外部のオペレーティングシステムやサードパーティの仮想環境ソリューションにエクスポートできます。
Acronis Cyber Infrastructureでは、さまざまなストレージノードで稼働する冗長ターゲットのグループを作成できます。各ターゲットグループに対して複数のストレージボリュームを接続して、ストレージ層でそれぞれの冗長性を実現できます。そのようなボリュームは、ターゲットによってLUNとしてエクスポートされます。
ターゲットグループ内の各ノードは、イーサネットを使用している場合はそのグループで1つのターゲットをホストでき、ファイバーチャネルを使用している場合はFCポートごとに1つのターゲットをホストできます。ターゲットグループ内の1つのノードとそのターゲットで障害が発生すると、その同じグループ内の正常なターゲットが、障害の発生したターゲットからサービスを受けていたLUNへのアクセスを引き続き提供します。
同じノードで複数のターゲットグループを作成することも可能です。ただし、1度に1つのターゲットグループにしかボリュームを接続することはできません。
iSCSIを使用してAcronis Cyber Infrastructureディスク領域をエクスポートするための標準的なセットアップを以下の図に示します。
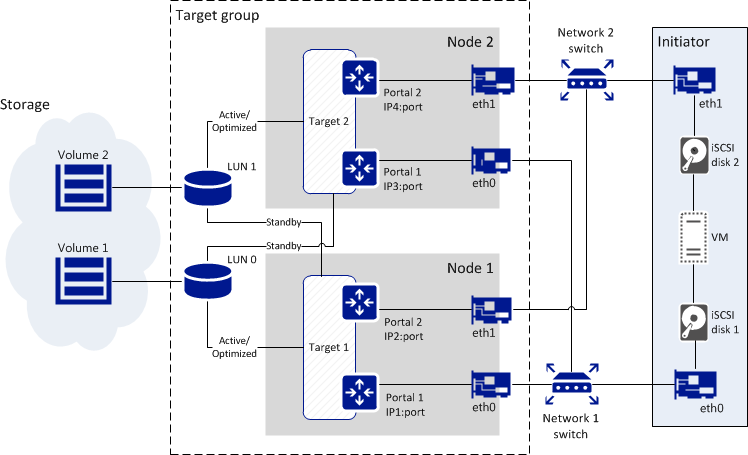
この図では、Acronis Cyber Infrastructureによって提供されている冗長ストレージに2つのボリュームが配置されています。そのボリュームは、Acronis Cyber Infrastructureノードで稼働している2つのターゲットで構成されているグループにLUNとして接続されています。各ターゲットには2つのポータルがあります。iSCSIトラフィックタイプのネットワークインターフェースごとに1つずつです。その結果、別々のIPアドレスで検出できるエンドポイントが合計で4つになっています。各ターゲットが、グループに接続しているすべてのLUNに対するアクセスを提供しています。
ターゲットはALUAモードで機能するので、ボリュームに対する1つのパスが優先されてアクティブ/最適化済みと見なされ、もう1つがスタンバイになります。アクティブ/最適化済みのパスは通常、イニシエータによって選択されます(明示的なALUA)。イニシエータが選択できない場合(その機能をサポートしていないか、タイムアウトになった場合)は、ストレージ自体によってパスが選択されます(暗黙的なALUA)。
冗長性のために、各ノードのネットワークインターフェースeth0とeth1は別々のスイッチに接続されます。イニシエータ(VMware ESXiなど)は両方のスイッチに接続され、別々のネットワークパスによってVMのボリュームをiSCSIディスク1と2という形で提供します。
アクティブ/最適化済みのパスが何かの理由で(たとえば、ノードとターゲットに障害が発生したりネットワークスイッチに障害が発生したりして)使用不可になると、もう1つのターゲットによるスタンバイパスでボリュームに接続します。アクティブ/最適化済みのパスが復旧すると、そのパスが再び使用されます。
5.1.1. iSCSIワークフローの概要¶
iSCSIによってボリュームをエクスポートするための標準的なワークフローは以下のとおりです。
ターゲットグループに追加する各ノードのネットワークインターフェースにトラフィックタイプ [iSCSI] のネットワークを割り当てます。ネットワークとトラフィックタイプの管理 をご覧ください。
選択したノードでターゲットグループを作成します。ターゲットグループの作成 をご覧ください。
ボリュームを作成して、ターゲットグループにLUNとして接続します。通常は、ターゲットグループの作成時にこの作業を行います。ただし、後からこの作業を行うこともできます(ボリュームの管理を参照)。
必要に応じて、ターゲットグループでCHAPとACLの認証を有効にしたり、CHAPアカウントを作成してターゲットグループに割り当てたり、グループのアクセス制御リストに値を設定したりします。通常は、ターゲットグループの作成時にこの作業を行います。ただし、後からこの作業を行うこともできます(ターゲットグループへのアクセスの制限を参照)。
オペレーティングシステムや製品の標準ツールを使用してイニシエータをターゲットに接続します(:doc:『ストレージユーザーズガイド<users_guide:index>』を参照)。ターゲットのIQNを表示するには、ターゲットグループ名をクリックします。
5.1.1.1. レガシーiSCSIターゲットの管理¶
Acronis Cyber Infrastructure2.5へのアップグレード後に、バージョン2.4で作成した古いiSCSIターゲットと新しいターゲットを一緒に実行できます。古いターゲットごとに1つのターゲットグループが自動的に作成され、iSCSI LUNがiSCSIボリュームに移動します。そのようなターゲットグループの名前は、group:<target_name>という形式になります。たとえば、IQN iqn.2014-06.com.vstorage:target1のiSCSIターゲットは、group:target1という名前のターゲットグループに配置されます。
管理者パネルでは、古いターゲットの管理作業として、ターゲットの削除と、ターゲットからのボリュームの切断だけを実行できます。vstorage-iscsiユーティリティを使用すれば、すべての機能を実行できます(Acronis Storage 2.4管理者コマンドラインガイドを参照)。
古いiSCSIターゲットはALUAモードをサポートしていないので、LUNは高可用性ではありません。高可用性を有効にするには、古いターゲットグループからボリュームを切断し、新しく作成したターゲットグループに接続してください(ボリュームの切断とターゲットグループへのボリュームの接続を参照)。
5.1.2. ターゲットグループの管理¶
このセクションでは、iSCSIターゲットのグループを作成して管理する方法を説明します。
5.1.2.1. ターゲットグループの作成¶
ターゲットグループを作成する前に、ターゲットグループに追加する各ノードのネットワークインターフェースにiSCSIトラフィックタイプのネットワークを割り当ててください。
ターゲットグループを作成するには、[ストレージサービス] > [ブロックストレージ] > [ターゲットグループ] を開いて、[ターゲットグループを作成] をクリックします。表示されるウィザードで以下の作業を行います。
[名前と種類] で、ターゲットグループの名前を入力し、タイプとしてiSCSIまたはファイバーチャネルを選択します。
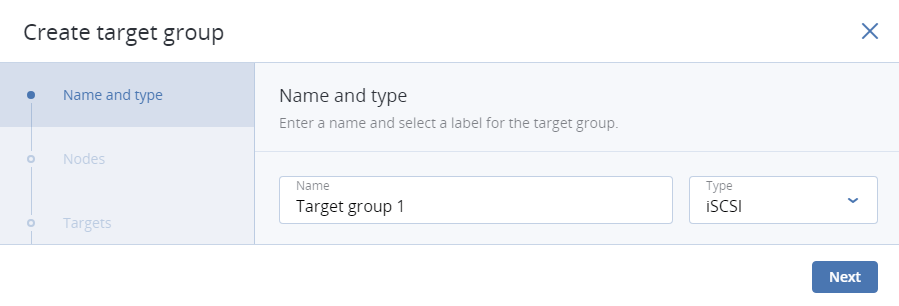
[ノード] で、ターゲットグループに追加するノードを選択します。それらのノードでiSCSIターゲットを実行することになります。[iSCSI] トラフィックタイプが割り当てられているネットワークインターフェースのノードだけを選択できます。高可用性を実現するために、ターゲットグループに少なくとも2つのノードを追加することをお勧めします。複数のiSCSIイニシエータを使用することを計画している場合は、それと同じ数のノードをターゲットグループに追加する必要があります。
iSCSIプロトコルを使用する場合はノードごとに1つのターゲットを作成し、FCプロトコルを使用する場合はFCポートごとに1つのターゲットを作成する、というのが最適な方法です。
ノードのネットワークインターフェースが設定されていない場合は、歯車のアイコンをクリックし、必要に応じてネットワークを選択し、[適用] をクリックします。
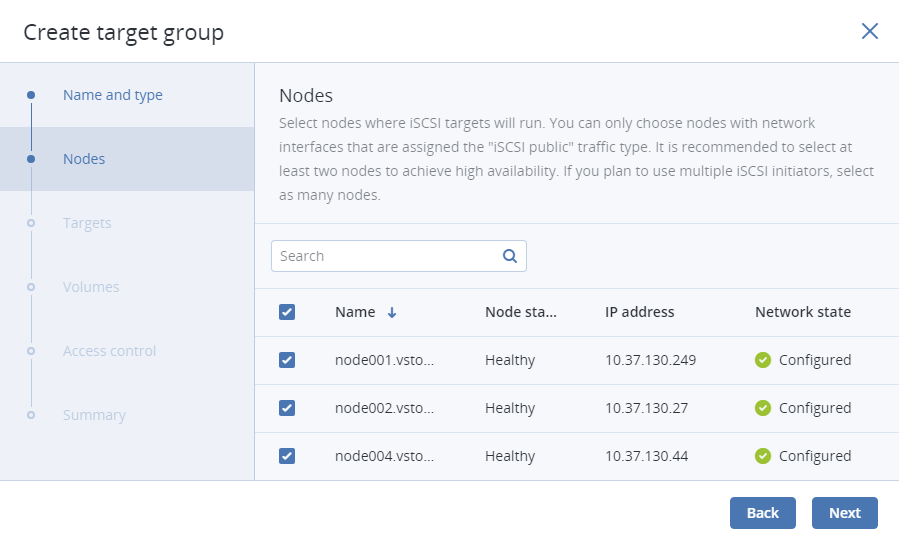
[ターゲット] で、ターゲットグループに追加するiSCSIインターフェースを選択します。[iSCSI] トラフィックタイプが割り当てられているネットワークインターフェースのリストから選択できます。複数のiSCSIイニシエータを使用することを計画している場合は、それと同じ数のインターフェースをノードごとに選択してください。パフォーマンスが低下する可能性がありますが、1つのインターフェースを複数のターゲットグループに追加することもできます。
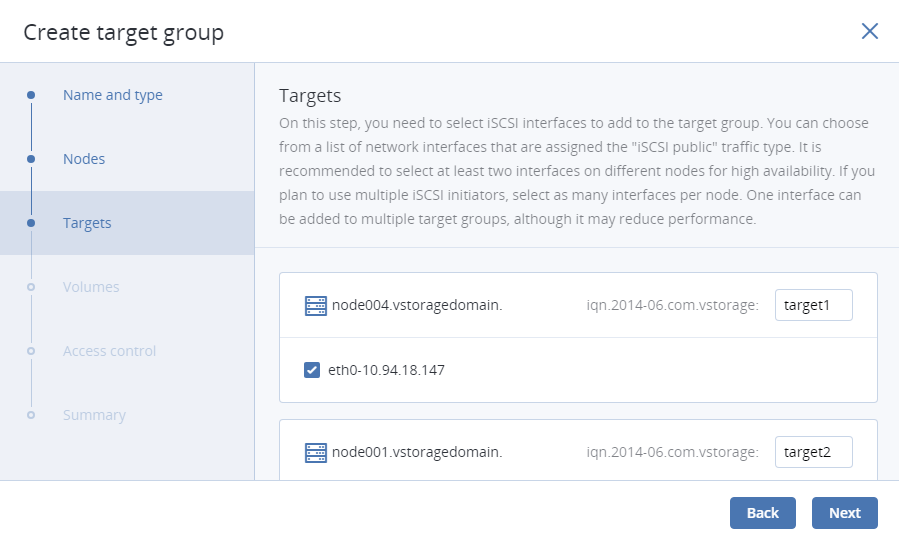
[ボリューム] で、ターゲットグループのLUNに接続するボリュームを選択します。どのターゲットグループにも接続されていないボリュームのリストから選択できます。使用できるボリュームがない場合は、この時点でボリュームを作成できます。そのボリュームをターゲットグループに自動的に追加することも、後から手動で追加することも可能です。

[アクセス制御] で、ターゲットグループへのアクセスを設定します。信頼されていないパブリックネットワークでは、CHAPまたはACLを使用することをお勧めします。アクセス制御がない場合、ターゲットグループへのすべての接続が許可されます。詳細については、ターゲットグループへのアクセスの制限を参照してください。
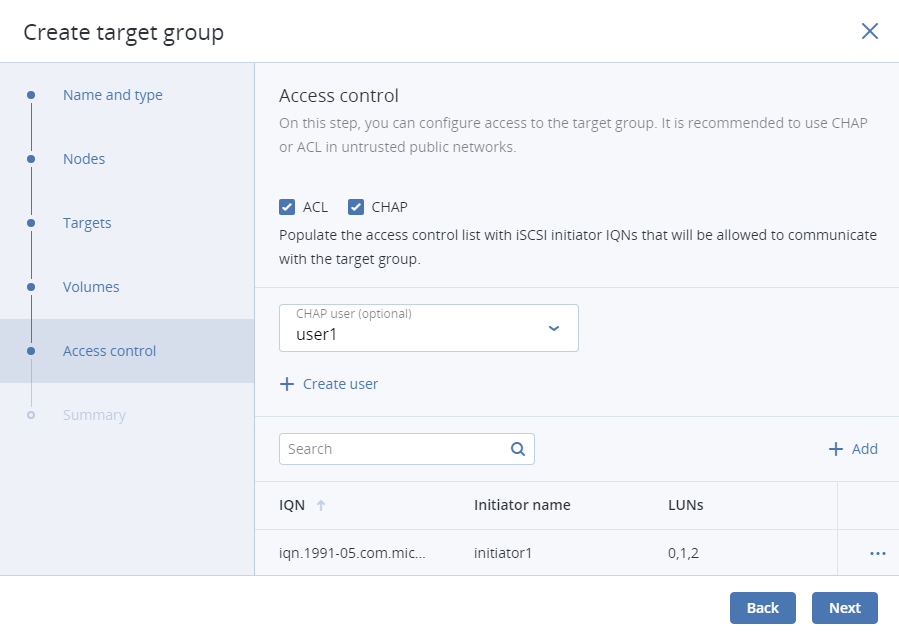
[サマリー] で、ターゲットグループの詳細情報を確認します。必要に応じて、前に戻って変更することも可能です。[作成] をクリックします。
作成したターゲットグループが [ターゲットグループ] タブに表示されます。そのグループのターゲットが自動的に開始します。
5.1.2.2. ターゲットの追加¶
ターゲットグループにターゲットを追加するには、以下の手順を実行します。
[ストレージサービス] > [ブロックストレージ] > [ターゲットグループ] を開いて、対象のターゲットグループの名前をクリックして開きます。

[ターゲット] タブで [ターゲットを追加] をクリックします。[ターゲットを作成] ウィザードが表示されます。
[ノード] で、ターゲットグループに追加するノードを選択します。それらのノードでiSCSIターゲットを実行することになります。[iSCSI] トラフィックタイプが割り当てられているネットワークインターフェースのノードだけを選択できます。高可用性を実現するために、ターゲットグループに少なくとも2つのノードを追加することをお勧めします。複数のiSCSIイニシエータを使用することを計画している場合は、それと同じ数のノードをターゲットグループに追加する必要があります。
iSCSIプロトコルを使用する場合はノードごとに1つのターゲットを作成し、FCプロトコルを使用する場合はFCポートごとに1つのターゲットを作成する、というのが最適な方法です。
ノードのネットワークインターフェースが設定されていない場合は、歯車のアイコンをクリックし、必要に応じてネットワークを選択し、[適用] をクリックします。
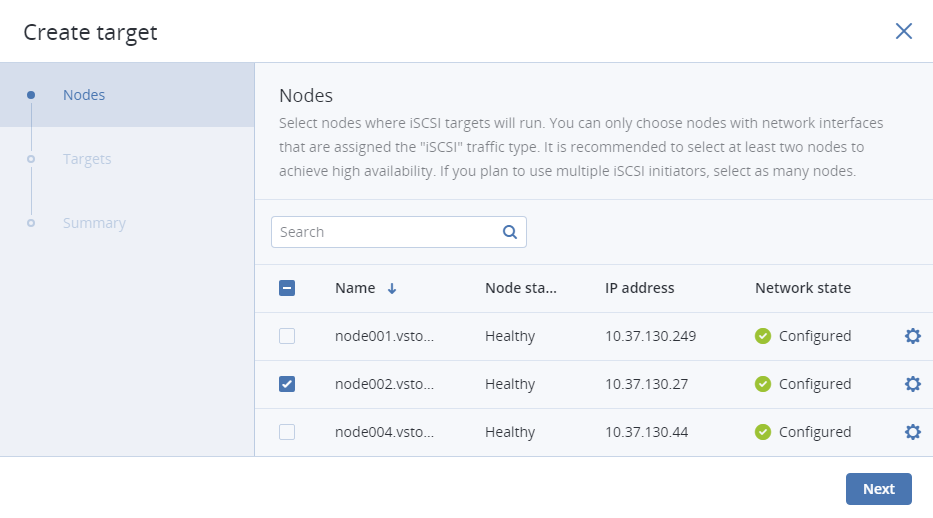
[ターゲット] で、ターゲットグループに追加するiSCSIインターフェースを選択します。[iSCSI] トラフィックタイプが割り当てられているネットワークインターフェースのリストから選択できます。複数のiSCSIイニシエータを使用することを計画している場合は、それと同じ数のインターフェースをノードごとに選択してください。パフォーマンスが低下する可能性がありますが、1つのインターフェースを複数のターゲットグループに追加することもできます。
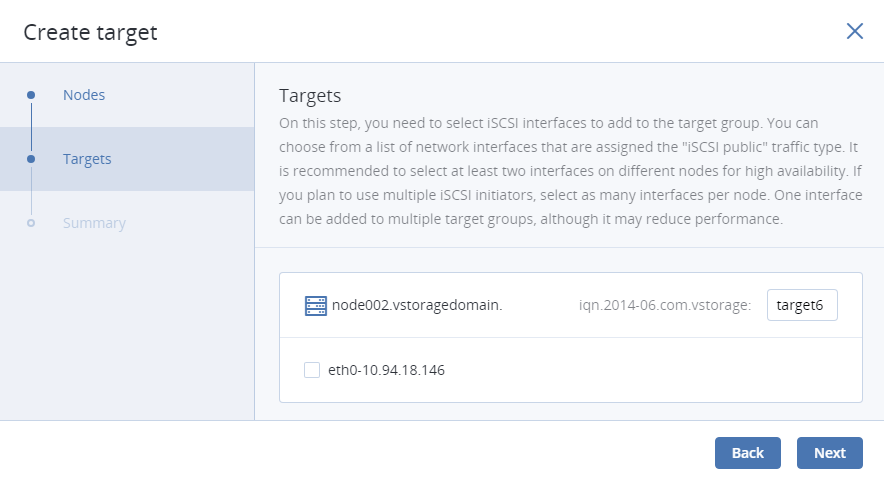
[サマリー] で、ターゲットの詳細情報を確認します。必要に応じて、前に戻って変更することも可能です。[次へ] をクリックします。
作成したターゲットが [ターゲット] タブに表示されます。
5.1.2.3. ターゲットの開始と停止¶
ターゲットグループ内のすべてのターゲットを開始したり停止したりするには、[ストレージサービス] > [ブロックストレージ] > [ターゲットグループ] を開いて、対象のターゲットグループの省略記号のアイコンをクリックし、[ターゲットを開始] または [ターゲットを停止] をクリックします。
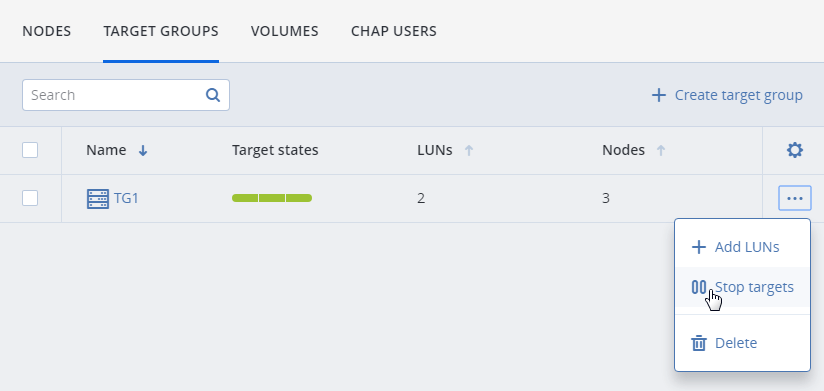
5.1.2.4. ターゲットの削除¶
ターゲットグループからターゲットを削除するには、以下の手順を実行します。
[ストレージサービス] > [ブロックストレージ] > [ターゲットグループ] を開いて、対象のターゲットグループの名前をクリックして開きます。

[ターゲット] タブで、対象のターゲットの省略記号のボタンをクリックし、[削除] をクリックします。
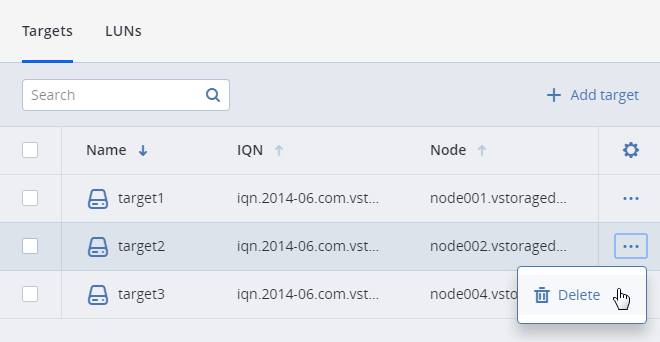
確認ウィンドウで [削除] をクリックします。アクティブ接続のターゲットを削除する場合は、[強制] ボックスにチェックマークを付けます。
アクティブ/最適化済みのパス(LUNの詳細情報で確認可能)にあるターゲットを削除すると、そのパスが別のターゲットに切り替わります。
5.1.2.5. ターゲットグループの削除¶
ターゲットグループを削除するには、[ストレージサービス] > [ブロックストレージ] > [ターゲットグループ] を開いて、対象のターゲットグループの省略記号のアイコンをクリックし、[削除] をクリックします。

確認ウィンドウで [削除] をクリックします。アクティブ接続のターゲットグループを削除する場合は、[強制] ボックスにチェックマークを付けます。
5.1.3. ボリュームの管理¶
このセクションでは、iSCSIによってエクスポートするボリュームを作成して管理する方法を説明します。
5.1.3.1. ボリュームの作成¶
ターゲットグループの作成時に対象のボリュームを作成しておくと便利ですが、その作業は後からいつでも行えます。
[ストレージサービス] > [ブロックストレージ] > [ボリューム] を開いて、[ボリュームを作成] をクリックします。ウィザードが表示されます。
[名前と種類] で、ボリューム名を入力し、サイズをギガバイト単位で指定します。後からボリュームを拡張することは可能ですが、縮小はできません。
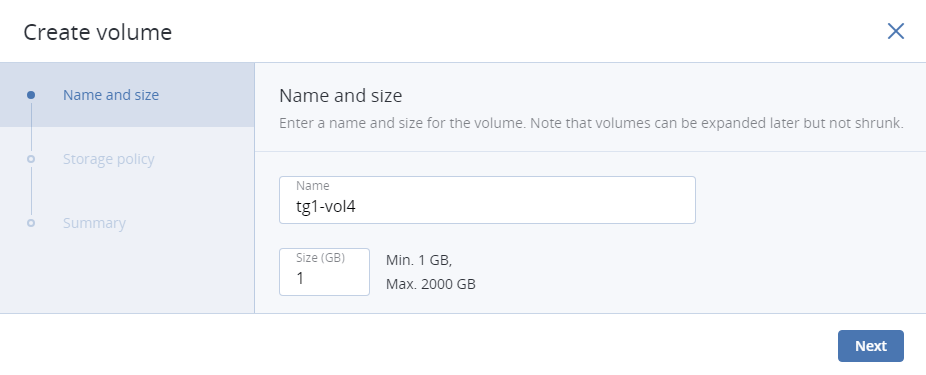
[ストレージポリシー] で、冗長モード、ストレージティア、および障害ドメインを選択します。高可用性を活用するために、[冗長性なし] 以外のモードと、[ディスク] 以外の障害ドメインを選択してください。
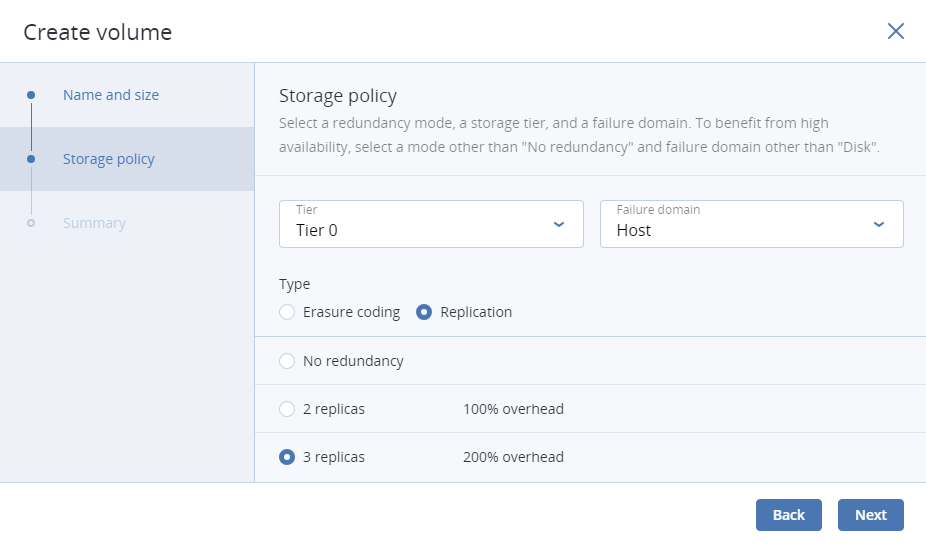
[サマリー] で、ボリュームの詳細情報を確認します。必要に応じて、前に戻って変更することも可能です。[作成] をクリックします。
5.1.3.2. ターゲットグループへのボリュームの接続¶
ターゲットグループにボリュームをLUNとして追加するには、以下の手順を実行します。
[ストレージサービス] > [ブロックストレージ] > [ターゲットグループ] を開いて、対象のターゲットグループの省略記号のアイコンをクリックし、[LUNを追加] をクリックします。

表示される [接続] ウィンドウで、ターゲットグループに接続するボリュームを選択し(必要なら作成し)、[接続] をクリックします。

その同じ作業を [ボリューム] タブで行うことも可能です。
対象のボリュームの省略記号のアイコンをクリックして、[接続] をクリックします。
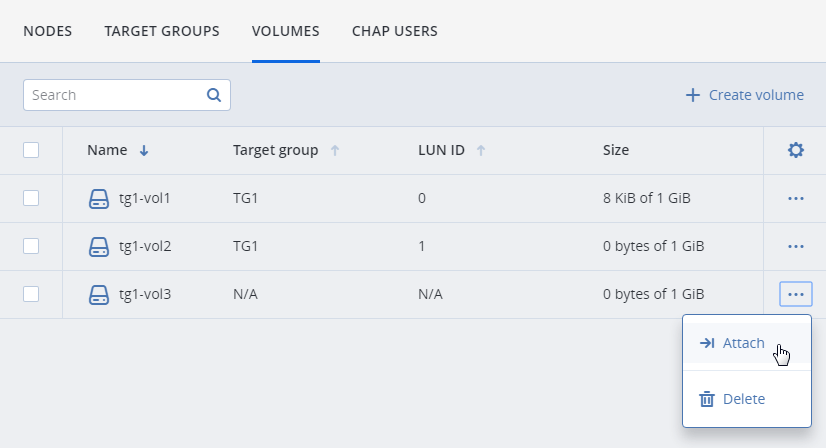
表示される [接続] ウィンドウで、ターゲットグループを選択し、[接続] をクリックします。

5.1.3.3. LUNの上限の設定¶
LUNとしてターゲットグループに接続したボリュームの読み取り/書き込みの上限を設定するには、以下の手順を実行します。
[ストレージサービス] > [ブロックストレージ] > [ターゲットグループ] を開いて、対象のターゲットグループの名前をクリックして開き、[LUN] に切り替えます。

対象のLUNをクリックして詳細情報を開き、[制限] の鉛筆のアイコンをクリックします。

表示される [LUNの上限を設定] ウィンドウで、上限値を入力して、[保存] をクリックします。
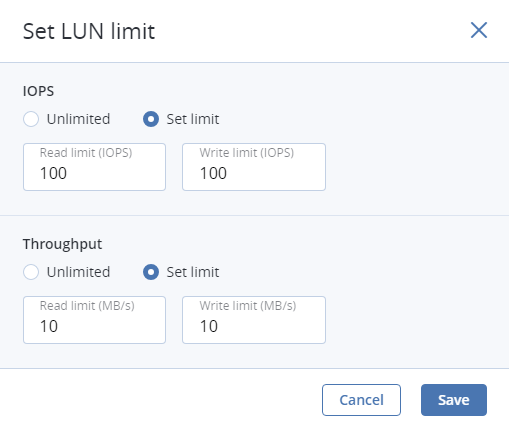
設定した上限値がLUNの詳細情報に表示されます。
5.1.3.4. ボリュームの切断¶
ターゲットグループからボリュームを切断するには、以下の手順を実行します。
[ストレージサービス] > [ブロックストレージ] > [ターゲットグループ] を開いて、対象のターゲットグループの名前をクリックして開き、[LUN] に切り替えます。

対象のLUNの省略記号のボタンをクリックし、[接続解除] をクリックします。
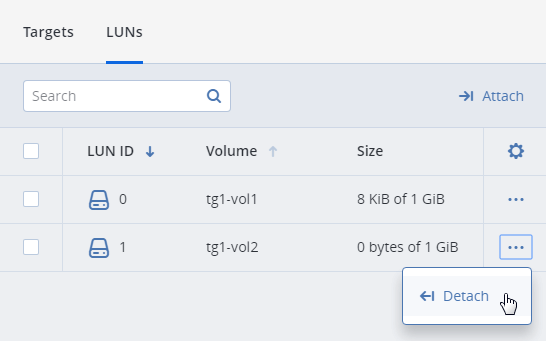
[ストレージサービス] > [ブロックストレージ] > [ボリューム] を開いて、対象のボリュームの省略記号のアイコンをクリックし、[接続解除] をクリックする、という方法もあります。
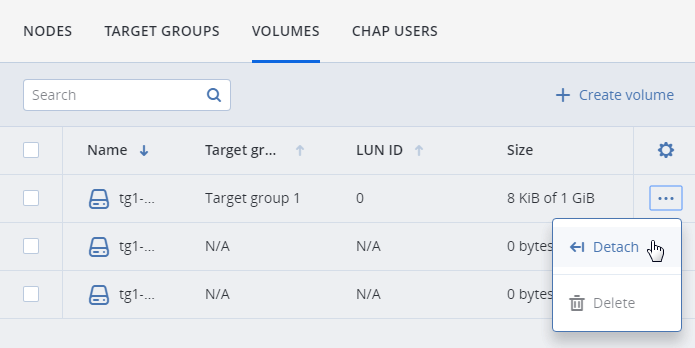
5.1.3.5. ボリュームの削除¶
ターゲットグループに接続していないボリュームを削除するには、[ストレージサービス] > [ブロックストレージ] > [ボリューム] を開いて、対象のボリュームの省略記号のアイコンをクリックし、[削除] をクリックします。
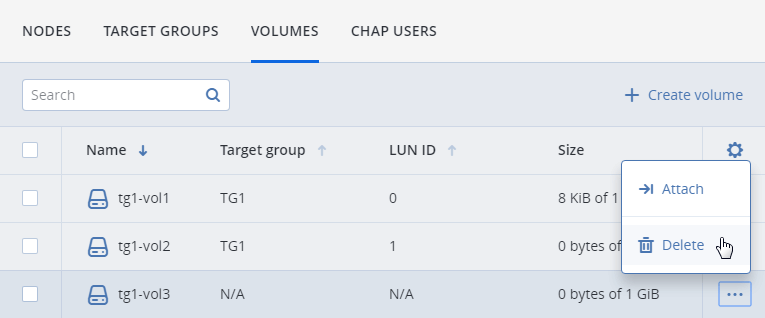
5.1.4. ターゲットグループへのアクセスの制限¶
ACLベースの認証とパスワードベースの認証(CHAP)によって、ターゲットグループ全体とターゲットグループに接続しているすべてのボリュームに対するアクセスを制限できます。
5.1.4.1. アクセス制御リストの管理¶
アクセス制御リスト(ACL)を使用すれば、特定のイニシエータを対象にして、選択したLUNへのアクセスを制限できます。そのリストに載っていないイニシエータは、iSCSIターゲットグループ内のすべてのLUNにアクセスできます。ただし、ファイバーチャネルターゲットグループによってエクスポートするボリュームには、グループACLに追加したイニシエータからしかアクセスできません。
ターゲットグループのACLにイニシエータを追加するには、以下の手順を実行します。
[ストレージサービス] > [ブロックストレージ] > [ターゲットグループ] を開いて、リスト内の対象のターゲットグループをクリックします(グループの名前以外の場所をクリックしてください)。
表示されるグループの詳細情報で [アクセス制御] をクリックし、鉛筆のアイコンをクリックします。

表示される [アクセス制御] ウィンドウで、[ACL] ボックスにチェックマークを付けて [追加] をクリックします。
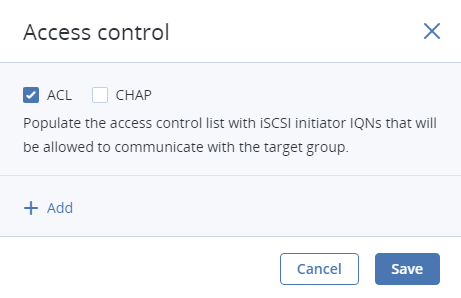
表示されるウィンドウで、イニシエータのIQNを指定し、エイリアスを入力し、アクセスしてよいLUNを選択します。[追加] をクリックします。そのイニシエータがACLに表示されます。
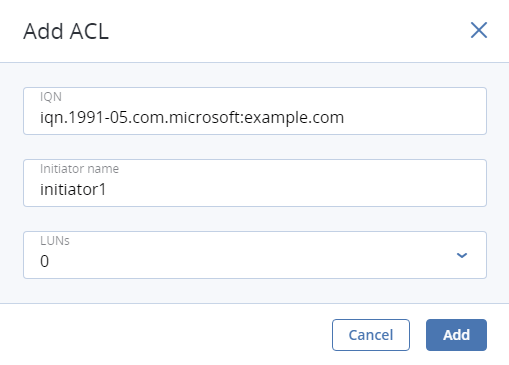
ACLにイニシエータを追加したら、[保存] をクリックします。
ACLに載っているイニシエータを編集したり削除したりするには、ターゲットグループの詳細情報で鉛筆のアイコンをクリックします。表示される [アクセス制御] ウィンドウで、対象のイニシエータの鉛筆のアイコンをクリックし、[編集] または [削除] をクリックします。ACLを変更したら、[保存] をクリックします。
5.1.4.2. CHAPユーザーの管理¶
Challenge-Handshake Authentication Protocol(CHAP)は、イニシエータのユーザー名とパスワードを要求することによって、ターゲットとLUNに対するアクセスを制限する方式です。CHAPアカウントの対象はターゲットグループ全体になります。ファイバーチャネルターゲットグループではCHAPを使用しません。
特定のCHAPユーザーを対象にして、ターゲットグループへのアクセスを制限するには、以下の手順を実行します。
[ストレージサービス] > [ブロックストレージ] > [ターゲットグループ] を開いて、リスト内の対象のターゲットグループをクリックします(グループの名前以外の場所をクリックしてください)。
表示されるグループの詳細情報で [アクセス制御] をクリックし、鉛筆のアイコンをクリックします。

表示される [アクセス制御] ウィンドウで、[CHAP] ボックスにチェックマークを付けて [ユーザーを作成] をクリックします。

表示される [CHAPユーザーを作成] ウィンドウで、ユーザー名とパスワード(長さは12文字から16文字)を入力します。[作成] をクリックします。

[アクセス制御] 画面に戻って、対象のCHAPユーザーを選択し、[保存] をクリックします。
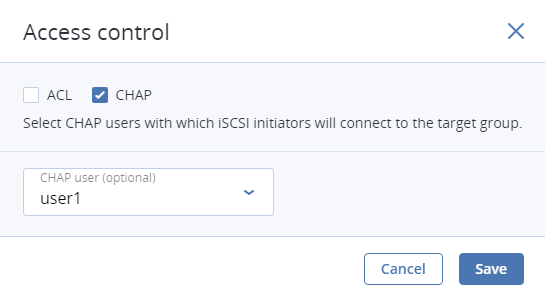
CHAPユーザーのパスワードを変更するには、[ストレージサービス] > [ブロックストレージ] > [CHAPユーザー] を開き、ユーザーをクリックして詳細情報を開き、鉛筆のアイコンをクリックします。表示される [CHAPユーザーを編集] ウィンドウで、新しいパスワードを指定して [適用] をクリックします。
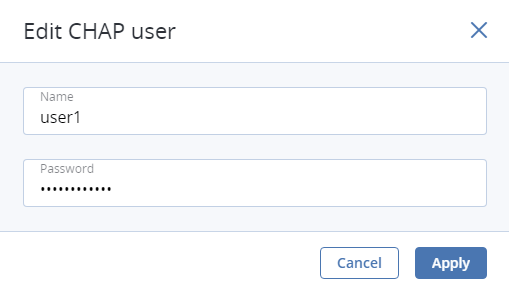
どのACLにも追加されていないCHAPユーザーを削除するには、[ストレージサービス] > [ブロックストレージ] > [CHAPユーザー] を開いて、ユーザーの省略記号のアイコンをクリックし、[削除] をクリックします。
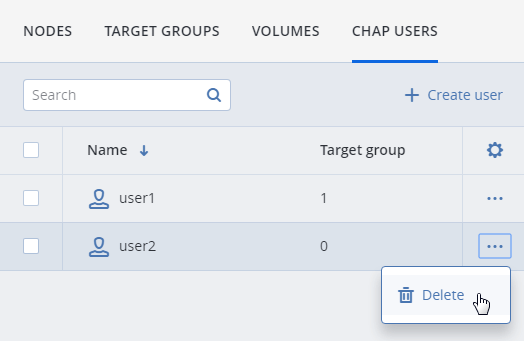
5.1.5. ターゲットグループの監視¶
ターゲットグループを作成したら、[概要] タブで監視できます。各チャートに、読み取り/書き込みの入出力作業や、ターゲットグループに接続しているすべてのLUNの待機時間が表示されます。
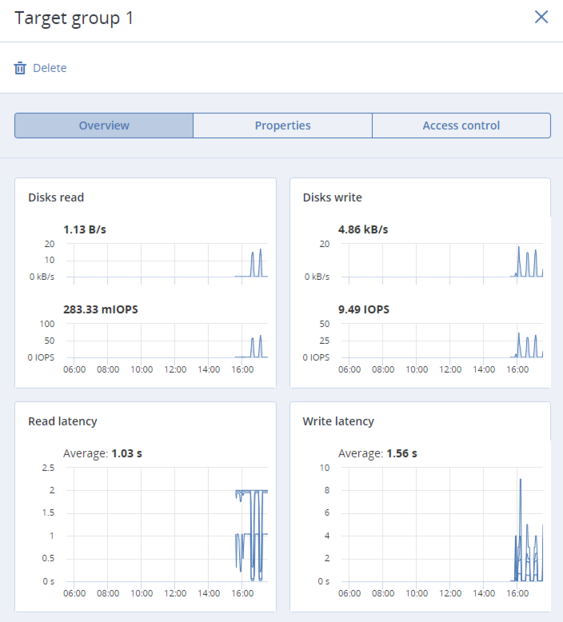
5.1.5.1. GrafanaによるiSCSIの高度な監視¶
ターゲットグループの高度な監視を実行するには、[監視] > [ダッシュボード] 画面に進み、[Grafanaダッシュボード] をクリックします。別のブラウザタブに事前設定済みのGrafanaダッシュボードが表示されます。そのうちの2つがiSCSIサービスの専用ダッシュボードです。チャートの詳しい説明を見るには、そのチャートの左隅にある [i] アイコンをクリックします。
[iSCSIの概要] ダッシュボードで以下のチャートに注目してください。
[iSCSIの可用性]。このチャートには、ターゲットの可用性が表示されます。ターゲットが使用不可になっていた時間帯が赤で強調表示されます。その場合は、サービスの障害が発生したノードの
/var/log/vstorage/iscsi/vstorage-target-monitor.logをチェックして、問題を報告してください。[待機時間]。このチャートには、すべてのiSCSI LUNの読み取り/書き込み入出力操作にかかった時間が表示されます。1秒未満のピーク値もありますが、平均すると数十ミリ秒になります。
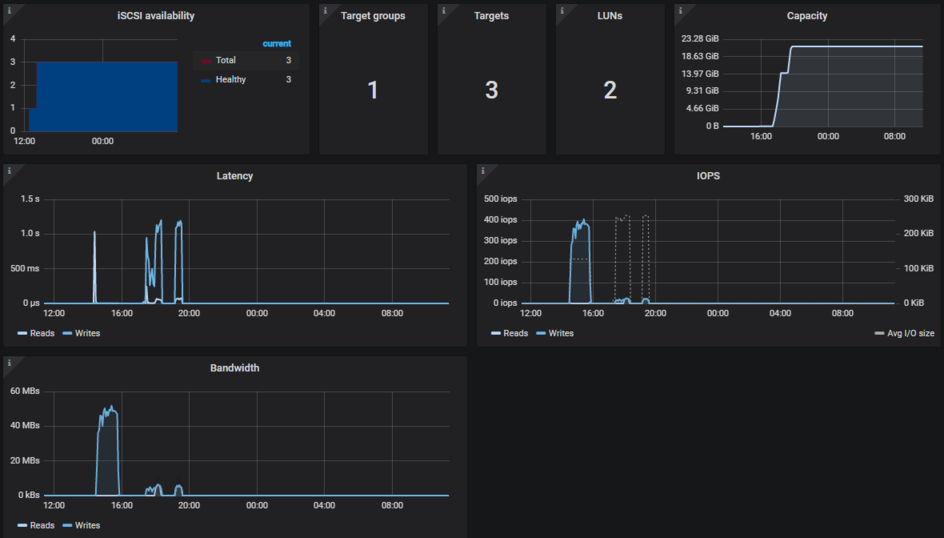
[iSCSIの詳細] ダッシュボードは、テクニカルサポートチームがトラブルシューティングのために使用できるダッシュボードです。特定のターゲットグループ、ターゲット、セッション、またはLUNを監視するには、上記のドロップダウンリストから対象の項目を選択します。