5.4. Backup Gatewayを経由したAcronis Backupソフトウェアとストレージバックエンドの接続¶
Backup Gatewayストレージアクセスポイント(ゲートウェイともいう)は、Acronis Backup CloudやAcronis Backup Advancedを使用していて、クライアントのバックアップデータのオンプレミスストレージを編成したいと考えているサービスプロバイダーを対象にしています。
Backup Gatewayを使用するサービスプロバイダーは、Acronis専用の重複除外対応のデータ形式に合わせたストレージを簡単に設定できます。
Backup Gatewayでは、以下のストレージバックエンドがサポートされています。
イレージャーコーディングによってソフトウェアの冗長性を確保したストレージクラスター
NFS共有
パブリッククラウド(幾つかのS3ソリューションや、Microsoft Azure、OpenStack Swift、Google Cloud Platformなど)
シナリオや要件に基づいてバックエンドを選択するのは当然ですが、Acronis Backupのデータの保存先としてはローカルストレージクラスターをお勧めします。そうすれば、WANの最適化とデータのローカル性によって最適なパフォーマンスが得られます。NFS共有やパブリッククラウドにバックアップを保存すると、データ転送などのオーバーヘッドが避けられず、全体的なパフォーマンスが低下します。
以下の点に注意してください。
Backup Gatewayを設定する時には、Acronis Backupソフトウェアの管理者アカウントの資格情報を指定する必要があります。
Backup Gatewayで、ローカルストレージではなく外部ストレージ(NFSなど)を使用する場合は、その外部ストレージで冗長性を確保しなければなりません。Backup Gateway自体はデータ冗長性がなく、データ重複除外を実行しません。
Acronis Backup CloudでBackup Gatewayを登録できるようにするには、パートナーアカウントで二要素認証(2FA)を無効にする必要があります。
5.4.1. インフラストラクチャについて¶
Backup Gatewayのストレージアクセスポイントは、Acronis Cyber Infrastructureノードでサービスとして機能します。高可用性のために2つ以上のノードにデプロイすることをお勧めします。
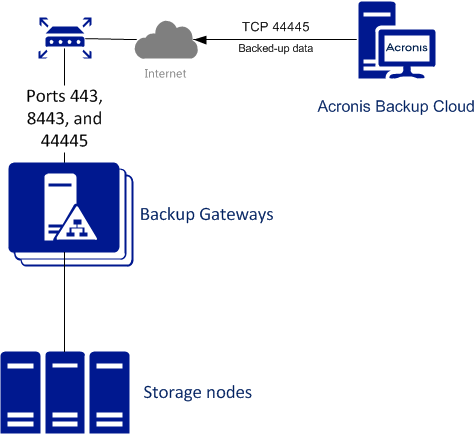
5.4.2. Backup Gatewayを経由したローカルストレージクラスターへの接続¶
作業を進める前に、ターゲットストレージに既存のバックアップと新しいバックアップのための十分な領域があることを確認してください。
Backup Gatewayをセットアップするには、以下の手順を実行します。
[インフラストラクチャ] > [ネットワーク] 画面で、[ABGWプライベート] と [ABGWパブリック] のトラフィックタイプが、使用するネットワークに追加されていることを確認します。
左のメニューで、[ストレージサービス] > [バックアップストレージ] をクリックします。
ゲートウェイサービスを実行するノードを選択し、右のメニューで [ゲートウェイを作成] をクリックします。
ストレージタイプとして [このAcronis Cyber Infrastructureクラスター] を選択します。
ドロップダウンリストで正しいネットワークインターフェースが選択されていることを確認します。[次へ] をクリックします。
必要に応じて、歯車のアイコンをクリックし、[ネットワークの構成] 画面でノードのネットワークインターフェースを設定します。

[ボリュームパラメータ] タブで、対象のティア、障害のあるドメイン、データ冗長性モードを選択します。詳細については、Understanding Storage Tiers、Understanding Failure Domains、およびUnderstanding Data Redundancyを参照してください。

レプリケーションによる冗長性は、Backup Gatewayではサポートされていません。イレージャーコーディングの場合、クラスターのパフォーマンスを低下させる恐れがあるため、冗長性スキームの変更は無効化されています。再エンコードには、長時間にわたり大量のクラスターリソースを要するというのがその理由です。上記に関わらず冗長性スキーム変更をご希望の場合は、テクニカルサポートまでご連絡ください。
[次へ] をクリックします。
[DNS構成] タブで、このゲートウェイの外部FQDN(
backupgateway.example.comなど)を指定します。ゲートウェイサービスを実行する各ノードで、発信インターネット接続とAcronis Backupソフトウェアからの着信接続のためのポートが開いていることを確認します。バックアップエージェントはそのアドレスとポートを使用してバックアップデータをアップロードします。重要
管理者パネルに表示されるサンプルに従ってDNSサーバーを設定します。
重要
Backup Gatewayクラスター内のノードを変更するたびに、その変更に合わせてDNS設定を調整してください。

[次へ] をクリックします。
[バックアップソフトウェアで登録します] ペインで、対象のAcronis製品について以下の情報を指定します。
重要
パートナーアカウントで二要素認証(2FA)が無効になっていることを確認してください。また、2FAを有効にしたテナント内の特定のユーザー(Acronis Cyber Cloudの資料を参照)の認証を無効にして、ユーザーの資格情報を指定することもできます。
[アドレス] で、Acronis Backup Cloudの管理ポータルのアドレス(https://cloud.acronis.com/など)またはAcronis Backup Advancedの管理サーバーのホスト名/IPアドレスとポート(http://192.168.1.2:9877など)を指定します。
[アカウント] で、クラウド内のパートナーアカウントまたはローカル管理サーバー上の組織管理者の資格情報を入力します。
最後に [完了] をクリックします。
5.4.4. Backup Gatewayを経由したパブリッククラウドストレージへの接続¶
Backup Gatewayを使用する場合は、Acronis Backup CloudまたはAcronis Backup Advancedによって、さまざまなパブリッククラウドとオンプレミスのオブジェクトストレージソリューションにバックアップを保管できます。
Amazon S3
IBM Cloud
Alibaba Cloud
IIJ
Cleversafe
Cloudian
Microsoft Azure
Swiftオブジェクトストレージ
Softlayer(Swift)
Google Cloud Platform
Wasabi
S3を使用するその他のソリューション
一方で、パブリッククラウドにバックアップデータを保管すると、ローカルストレージクラスターの場合よりもあらゆる入出力要求の待機時間が長くなり、パフォーマンスが低下します。それで、ストレージバックエンドとしてローカルストレージクラスターを使用することをお勧めします。
バックアップは特定のアクセスパターンによるコールドデータです。つまり、データに頻繁にアクセスが発生することはありませんが、アクセスがあった際には即座に利用できることが想定されています。このような頻繁にデータへのアクセスが発生しないケースの場合、コスト効率の面では、長期間の稼働を想定したストレージクラスを選択するのが最適です。推奨ストレージクラスを以下に挙げます。
Amazon S3の低頻度アクセス
Microsoft AzureのクールBLOB Storage
Google Cloud Platformのニアライン/コールドラインストレージ
Amazon S3 Glacier、Azure Archive Blob、Google Archiveのようなアーカイブストレージクラスは、データへの即時アクセスが行われないため、バックアップには使用できません。アクセス時の待機時間が長い(数時間単位)と、アーカイブの参照、高速なデータ復元、増分バックアップの作成が技術的に不可能になります。アーカイブストレージは一般的に非常に低コストだとしても、複数のコスト要因があることに留意してください。パブリッククラウドストレージの実際のコストは、データの格納、オペレーション、トラフィック、データの復旧、早期の削除などに要する費用の合計になります。たとえば、アーカイブストレージサービスの場合、わずか1回のデータ再呼び出し操作に6ヶ月分のストレージ料金が請求されることもあります。ストレージデータへのアクセスが頻繁に発生することが見込まれる場合は、コストが追加されてデータストレージの総コストが大幅に増加します。データ復旧率の低下を避けつつコストを削減するには、バックアップデータの格納にAcronis Cyber Cloudを使用することをおすすめします。
5.4.4.1. 重要な要件と制限事項¶
Backup Gatewayはパブリッククラウドを操作する時に、ローカルストレージをステージング域として使用したり、サービス情報の保管場所にしたりします。つまり、パブリッククラウドにアップロードされるデータは、まずローカル環境で保管されてからターゲットに送信されるということです。それで、ローカルストレージの永続性と冗長性を確保してデータが失われないようにすることが重要です。ローカルストレージの永続性と冗長性を確保する方法は幾つかあります。Backup Gatewayを複数のクラスターノードに配置して、適切な冗長性モードを選択できます。Acronis Cyber Infrastructureとゲートウェイを1つの物理ノードにデプロイする場合は、複数のローカルディスク間でストレージをレプリケートすることでローカルストレージを冗長化できます。Acronis Cyber Infrastructureとゲートウェイを仮想マシンにデプロイする場合は、基盤になっている仮想環境ソリューションによって冗長化してください。
ローカルストレージクラスターにステージング用の論理領域を十分に確保してください。たとえば、毎日バックアップを実行する場合、少なくとも1.5日分のバックアップに十分な領域を確保してください。日単位のバックアップの合計量が2TBなら、最低でも3TBの論理領域を確保するということです。必要なローストレージは、エンコードモードによって異なります。1+2モードなら9TB(1ノードあたり3TB)、3+2モードなら5TB(1ノードあたり1TB)といった具合になります。
Amazon S3クラウドでバックアップを保管する場合は、Amazon S3の最終的な一貫性が原因で、Backup Gatewayによりそのようなバックアップをブロックされることがあります。その結果、Amazon S3が古いデータを返してくることもあります。データの最新バージョンにアクセスできるようになるまでに、時間が必要だからです。Backup Gatewayはそのような遅れを検出すると、バックアップの整合性を確保するために、クラウドが更新されるまでアクセスをブロックします。
Backup Gatewayクラスターごとに別々のオブジェクトコンテナを使用してください。
5.4.4.2. Backup Gatewayのセットアップ¶
作業を進める前に、ターゲットストレージに既存のバックアップと新しいバックアップのための十分な領域があることを確認してください。
Backup Gatewayをセットアップするには、以下の手順を実行します。
[インフラストラクチャ] > [ネットワーク] 画面で、[ABGWプライベート] と [ABGWパブリック] のトラフィックタイプが、使用するネットワークに追加されていることを確認します。
左のメニューで、[ストレージサービス] > [バックアップストレージ] をクリックします。
ゲートウェイサービスを実行するノードを選択し、右のメニューで [ゲートウェイを作成] をクリックします。
ストレージのタイプとして [パブリッククラウド] を選択します。
ドロップダウンリストで正しいネットワークインターフェースが選択されていることを確認します。[次へ] をクリックします。
必要に応じて、歯車のアイコンをクリックし、[ネットワークの構成] 画面でノードのネットワークインターフェースを設定します。

[パブリッククラウドパラメータ] ペインで以下の手順を実行します。
パブリッククラウドプロバイダーを選択します。プロバイダーとS3との間に互換性があるにもかかわらず、リストに掲載されていない場合は、[AuthV2互換(S3)] または [AuthV4互換(S3)] を試してみてください。
プロバイダーに応じて、[リージョン]、[認証(keystone)URL]、[エンドポイントURL] のいずれかを指定します。
Swiftオブジェクトストレージの場合は、必要な認証プロトコルのバージョンと属性を指定します。
ユーザーの資格情報を指定します。Google Cloudの場合は、アップロードするキーを組み込んだJSONファイルを選択します。
バックアップを保管するフォルダ(バケット、コンテナ)を指定します。書き込み可能なフォルダを指定してください。
Backup Gatewayクラスターごとに別々のオブジェクトコンテナを使用してください。
[次へ] をクリックします。
[バックアップソフトウェアで登録します] ペインで、対象のAcronis製品について以下の情報を指定します。
重要
パートナーアカウントで二要素認証(2FA)が無効になっていることを確認してください。また、2FAを有効にしたテナント内の特定のユーザー(Acronis Cyber Cloudの資料を参照)の認証を無効にして、ユーザーの資格情報を指定することもできます。
[アドレス] で、Acronis Backup Cloudの管理ポータルのアドレス(https://cloud.acronis.com/など)またはAcronis Backup Advancedの管理サーバーのホスト名/IPアドレスとポート(http://192.168.1.2:9877など)を指定します。
[アカウント] で、クラウド内のパートナーアカウントまたはローカル管理サーバー上の組織管理者の資格情報を入力します。
最後に [完了] をクリックします。
5.4.5. Backup Gatewayの証明書の更新¶
Acronis Backup CloudまたはAcronis Backup AdvancedでBackup Gatewayを登録すると、1年間有効な証明書が両者の間で交換されます。期限切れの1ヵ月半前に、証明書の期限切れに関するアラートが管理者パネルに表示されます。証明書を更新するには、バックアップソフトウェアに接続して、証明書を更新する必要があります。以下の手順を実行します。
[ストレージサービス] > [バックアップストレージ] 画面で [証明書をアップデート] をクリックします。
[バックアップソフトウェアに接続します] ペインで、対象のAcronis製品について以下の情報を指定します。
重要
パートナーアカウントで二要素認証(2FA)が無効になっていることを確認してください。また、2FAを有効にしたテナント内の特定のユーザー(Acronis Cyber Cloudの資料を参照)の認証を無効にして、ユーザーの資格情報を指定することもできます。
[アドレス] で、Acronis Backup Cloudの管理ポータルのアドレス(https://cloud.acronis.com/など)またはAcronis Backup Advancedの管理サーバーのホスト名/IPアドレスとポート(http://192.168.1.2:9877など)を指定します。
[アカウント] で、クラウド内のパートナーアカウントまたはローカル管理サーバー上の組織管理者の資格情報を入力します。

[次へ] をクリックします。
Backup Gatewayクラスターに含まれているすべてのノードでサービスを再開します。
# systemctl restart vstorage-abgw
5.4.6. 新しいAcronis Backup AdvancedでのBackup Gatewayの再登録¶
設定済みのBackup Gatewayを別のAcronis Backup Advancedインスタンスに切り替えるには、そのインスタンスでゲートウェイを再登録します。これを行うための手順は、次のとおりです。
[ストレージサービス] > [バックアップストレージ] 画面で [再登録] をクリックします。
[Acronis Backupで再登録] タブで以下の情報を指定します。
[アドレス] で、ターゲット管理サーバーのホスト名/IPアドレスとポート9877(http://192.168.1.2:9877など)を指定します。このアドレスは、HTTPSプロトコルではなくHTTPで指定してください。
[アカウント] で、管理サーバーの管理者アカウントの資格情報を指定します。
[完了] をクリックします。
5.4.7. 旧バージョンのAcronisソリューションからのバックアップの移行¶
Backup Gatewayを使用すれば、Acronis Storage 1.5やAcronis Storage Gateway 1.6と1.7から任意のストレージバックエンド(ローカルストレージクラスター、外部NFS、パブリッククラウド)にバックアップを移行できます。
ただし、Backup Gatewayとして複数のノードが選択されている場合は、NFSバックエンドへの移行はできません。
重要
作業を進める前に、ターゲットストレージに既存のバックアップと新しいバックアップのための十分な領域があることを確認してください。
移行の流れをまとめると、以下のようになります。
選択したソースストレージにSSHでアクセスするためのroot資格情報をBackup Gatewayに指定します。
Backup Gatewayがソースストレージでプロキシをセットアップし、そのプロキシが、Acronis Backupエージェントから受け取る着信要求をソースストレージからBackup Gatewayにリダイレクトします。
Backup Gatewayが、選択したストレージバックエンドにバックアップを移行する処理を開始します。移行を待っているデータが、Backup Gatewayの [概要] 画面の [移行バックログ] セクションに表示されます。バックログが空になった時点で、すべてのデータの移行が完了したことになります。
移行が始まると、新規バックアップのデータも増分バックアップのデータもターゲットストレージに格納されます。ソースストレージからのバックアップは、バックグラウンドでプルされます。バックアップエージェントにとってはプロセス全体が透過的なので、バックアップエージェントの処理は中断なしで進みます。
移行が完了すると、Acronis Backupエージェントからの要求は、ソースストレージのプロキシを経由しないでBackup Gatewayに直接送信されるので、ソースストレージを処分することも可能です。必要な手順は、ソースストレージがAcronis Backup CloudにIPアドレスで登録されているかFQDNで登録されているかによって異なります。
ソースストレージがFQDNで登録されている場合は、FQDNの背後にあるIPアドレスをBackup GatewayノードのIPアドレスに変更する必要があります。
ソースストレージがIPアドレスで登録されている場合は、Backup GatewayをAcronis Backup CloudにFQDN(Backup GatewayノードのIPアドレスに解決されるFQDN)で再登録することを強くお勧めします。FQDNを使用する方が、移行がスムーズに進みますし、Backup Gatewayのノードを変更した場合でも、Acronis Backup Cloudの再設定は不要です(FQDNの背後にあるIPアドレスの変更は必要です)。
FQDNを使用したくない場合は、移行が完了するまで待ち、ソースとターゲットの両方のマシンをシャットダウンしてから、ターゲットマシンのパブリックインターフェースがソースマシンのIPアドレスを取得できるようにネットワークを再構成する必要があります。
バックアップの移行を開始するために管理者パネルで実行しなければならない具体的な手順を以下の各サブセクションで説明します。
5.4.7.1. Acronis Storage 1.5からのバックアップの移行¶
Acronis Storage 1.5のすべてのノードをバージョン1.5.65665以降に更新してください。それより前のバージョンでは移行ができないからです。そのためには、Acronis Storageウェブコンソールにログインし、[設定] > [ソフトウェアアップデート] に進み、最新のISOイメージをアップロードし、[アップデート] をクリックします。
新しいストレージクラスターにログインし、[ストレージサービス] > [バックアップストレージ] > [ノード] 画面で1つ以上のノードを選択し、[移行] をクリックします。
[Acronis Storage 1.5] を選択して [次へ] をクリックします。
Acronis Backup Cloudに登録されているソースストレージのFQDNを指定し、[次へ] をクリックします。
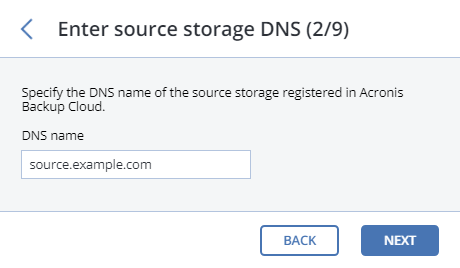
ソースストレージが登録されているAcronis Backup Cloudインストール環境のクラウド管理ポータルの資格情報を指定して、[次へ] をクリックします。
指示に従ってAcronis Storage 1.5のすべてのFESノードでSSHアクセスを有効にし、[次へ] をクリックします。
SSHでアクセスできるFESノードのパブリックIPアドレスをプライベートIPアドレスにマッピングして、[次へ] をクリックします。この手順は、トンネルによってSSHでFESノードにアクセスするために必要です。
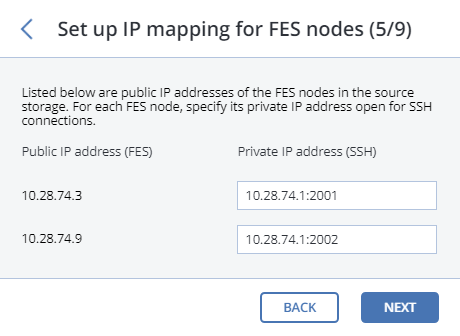
ゲートウェイを作成するストレージのタイプとして、以下のいずれかのターゲットを選択します。
ローカルストレージクラスター
外部NFS
パブリッククラウド
ドロップダウンリストで正しいネットワークインターフェースが選択されていることを確認します。[次へ] をクリックします。
必要に応じて、歯車のアイコンをクリックし、[ネットワークの構成] 画面でノードのネットワークインターフェースを設定します。

ターゲットストレージバックエンドを設定します。
ストレージクラスターの場合は、対象のティア、障害ドメイン、冗長性モードを選択します。
NFSの場合は、ホスト名またはIPアドレスを指定し、エクスポートの名前とパスを指定し、NFSのバージョンを選択します。

パブリッククラウドの場合は、パブリッククラウドプロバイダーを選択し、資格情報を指定し、フォルダ(バケット、コンテナ)の名前を指定します。
Backup Gatewayクラスターごとに別々のオブジェクトコンテナを使用してください。
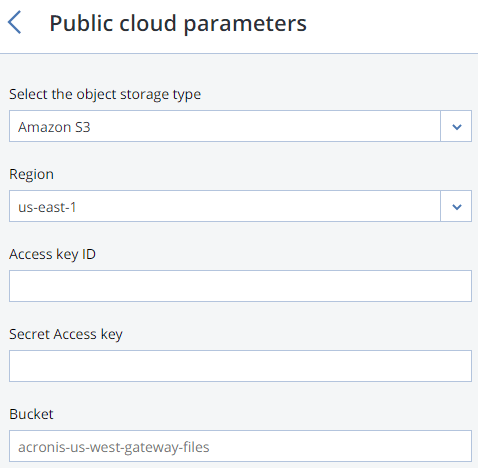
[次へ] をクリックします。
ソースとターゲットのストレージを確認して、[PROCEED] をクリックします。
次のパネルの指示に従って、ソースストレージのFQDNを新しいストレージクラスターのIPアドレスにポイントします。DNS構成を更新したら、すべてのバックアップエージェントが新しいIPアドレスをキャッシュするまで、24時間待ちます。そうなるまで、[移行を開始] ボタンは無効になっています。すべてのバックアップエージェントが新しいクラスターに再ルーティングされたら、そのボタンが有効になります。クリックして、移行を開始してください。
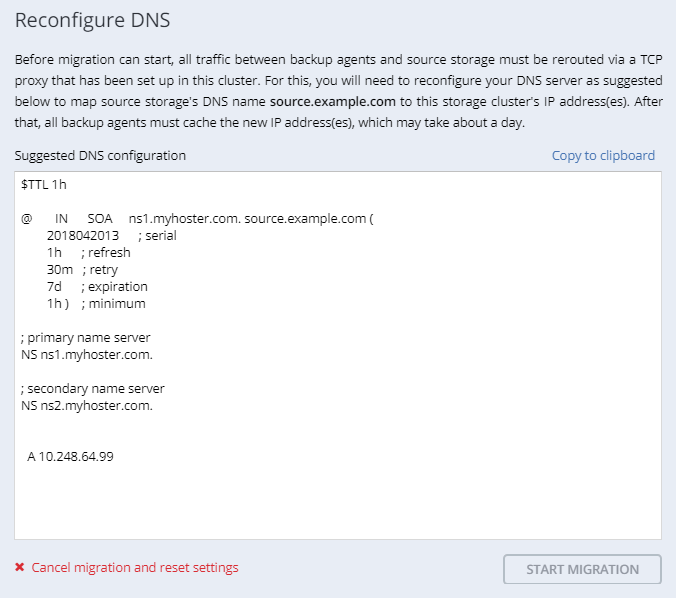
データのサイズによっては、移行に数日かかることもあります。
5.4.7.2. Acronis Storage Gateway 1.6と1.7からのバックアップの移行(NFS)¶
ファイアウォールを無効にするか、ソースのAcronis Storage GatewayでTCPポート44446を明示的に開きます。
ファイアウォールを無効にするには、以下の手順を実行します。
# systemctl stop firewalld
ファイアウォールでTCPポート44446を開くには、以下の手順を実行します。
ポート44445が開いているゾーンを見付けます。
# firewall-cmd --list-all-zones | grep active mix_eth0 (active)
必要なポートを同じゾーンに追加します。
# firewall-cmd --zone=mix_eth0 --permanent --add-port=44446/tcp # firewall-cmd --reload
Backup Gatewayノードの管理者パネルで、[ストレージサービス] > [バックアップストレージ] > [ノード] に進み、ゲートウェイサービスを実行するノードを選択して、[移行] をクリックします。
ソースストレージのバージョンを選択して、[次へ] をクリックします。
ソースストレージの接続の詳細情報を指定して、[次へ] をクリックします。
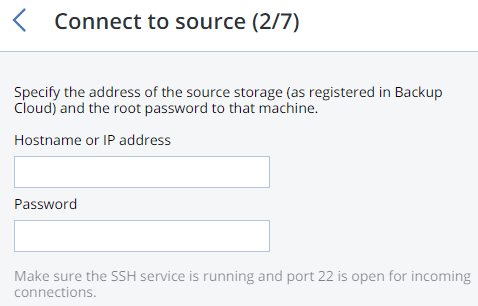
ソースストレージが登録されているAcronis Backup Cloudインストール環境のクラウド管理ポータルの資格情報を指定して、[次へ] をクリックします。
ソースストレージがIPアドレスでAcronis Backup Cloudに登録されている場合は、DNS構成画面が表示されます。その画面で [DNSで再登録] をクリックし、ソースストレージのFQDNを指定します(推奨、上記を参照)。引き続きIPアドレスを使用したい場合は、[IPで続行します] をクリックします。
FQDNを指定した場合は、表示されるサンプルに従ってDNSサーバーを設定してください。
重要
Backup Gatewayクラスター内のノードを変更するたびに、その変更に合わせてDNS設定を調整してください。
ゲートウェイを作成するストレージのタイプとして、以下のいずれかのターゲットを選択します。
ローカルストレージクラスター
外部NFS
パブリッククラウド
ドロップダウンリストで正しいネットワークインターフェースが選択されていることを確認します。[次へ] をクリックします。
必要に応じて、歯車のアイコンをクリックし、[ネットワークの構成] 画面でノードのネットワークインターフェースを設定します。

ターゲットストレージバックエンドを設定します。
ストレージクラスターの場合は、対象のティア、障害ドメイン、冗長性モードを選択します。
NFSの場合は、ホスト名またはIPアドレスを指定し、エクスポートの名前とパスを指定し、NFSのバージョンを選択します。

パブリッククラウドの場合は、パブリッククラウドプロバイダーを選択し、資格情報を指定し、フォルダ(バケット、コンテナ)の名前を指定します。
Backup Gatewayクラスターごとに別々のオブジェクトコンテナを使用してください。
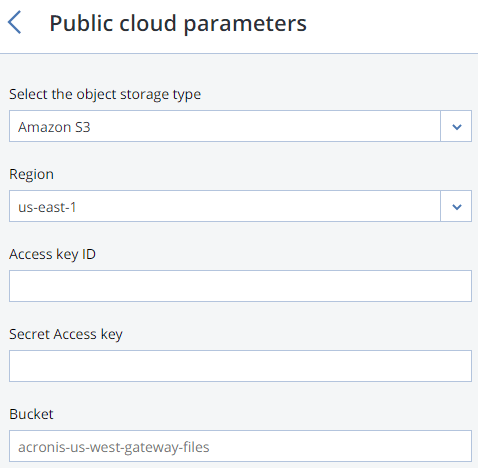
[次へ] をクリックします。
ソースとターゲットのストレージを確認して、[移行を開始] をクリックします。
データのサイズによっては、移行に数日かかることもあります。
5.4.8. Backup Gatewayのジオレプリケーションの管理¶
Acronis Cyber Infrastructureでは、クラウド管理パネルに登録されている2つのデータセンター(地理的に分散しているデータセンター)の間のBackup Gatewayレプリケーションを有効にできます。そのようにすれば、プライマリデータセンターで障害が発生した場合でもバックアップデータを保護できます。別々のストレージバックエンド(ローカルストレージクラスター、NFS共有、パブリッククラウド)でセットアップしたBackup Gatewayでも、ジオレプリケーションを有効にできます。
ジオレプリケーションを正常に実行するには、以下の要件を満たす必要があります。
バックアップゲートウェイを備えたストレージクラスター2つがデプロイされます。
ストレージクラスターはすべて最新バージョンに更新されます。
ストレージクラスターはすべてクラウド管理パネルに登録されます。
ストレージクラスターはすべてTCPポート44445のドメイン名を介し相互接続可能です。
5.4.8.1. ジオレプリケーションの有効化¶
2つのストレージクラスター(プライマリとセカンダリ)の間のジオレプリケーションをセットアップするには、次の手順を実行します。
セカンダリとして設定するクラスターで、[FQDN] フィールドと [UID] フィールドの横にあるコピーアイコンをクリックして、FQDNとUIDをクリップボードにコピーします。

プライマリとして設定するクラスターで、[レプリケーションを設定] をクリックし、[レプリケーションを設定] ウィンドウで以下のようにします。
セカンダリクラスターのFQDNとUIDをそれぞれ対応するフィールドに貼り付けます。
[設定ファイルをダウンロード] をクリックして、プライマリクラスターの設定ファイルをローカルサーバーにダウンロードします。
[完了] をクリックします。

プライマリクラスターが設定され、セカンダリクラスターに接続するための準備ができた状態になります。次にその接続を設定します。
セカンダリクラスターで、[レプリケーションを設定] をクリックし、[レプリケーションを設定] ウィンドウで以下の手順を実行します。
[セカンダリクラスター] 設定タイプを選択します。
ローカルサーバーからプライマリクラスターの設定ファイルをアップロードします。
[完了] をクリックします。

これでセカンダリクラスターも設定され、プライマリクラスターに接続するための準備ができた状態になります。
セカンダリクラスターの設定後に何かの理由でプライマリクラスターの設定を変更しなければならない場合は、新しい設定をダウンロードし、[構成ファイル] フィールドの横にあるアップロードアイコンをクリックしてセカンダリクラスターにアップロードします。ただしその前に、プライマリクラスターのUIDが変更されていないことを確認してください。
プライマリクラスターで [接続] をクリックして、2つのデータセンターの間のレプリケーションを有効にします。

5.4.8.2. フェールオーバーの実行¶
プライマリクラスターが使用不可になった場合は、セカンダリクラスターをプライマリにプロモートすることによって手動フェールオーバーを実行できます。この操作を実行すると、セカンダリクラスターの設定(FQDNなど)がプライマリクラスターの設定に切り替わります。以下の状況でプライマリクラスターのフェールオーバーを実行できます。
現在のプライマリクラスターは全く稼働しておらず、インターネットとバックアップエージェントから隔離されています。
バックアップエージェントから現在のプライマリクラスターとの通信ができません。
プライマリクラスターのFQDNがIPアドレスに再設定されています。
警告
セカンダリクラスターをプライマリにプロモートする操作は元に戻せません。プライマリクラスターにあるすべてのデータが無効になります。使用は緊急時に限定してください。
フェールオーバーを実行するには、セカンダリクラスターで [プライマリにプロモート] をクリックし、確認ウィンドウで [フェールオーバー] をクリックします。

現在のプライマリクラスターがまだ稼働している場合は、まずBackup Gatewayからすべてのノードを強制的にリリースしてから、フェールオーバーを実行してください。
5.4.8.3. ジオレプリケーション設定の更新¶
Backup Gatewayの証明書を1年に1度更新する必要があります。証明書を更新するとクラスター設定が変更されるので、ジオレプリケーション設定の更新が必要になります。以下の手順を実行します。
プライマリクラスターで証明書を更新します(Backup Gatewayの証明書の更新を参照)
プライマリクラスターで、[設定ファイルをダウンロード] をクリックして、新しい設定をローカルサーバーにダウンロードします。
セカンダリクラスターで、[構成ファイル] フィールドの横にあるアップロードアイコンをクリックして、新しい設定をセカンダリクラスターにアップロードします。
5.4.8.4. ジオレプリケーションの無効化¶
ジオレプリケーションを無効にするには、プライマリクラスターで[レプリケーションを無効化] をクリックします。ジオレプリケーション設定からセカンダリクラスターを削除するには、Backup Gatewayからセカンダリクラスターのすべてのノードをリリースします(Backup Gatewayからのノードのリリースを参照)。
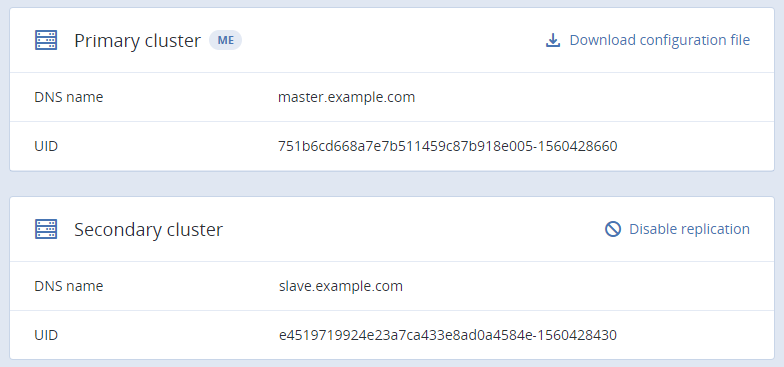
5.4.9. Backup Gatewayの監視¶
Backup Gatewayを作成したら、[ストレージサービス] > [バックアップストレージ] > [概要] 画面で監視できます。各チャートに以下の情報が表示されます。
Backup Gatewayサービスのパフォーマンス
ジオレプリケーションの速度とバックログ(レプリケーションを待っているデータの量)
オブジェクトストレージの速度とバックログ(パブリッククラウドへのアップロードを待っているデータの量)
移行の速度とバックログ(移行を待っているデータの量)
移行キューに残っているファイルの数
Acronis Storage 1.5または1.7からバックアップを移行する場合は、ソースストレージにあるデータの量よりも移行バックログの方が大きくなります。2.xより前のバージョンのAcronis Storageでは、ネットワークで送信するデータ量の多い古いバックアップ(FES)プロトコルを使用しているからです。ソースデータのサイズとバックログの量の差は、バックアップソリューションで使用している保持ポリシーにも大きく左右されます。それでも、ターゲットに移行した後のデータが使用する領域は、ソースの領域とほぼ同じです。
時間が経過してもバックログの量が減らない場合は、データのレプリケーションや移行やアップロードの速度が十分でないということです。ネットワークの転送速度に問題がある可能性があります。その場合は、ネットワークをチェックしたりアップグレードしたりしてください。
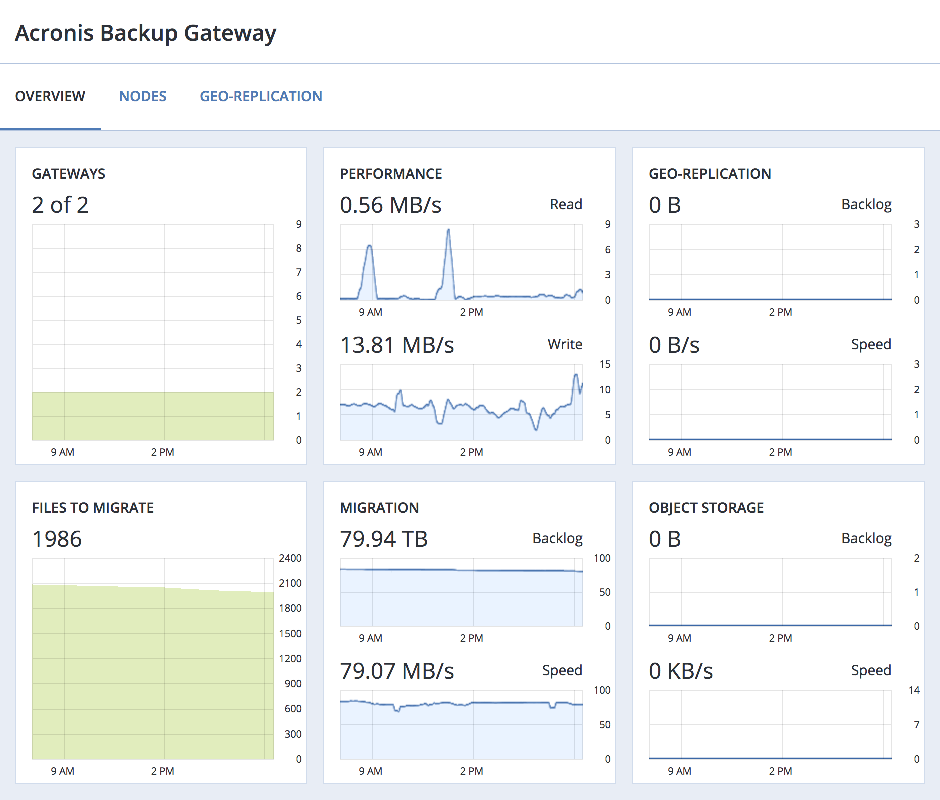
5.4.9.1. GrafanaによるBackup Gatewayの高度な監視¶
Backup Gatewayクラスターの高度な監視を実行するには、[監視] > [ダッシュボード] 画面に進み、[Grafanaダッシュボード] をクリックします。別のブラウザタブに事前設定済みのGrafanaダッシュボードが表示されます。そのうちの2つがAcronis Backup Gatewayの専用ダッシュボードです。チャートの詳しい説明を見るには、そのチャートの左隅にある [i] アイコンをクリックします。
[Acronis Backup Gateway] ダッシュボードで、以下のチャートに注目してください。
[アベイラビリティー]。ゲートウェイが使用不可になっていた時間帯があれば、赤で強調表示されます。その場合は、サービスの障害が発生したノードのログを調べて、問題を報告する必要があります。Backup Gatewayのログを見るには、以下のコマンドを使用します。
# zstdcat /var/log/vstorage/abgw.log.zst
[移行/レプリケーションスループット]。移行チャートが表示されるのは、移行中の場合か、ジオレプリケーション設定でそのクラスターがマスターになっている場合です。レプリケーションチャートは、イングレス帯域幅チャートのミラーになります。
[移行/レプリケーションバックログ]。移行チャートは、時間がたつにつれて減っていきます。レプリケーションチャートは、ゼロに近くなります。値が高い場合は、ネットワークに問題があります。
[速度制限/イングレス調整]。チャートが空でない場合は、基礎になっているストレージの空き領域が不足していて、Backup Gatewayがユーザー要求を調整してデータフローを遅らせています。この問題を解決するには、クラスターの記憶域スペースを増やします。詳細については、https://kb.acronis.com/content/62823を参照してください。
[新しいクライアント接続]。このチャートで、SSL証明書の検証の問題が原因で接続の失敗率が高くなっている場合は、クライアントで無効な証明書チェーンがアップロードされています。
[入出力ウォッチドッグタイムアウト]。チャートが空でない場合は、基礎になっているストレージが正常でなく、必要なパフォーマンスを実現できていません。
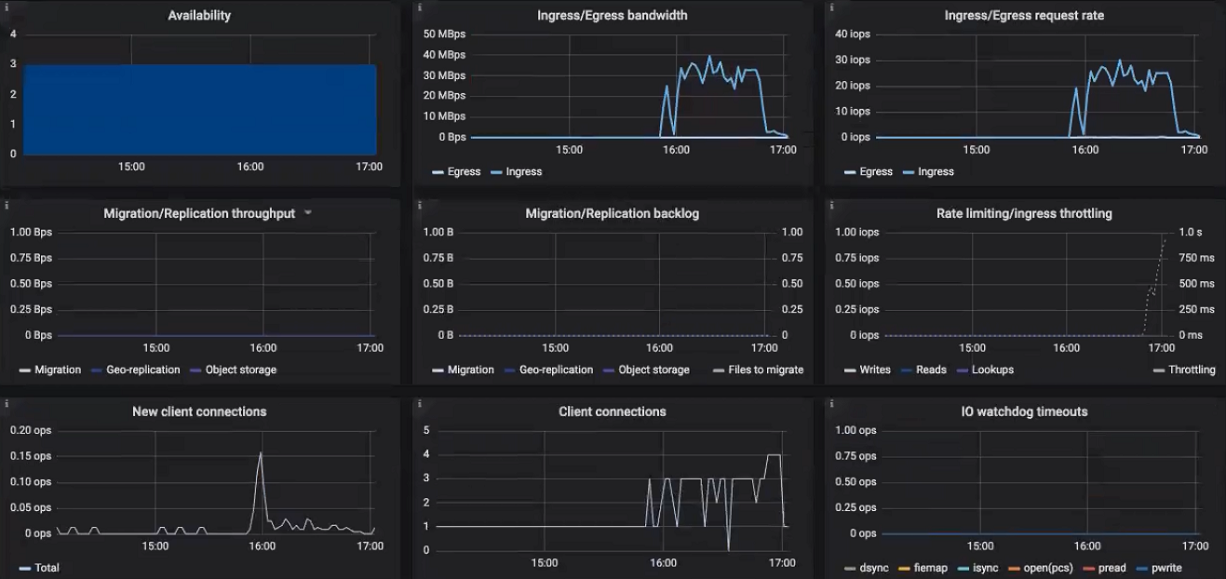
それぞれのクライアント要求、ファイル、および入出力操作のチャートを確認するには、上記のドロップダウンメニューから対象の項目を選択します。これらのチャートで要求や操作の失敗率が高くなっている場合や待機時間が長くなっている場合は、報告の必要な問題がBackup Gatewayで発生しています。たとえば、追加に関する要求のチャートをチェックできます。
[追加速度] チャートには、操作で1秒あたりに発生するバックアップエージェントからストレージへのバックアップデータフローが表示されます(1つの操作がバックアップデータの1つの大きなブロックに相当します。各ブロックのサイズは一定ではありません)。
[追加待機時間] チャートには、要求の処理にかかった時間が表示されます。1秒未満のピーク値もありますが、平均すると数十ミリ秒になります。
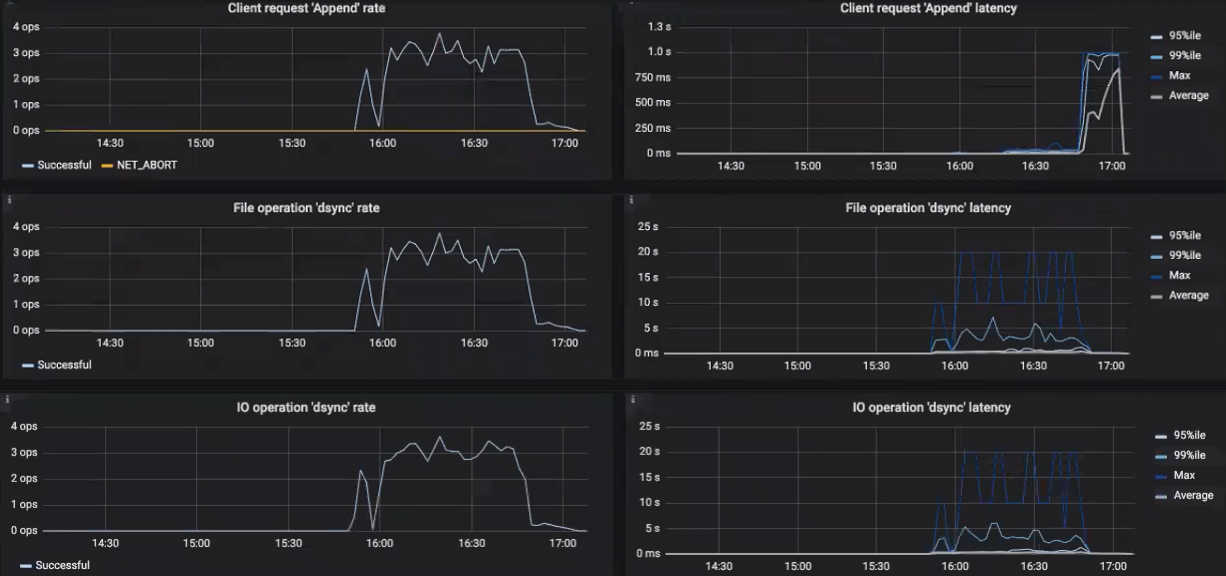
[Acronis Backup Gatewayの詳細] ダッシュボードは、サポートチームが低レベルのトラブルシューティングのために使用できるダッシュボードです。それぞれのノード、クライアント要求、ファイル、および入出力操作を監視するには、上記のドロップダウンメニューから対象の項目を選択します。ダッシュボードで、[イベントループ非アクティブ状態] チャートが空になっていることを確認できます。そうでない場合は、このノードでBackup Gatewayが正常に稼働していないので、問題を報告する必要があります。
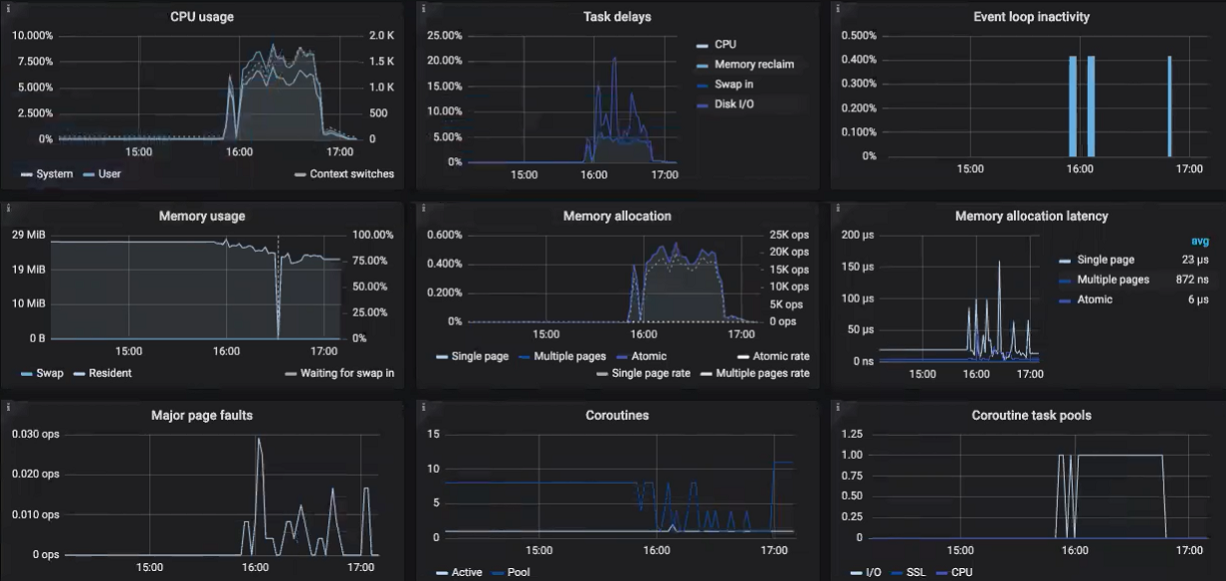
5.4.10. Backup Gatewayからのノードのリリース¶
Backup Gatewayは、1つのストレージバックエンドへのアクセスを提供します。バックエンドをパブリッククラウドからローカルストレージクラスターに切り替えたり、1つのパブリッククラウドバケットから別のパブリッククラウドバケットに切り替えたりする場合は、Backup Gatewayを削除する必要があります。そのためには、すべてのノードをリリースしてから新しいBackup Gatewayを作成します。
Backup Gatewayクラスターから1つ以上のノードをリリースするには、[ストレージサービス] > [バックアップストレージ] > [ノード] 画面で対象のノードを選択し、[リリース] をクリックします。Backup Gatewayクラスターは、少なくとも1つのノードが残っている限り稼働が可能です。
Backup Gatewayを削除すると、Acronis Backupソフトウェアからも登録解除され、ストレージバックエンドにアクセスできなくなります。
以下の手順で、ゲートウェイの最後のノードをリリースします。
[ストレージサービス] > [バックアップストレージ] > [ノード] 画面で、ノードを選択して [リリース] をクリックします。
[バックアップソフトウェアから登録解除する] パネルで以下のいずれかを選択します。
[グレースフルリリース](推奨、下記の注記を参照)。ノードをリリースし、Backup Gatewayを削除し、Acronis Backupソフトウェアからの登録解除を行います。
[強制リリース]。ノードをリリースし、Backup Gatewayを削除しますが、Acronis Backupソフトウェアからの登録解除は行いません。
重要
このオプションを選択するのは、ゲートウェイがAcronis Backupソフトウェアから登録解除されていることが確実な場合に限ってください。そうでないと、Acronis Backupソフトウェアで新しいゲートウェイを登録する必要が生じます。そのためには、Backup Gatewayだけでなくストレージクラスター全体を削除して再作成しなければなりません。

Acronis Backupソフトウェアの管理者アカウントの資格情報を指定して、[次へ] をクリックします。強制リリースの場合は、単に [次へ] をクリックします。

