2.3. Den Storage-Cluster erstellen¶
Aktivieren Sie vor der Erstellung des Storage-Clusters die Hochverfügbarkeit für den Management-Knoten (wie unter Hochverfügbarkeit aktivieren beschrieben).
Wenn Sie einen Storage-Cluster erstellen wollen, müssen Sie einen einfachen Storage-Cluster auf einem (ersten) Knoten erstellen und diesen dann mit weiteren Knoten „befüllen“.
Wenn die Netzwerkadapter auf Ihren Knoten RDMA unterstützen (über RoCE, iWARP oder IB) und Sie diese Funktionalität aktivieren wollen, müssen Sie dies vor der Erstellung des Storage-Clusters tun (wie im Abschnitt RDMA aktivieren erläutert).
2.3.1. Den Storage-Cluster auf dem ersten Knoten erstellen¶
Öffnen Sie die Anzeige INFRASTRUKTUR –> Knoten und klicken Sie in der Liste NICHT ZUGEWIESEN auf einen Knoten.
Klicken Sie in der Knoten-Übersichtsanzeige auf Cluster erstellen.
Geben Sie im Feld Cluster eine Bezeichnung für den Cluster ein. Der Name darf nur lateinische Buchstaben (a-z, A-Z), Zahlen (0-9), Unterstriche (‚_‘) und normale Bindestriche (‚-‚) enthalten.

Wählen Sie aus dem Listenfeld Storage-Schnittstelle eine Knoten-Netzwerkschnittstelle aus, die mit einem Netzwerk mit dem Traffic-Typ Storage verbunden ist.
Wenn keine Knoten-Netzwerk-Schnittstellen konfiguriert sind, klicken Sie auf das Zahnradsymbol und weisen Sie der Netzwerkschnittstelle eines Knotens ein Netzwerk mit dem Traffic-Typ Storage zu.
Aktivieren Sie bei Bedarf die Datenverschlüsselung. Aktivieren Sie dafür das Kontrollkästchen Verschlüsselung (siehe Verschlüsselung der Storage-Ebenen verwalten) und fahren Sie dann mit der Erstellung des Clusters fort. Die Verschlüsselung wird standardmäßig für alle Storage-Ebenen aktiviert. Wenn Sie die Verschlüsselung nur für bestimmte Storage-Ebenen aktivieren wollen, klicken Sie zuerst auf das Zahnradsymbol, um den Fensterbereich Verschlüsselungskonfiguration zu öffnen. Wählen Sie anschließend die zu verschlüsselnden Storage-Ebenen aus und klicken Sie dann auf Fertig. Sie können die Verschlüsselung für neue Chunk-Services (CS) später über den Fensterbereich EINSTELLUNGEN –> Erweiterte Einstellungen deaktivieren.
Klicken Sie auf Neuer Cluster, damit Acronis Cyber Infrastructure die Rollen den Laufwerken automatisch zuweist. Alternativ können Sie auch auf Erweiterte Konfiguration klicken, wenn Sie die Rollen jedem Laufwerk manuell zuordnen und weitere Einstellungen optimieren wollen.
Sie können die Cluster-Erstellung in der Liste FEHLERFREI innerhalb der Anzeige INFRASTRUKTUR –> KNOTEN überwachen. Die Erstellung kann – je nach Anzahl der zu konfigurierenden Laufwerke – einige Zeit dauern. Sobald die automatische Konfiguration abgeschlossen wurde, ist der Cluster fertig erstellt.
2.3.2. Knoten zu einem Storage-Cluster hinzufügen¶
Gehen Sie folgendermaßen vor, um dem Storage-Cluster einen nicht zugewiesenen Knoten hinzuzufügen:
Klicken Sie in der Anzeige INFRASTRUKTUR –> Knoten auf einen nicht zugewiesenen Knoten.
Klicken Sie in der Knoten-Übersichtsanzeige auf Zu Cluster hinzufügen.
Stellen Sie sicher, dass im Listenfeld Storage-Schnittstelle diejenige Netzwerkschnittstelle ausgewählt ist, die mit einem Netzwerk mit dem Traffic-Typ Storage verbunden ist.
Wenn keine Knoten-Netzwerk-Schnittstellen konfiguriert sind, klicken Sie auf das Zahnradsymbol und weisen Sie der Netzwerkschnittstelle eines Knotens ein Netzwerk mit dem Traffic-Typ Storage zu.
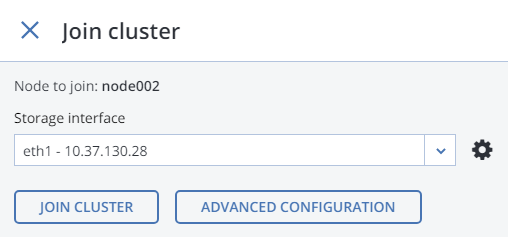
Klicken Sie auf Zu Cluster hinzufügen, damit Acronis Cyber Infrastructure die Rollen den Laufwerken automatisch zuweist und dem aktuellen Cluster den Knoten hinzufügt. Alternativ können Sie auch auf Erweiterte Konfiguration klicken, wenn Sie die Rollen jedem Laufwerk manuell zuordnen wollen.
2.3.3. Laufwerksrollen manuell zuweisen¶
Wenn Sie beim Erstellen eines Clusters oder Hinzufügen von Knoten auf Erweiterte Konfiguration geklickt haben, werden Sie zur Liste der Laufwerke auf dem entsprechenden Knoten weitergeleitet, wo Sie diesen Laufwerken manuell Rollen zuweisen können. Gehen Sie folgendermaßen vor:
Wählen Sie im Fensterbereich Cluster beitreten oder Neuer Cluster ein einzelnes Laufwerk aus (mehrere Laufwerke in der Liste) und klicken Sie dann auf Konfigurieren.
Wählen Sie in der Anzeige Rolle wählen eine Laufwerksrolle aus:
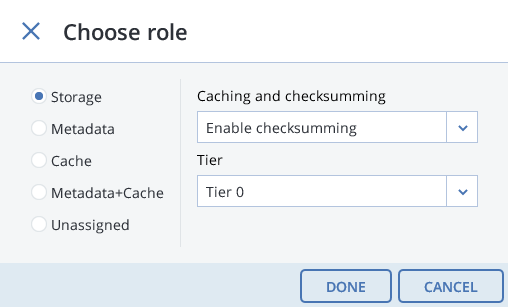
Storage. Das Laufwerk wird verwendet, um Chunks zu speichern und einen Chunk-Service auf dem Knoten auszuführen. Wählen Sie aus dem Listenfeld Cache und Prüfsummen eine der folgenden Möglichkeiten aus:
- SSD als Cache und für Prüfsummen verwenden. Nur für Knoten mit SSDs verfügbar und empfohlen.
- Prüfsummenbildung aktivieren (Standard). Für selten genutzte Daten (Cold Data) empfohlen, da dies eine bessere Zuverlässigkeit bietet.
- Prüfsummenbildung deaktivieren. Für häufig genutzte Daten (Hot Data) empfohlen, da dies eine bessere Performance bietet.
Das Daten-Caching verbessert die Cluster-Performance, indem häufig verwendete Daten auf einer SSD zwischengespeichert werden.
Die Prüfsummenbildung (Checksumming) generiert jedes Mal Prüfsummen, wenn Daten im Cluster geändert werden. Wenn diese Daten dann später gelesen werden, wird eine neue Prüfsumme berechnet und mit der alten verglichen. Wenn die beiden Prüfsummen nicht übereinstimmen, wird ein erneuter Lesevorgang durchgeführt. Insgesamt wird dadurch die Datenzuverlässigkeit und -Integrität verbessert.
Wenn ein Knoten eine SSD hat, wird diese automatisch für die Speicherung von Prüfsummen konfiguriert, wenn Sie einen solchen Knoten zu einem Cluster hinzufügen. Das ist die empfohlene Einstellung. Wenn ein Knoten jedoch kein SSD-Laufwerk hat, werden die Prüfsummen standardmäßig auf einer herkömmlichen Festplatte (HDD) gespeichert. In diesem Fall muss die Festplatte also eine doppelte I/O-Belastung handhaben, da für jede Lese-/Schreib-Operation auch eine entsprechende Prüfsummen-Lese-/Schreib-Operation durchgeführt wird. Aus diesem Grund können Sie die Prüfsummenbildung auf Knoten ohne SSDs deaktivieren, wenn Sie die Performance (auf Kosten der Datenintegrität) erhöhen wollen. Dies kann besonders bei einem Hot Data-Storage angebracht sein.
Um einen Knoten, der sich bereits in einem Cluster befindet, mit einer neuen SSD zu erweiteren oder um eine defekte SSD zu ersetzen, müssen Sie folgendermaßen vorgehen: geben Sie den Knoten zuerst aus dem Cluster frei, schließen Sie dann die SSD an, binden Sie den Knoten wieder in den Cluster ein und aktivieren Sie dabei die Option SSD als Cache und für Prüfsummen verwenden für jedes Laufwerk, das über die Rolle Storage verfügt.
Mit der Rolle Storage können Sie außerdem über das Listenfeld Ebene eine Storage-Ebene auswählen. Um die Datenredundanz besser auszunutzen, sollten Sie nicht alle Laufwerke auf einem Knoten der gleichen Ebene zuweisen. Stellen Sie stattdessen sicher, dass jede Storage-Ebene über den Cluster gleichmäßig verteilt ist und dabei nur je ein Laufwerk pro Knoten der Ebene zugewiesen ist. Weitere Informationen finden Sie in der Installationsanleitung.
Bemerkung
Sollten sich auf dem Laufwerk alte Daten befinden, die nicht von Acronis Cyber Infrastructure dort gespeichert wurden, so wird das Laufwerk als ungeeignet eingestuft, um für Acronis Cyber Infrastructure verwendet zu werden.
Metadaten. Das Laufwerk wird verwendet, um Metadaten zu speichern und einen Metadaten-Service auf dem Knoten auszuführen.
Cache. Das Laufwerk wird verwendet, um einen Schreib-Cache darauf zu speichern. Diese Rolle ist nur für SSDs. Wenn Sie nur eine bestimmte Storage-Ebene cachen wollen, können Sie diese aus dem Listenfeld auswählen. Ansonsten werden alle Storage-Ebenen im Cache zwischengespeichert.
Metadaten+Cache. Eine Kombination der beiden zuvor beschriebenen Rollen.
Nicht zugewiesen. Die Rollen werden vom Laufwerk entfernt.
Beachten Sie bitte Folgendes:
- Wenn ein physischer Server ein Systemlaufwerk mit einer Kapazität über 100 GB hat, kann diesem Laufwerk zusätzlich die Metadaten- oder Storage-Rolle zugewiesen werden. In diesem Fall kann ein physischer Server mindestens 2 Laufwerke haben.
- Es wird empfohlen, die Rolle System+Metadata einer SSD zuzuweisen. Wenn Sie diese beiden Rollen gemeinsam einem Laufwerk zuweisen, wird dies zu einer mittelmäßige Performance führen, die lediglich für Cold Data geeignet ist (z.B. zu Archivierungszwecken).
- Die Rolle System kann nicht mit den Rollen Cache oder Metadaten+Cache kombiniert werden. Denn die I/O-Anforderungen, die vom Betriebssystem und den Applikationen kommen, und die I/O-Anforderungen, die vom Journaling kommen, würden miteinander konkurrieren und so die jeweiligen Performance-Vorteile zunichte machen.
Klicken Sie auf Fertig.
Wiederholen Sie die Schritte 1 bis 3 für jedes Laufwerk, welches Sie im Storage-Cluster verwenden wollen.
Klicken Sie auf NEUER CLUSTER oder CLUSTER BEITRETEN. Überprüfen Sie in der Anzeige Konfiguration – Zusammenfassung die Anzahl der Laufwerke für jede Konfigurationskategorie.
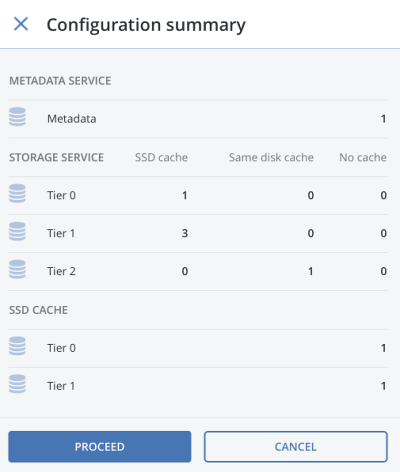
Klicken Sie auf FERTIGSTELLEN. Sie können den Fortschritt der Laufwerkskonfiguration in der Liste FEHLERFREI innerhalb der Anzeige INFRASTRUKTUR –> KNOTEN überwachen.
