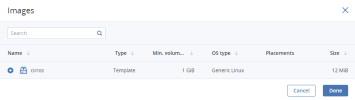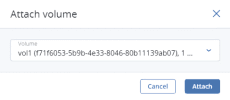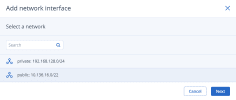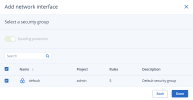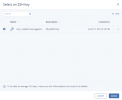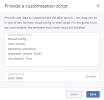Virtuelle Maschinen erstellen
-
Virtuelle Maschinen werden standardmäßig mit dem Host-CPU-Modell erstellt. Wenn Sie Compute-Knoten mit unterschiedlichen CPUs haben, kann dies zu Problemen bei der Live-Migration von VMs führen. Um dies zu vermeiden, können Sie das CPU-Modell für alle neuen VMs manuell festlegen (wie im Abschnitt 'CPU-Modell für virtuelle Maschinen festlegen' in der Befehlszeilenanleitung für Administratoren beschrieben). Sie können alternativ auch eine Platzierung für jede Gruppe von Compute-Knoten mit dem gleichen CPU-Modell erstellen, indem Sie die Anweisungen in Abschnitt 'Platzierungen für Compute-Knoten verwalten' befolgen.
- Sie haben eine Quelle für das Gastbetriebssystem vorbereitet (wie im Abschnitt 'Boot-Medien für virtuelle Maschinen vorbereiten' beschrieben).
- Ein oder mehrere Compute-Netzwerke werden automatisch beim Bereitstellen des Compute-Clusters erstellt oder manuell unter Verwendung der Anweisungen in Abschnitt 'Compute-Netzwerke erstellen'.
- [Optional] Es können benutzerdefinierte Sicherheitsgruppen konfiguriert werden (wie in Abschnitt 'Sicherheitsgruppen verwalten' erläutert).
- [Optional] Sie haben eine benutzerdefinierte Variante erstellt (wie im Abschnitt 'Benutzerdefinierte Varianten für virtuelle Maschinen erstellen' beschrieben). Sie können auch die vorkonfigurierten Varianten (Flavors) verwenden.
- [Optional] Dem Compute-Cluster wird ein SSH-Schlüssel hinzugefügt, wie in Abschnitt 'SSH-Schlüssel für virtuelle Maschinen hinzufügen' erläutert. Sie können nur dann einen SSH-Schlüssel spezifizieren, wenn Sie VMs aus einer Vorlage oder einem Boot-Volume erstellen.
- [Optional] Für die Volumes wird eine benutzerdefinierte Storage-Richtlinie erstellt, wie in Abschnitt 'Storage-Richtlinien verwalten' beschrieben.
So können Sie eine virtuelle Maschine erstellen
-
Klicken Sie in der Registerkarte Compute –> Virtuelle Maschinen –> Virtuelle Maschinen auf den BefehlVirtuelle Maschine erstellen. Daraufhin wird ein Fenster geöffnet, in dem Sie die VM-Parameter spezifizieren müssen.
- Spezifizieren Sie einen Namen für die neue VM.
-
Wählen Sie das VM-Boot-Medium aus:
-
 Wenn Sie ein Compute-Boot-Volume haben
Wenn Sie ein Compute-Boot-Volume haben
- Wählen Sie im Bereich Bereitstellungsquelle den Eintrag Volume – und klicken Sie dann im Bereich Volumes auf den Befehl Spezifizieren.
- Klicken Sie im Fenster Volumes auf den Befehl Anschließen.
-
Suchen Sie im Fenster Volume anschließen nach dem Volume, wählen Sie dieses aus und klicken Sie dann auf Anschließen.
Wenn Sie mehr als ein Volume anschließen, wird das erste angeschlossene Volume standardmäßig zum Boot-Volume. Wenn Sie ein anderes Volume als bootfähig festlegen wollen, müssen Sie dieses an die oberste Position in der Liste setzen. Verwenden Sie dafür die Pfeil-nach-oben-Schaltfläche neben dem Volume.
Nach der Auswahl des Boot-Mediums werden die für das Booten dieses Mediums erforderlichen Volumes automatisch dem Bereich Volumes hinzugefügt.
-
Konfigurieren Sie die VM-Laufwerke:
- Überprüfen Sie im Fenster Volumes, dass das Standard-Boot-Volume groß genug ist, um das Gastbetriebssystem aufzunehmen. Klicken Sie ansonsten auf das danebenliegende Drei-Punkte-Symbol und dann auf Bearbeiten. Ändern Sie die Volume-Größe und klicken Sie dann auf Speichern.
- [Optional] Fügen Sie der VM durch Erstellen oder Anschließen von Volumes weitere Laufwerke hinzu. Klicken Sie dafür zuerst auf das Stiftsymbol im Bereich Volumes und anschließend im Fenster Volumes auf Hinzufügen oder Anschließen.
- Wählen Sie die Volumes aus, die bei der VM-Löschung entfernt werden sollen. Klicken Sie dafür zuerst auf das Stiftsymbol im Bereich Volumes, anschließend auf das Drei-Punkte-Symbol neben dem gewünschten Volume und danach auf den Befehl Bearbeiten. Aktivieren Sie die Option Beim Beenden löschen und klicken Sie anschließend auf Speichern.
- Wenn Sie die Konfiguration der VM-Laufwerke abgeschlossen haben, klicken Sie auf Fertig.
-
[Optional] Wenn Sie irgendwelche Platzierungen haben, wird das Listenfeld Platzierung angezeigt. Platzierungen werden vom Administrator erstellt, um Knoten oder VMs zu gruppieren, die eine Besonderheit (wie etwa eine spezielle Lizenz) teilen. Wählen Sie die Platzierung nach den VM-Merkmalen aus. Weitere Informationen dazu finden Sie hier: Platzierungen für Compute-Knoten verwalten.
-
Wählen Sie im Bereich Variante die Menge an RAM- und CPU-Ressourcen, die der VM zugeordnet werden sollen. Wählen Sie im Fenster Variante eine entsprechende Variante aus und klicken Sie dann auf Fertig.
Wenn Sie eine Variante für eine VM auswählen, müssen Sie sicherstellen, dass diese den Hardware-Anforderungen des Gastbetriebsystems entspricht.
-
Fügen Sie im Bereich Netzwerke Netzwerkschnittstellen zur VM hinzu:
-
Klicken Sie im Fenster Netzwerkschnittstellen auf den Befehl Hinzufügen, wählen Sie ein Compute-Netzwerk aus und klicken Sie dann auf Weiter.
-
Wählen Sie eine Netzwerksicherheitsgruppe, der die VM zugewiesen werden soll:
 Wenn Sie ein Netzwerk mit aktivierter IP-Adressverwaltung ausgewählt haben
Wenn Sie ein Netzwerk mit aktivierter IP-Adressverwaltung ausgewählt haben
In diesem Fall ist der Spoofing-Schutz aktiviert und die Sicherheitsgruppe Standard vorausgewählt. Diese Sicherheitsgruppe erlaubt jeden ein- und ausgehenden Datenverkehr über alle VM-Ports. Sie können eine andere (oder mehrere) Sicherheitsgruppe(n) auswählen und dann auf Fertig klicken.
Wenn Sie den Spoofing-Schutz deaktivieren wollen, müssen Sie alle Kontrollkästchen abwählen und den Schalter auf ausgeschaltet stellen. Es können keine Sicherheitsgruppen bei deaktiviertem Spoofing-Schutz konfiguriert werden.
 Wenn Sie ein Netzwerk mit deaktivierter IP-Adressverwaltung ausgewählt haben
In diesem Fall ist der Spoofing-Schutz standardmäßig deaktiviert und kann auch nicht aktiviert werden. Für ein solches Netzwerk können keine Sicherheitsgruppen konfiguriert werden.
Wenn Sie ein Netzwerk mit deaktivierter IP-Adressverwaltung ausgewählt haben
In diesem Fall ist der Spoofing-Schutz standardmäßig deaktiviert und kann auch nicht aktiviert werden. Für ein solches Netzwerk können keine Sicherheitsgruppen konfiguriert werden.In der Liste Netzwerkschnittstellen wird eine Netzwerkschnittstelle angezeigt, die mit dem ausgewählten Netzwerk verbunden ist.
- [Optional] Sie können zusätzliche Parameter von neu hinzugefügten Netzwerkschnittstellen bearbeiten, wie IP- und MAC-Adressen oder Sicherheitsgruppen. Klicken Sie dafür auf das Drei-Punkte-Symbol, klicken Sie auf Bearbeiten und legen Sie dann die Parameter fest. Die IP-Adresse kann nicht nachträglich bearbeitet werden. Wenn Sie die Zuweisung der IP-Adresse ändern wollen, können Sie die alte Netzwerkschnittstelle jedoch löschen und durch eine neue ersetzen.
- Wenn Sie die Konfiguration der VM-Netzwerkschnittstellen abgeschlossen haben, klicken Sie auf Fertig.
-
-
[Optional] Gehen Sie folgendermaßen vor, wenn Sie von einer Vorlage oder einem Volume booten wollen, auf dem cloud-init und OpenSSH installiert sind.
Da Cloud-Images kein Standardkennwort haben, können Sie auf VMs, die über die Cloud-Images bereitgestellt werden, nur über die Schlüssel-Authentifizierungsmethode mit SSH zugreifen.
-
 Fügen Sie Benutzerdaten hinzu, um die VM nach dem Start anzupassen (z.B. um ein Benutzerkennwort zu ändern).
Fügen Sie Benutzerdaten hinzu, um die VM nach dem Start anzupassen (z.B. um ein Benutzerkennwort zu ändern).
Schreiben Sie ein cloud-config- oder Shell-Skript in das Feld Anpassungsskript oder geben Sie eine Datei auf Ihrem lokalen Server an, über die das Skript geladen werden soll.
Wie Sie ein Skript in eine Windows-VM einschleusen können, finden Sie in der Cloudbase-Init-Dokumentation erläutert. Sie können beispielsweise mit dem folgenden Skript ein neues Kennwort für das Konto erstellen:
#ps1 net user <Benutzername> <Neues_Kennwort>
-
Klicken Sie nach der Konfiguration aller VM-Parameter auf Bereitstellen, damit die VM erstellt und gebootet werden kann.
Wenn Sie die VM über ein ISO-Image bereitstellen wollen, müssen Sie das Gastbetriebssystem mithilfe der integrierten VNC-Konsole in der VM installieren. Virtuelle Maschinen, die aus einer Vorlage oder einem Boot-Volume erstellt werden, haben bereits ein vorinstalliertes Gastbetriebssystem.