5.4. Gestión de equipos virtuales¶
Cada equipo virtual es un sistema independiente con un conjunto independiente de hardware virtual. Sus funciones principales son las siguientes:
- Un equipo virtual se asemeja y funciona como un equipo convencional. Cuenta con su propio hardware virtual. Las aplicaciones de software se pueden ejecutar en equipos virtuales sin necesidad de modificaciones o ajustes.
- La configuración del equipo virtual se puede modificar fácilmente como, por ejemplo, mediante la adición de nuevas unidades de discos virtuales o memoria.
- Aunque los equipos virtuales comparten recursos de hardware físicos, están completamente aislados entre sí (sistema de archivos, procesos, variables sysctl) y del nodo de procesamiento.
- Un equipo virtual puede ejecutar cualquier sistema operativo invitado compatible.
La siguiente tabla enumera los límites actuales de configuración del equipo virtual:
| Recurso | Límite |
|---|---|
| RAM | 1 TiB |
| CPU | 48 CPU virtuales |
| Almacenamiento | 15 volúmenes de 512 TiB cada uno |
| Red | 15 NIC |
5.4.1. Sistemas operativos invitados compatibles¶
Los sistemas operativos invitados siguientes se han probado y son compatibles con equipos virtuales:
| Sistema operativo | Edición | Arquitectura |
|---|---|---|
| Windows Server 2019 | Essentials, Standard, Datacenter | x64 |
| Windows Server 2016 | Essentials, Standard, Datacenter | x64 |
| Windows Server 2012 R2 | Essentials, Standard, Datacenter | x64 |
| Windows Server 2012 | Standard, Datacenter | x64 |
| Windows Server 2008 R2 | Standard, Datacenter | x64 |
| Windows Server 2008 | Standard, Datacenter | x64 |
| Windows 10 | Home, Professional, Enterprise, Enterprise 2016 LTSB | x64 |
| Windows 8.1 | Home, Professional, Enterprise | x64 |
| Windows 7 | Home, Professional, Enterprise | x64 |
| Sistema operativo | Arquitectura |
|---|---|
| CentOS 8.x | x64 |
| CentOS 7.x | x64 |
| CentOS 6.x | x64 |
| RHEL 8.x | x64 |
| RHEL 7.x | x64 |
| Debian 10.x | x64 |
| Debian 9.x | x64 |
| Ubuntu 20.04.x | x64 |
| Ubuntu 18.04.x | x64 |
| Ubuntu 16.04.x | x64 |
5.4.2. Creación de equipos virtuales¶
Antes de continuar con la creación de equipos virtuales, compruebe que dispone de lo siguiente:
Un origen de SO invitado (consulte Gestión de imágenes):
Una imagen ISO de distribución de un SO invitado que se va a instalar en el equipo virtual
Una plantilla que es un volumen de arranque en formato QCOW2
Un volumen de arranque
Nota
Para obtener un volumen de arranque, cree un volumen como se describe en Gestión de los volúmenes de procesamiento, conéctelo a un equipo virtual, instale un sistema operativo en él y, a continuación, elimine el equipo virtual.
Una política de almacenamiento para volúmenes (consulte Gestión de políticas de almacenamiento)
Una variante (consulte Gestión de variantes)
Una o varias redes de procesamiento (consulte Gestión de la red de procesamiento)
Una clave SSH (consulte Gestión de claves SSH)
Nota
Solo puede especificar una clave SSH al crear equipos virtuales a partir de una plantilla o de un volumen de arranque.
Nota
Los equipos virtuales se crean con el modelo de CPU de servidor de forma predeterminada. El hecho de tener nodos de procesamiento con distintas CPU puede llevar a problemas de migración directa. Para evitarlos, puede establecer manualmente el modelo de CPU para todos los equipos virtuales nuevos, tal y como se describe en Setting virtual machine CPU model.
Para crear un equipo virtual, siga los siguientes pasos:
En Compute > Virtual machines > Virtual machines tab, haga clic en Crear equipo virtual. Se abrirá una ventana en la que deberá especificar los parámetros del equipo virtual.
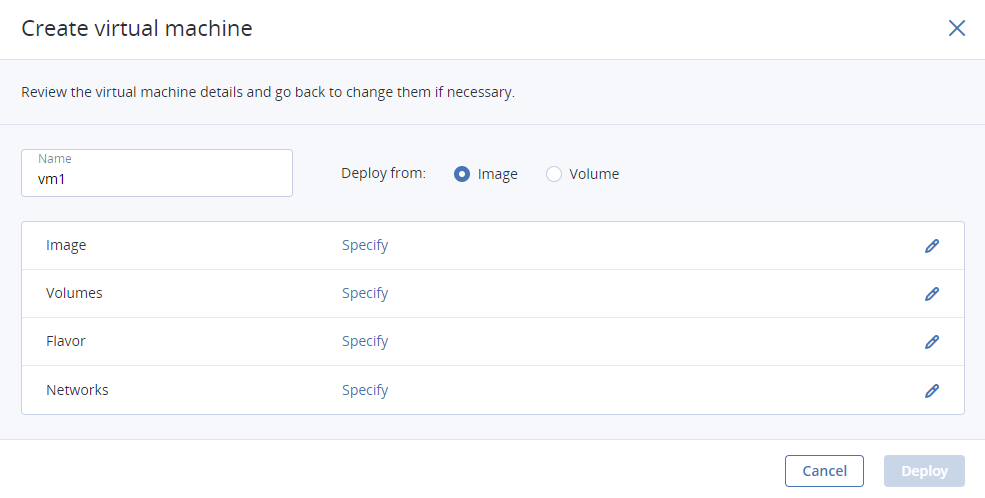
Especifique un nombre para el nuevo equipo virtual.
Seleccione el medio de arranque del equipo virtual:
Si dispone de una plantilla o una imagen ISO, haga lo siguiente:
Seleccione Imagen en la sección Implementar desde y luego haga clic en Especificar en la sección Imagen.
En la ventana Imágenes, seleccione la imagen ISO o la plantilla y luego haga clic en Listo.
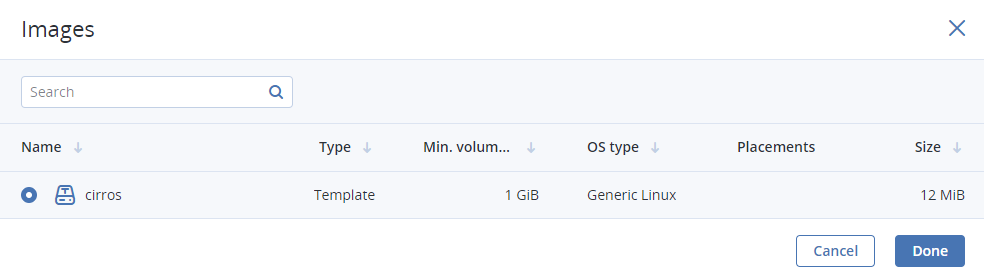
Si tiene un volumen de arranque de procesamiento, realice lo siguiente:
Seleccione Volumen en la sección Implementar desde y luego haga clic en Especificar en la sección Volúmenes.
En la ventana Volúmenes, haga clic en Adjuntar.
En la ventana Adjuntar volúmenes, busque y seleccione el volumen y luego haga clic en Adjuntar.
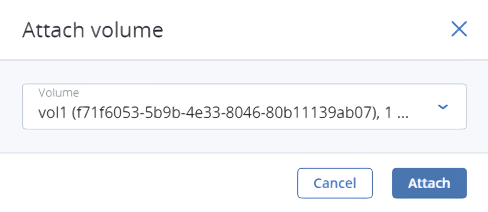
Si adjunta más de un volumen, el primero que se adjunta se convierte en el volumen de arranque de forma predeterminada. Para seleccionar otro volumen como de arranque, colóquelo el primero de la lista haciendo clic en el botón de flecha que se encuentra junto a él.
Cuando haya seleccionado el medio de arranque, los volúmenes necesarios para que este medio se inicie se añadirán automáticamente a la sección Volúmenes.
Configure los discos del equipo virtual:
- En la ventana Volúmenes, asegúrese de que el volumen de arranque es lo suficientemente grande como para albergar el SO invitado. De lo contrario, haga clic en el icono de puntos suspensivos junto a ella y luego en Editar. Cambie el tamaño del volumen y haga clic en Guardar.
- (Opcional) Cree o adjunte volúmenes para añadir más discos al equipo virtual. Para ello, haga clic en el icono de lápiz de la sección Volúmenes y luego en Añadir o Adjuntar en la ventana Volúmenes.
- Seleccione los volúmenes que se eliminarán durante la eliminación del equipo virtual. Para ello, haga clic en el icono de lápiz de la sección Volúmenes, a continuación en el icono de puntos suspensivos que se encuentra junto al volumen que necesite y luego en Editar. Habilite la opción Eliminar al terminar y haga clic en Guardar.
- Cuando termine de configurar los discos del equipo virtual, haga clic en Listo.
(Opcional) Si tiene alguna ubicación, se muestra la lista desplegable Ubicación. Las ubicaciones las crea el administrador para agrupar nodos o equipos virtuales que comparten una característica distintiva, como una licencia especial. Seleccione la ubicación correspondiente a las características del equipo virtual. Para obtener más información, consulte Gestión de ubicaciones.
Elija la cantidad de recursos de la RAM y la CPU que se asignarán al equipo virtual en la sección Variante. En la ventana Variante, seleccione una variante y luego haga clic en Listo.
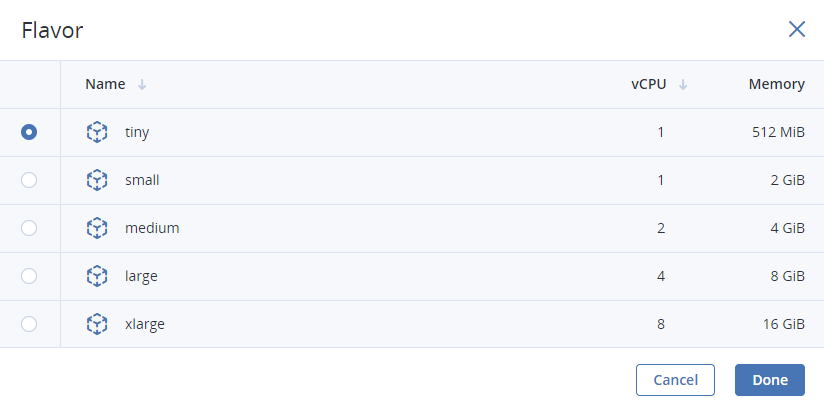
Añada interfaces de red al equipo virtual en la sección Redes:
En la ventana Interfaces de red, haga clic en Añadir, seleccione una interfaz de red de procesamiento y luego haga clic en Añadir.
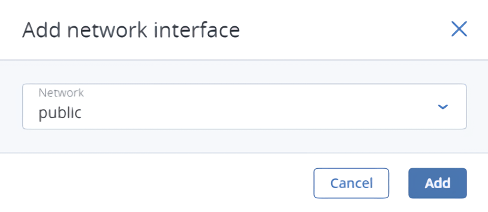
Una interfaz de red conectada a la red seleccionada aparecerá en la lista de Interfaces de red.
(Opcional) Edite los parámetros adicionales de las interfaces de red añadidas recientemente, such as IP and MAC addresses and spoofing protection. Para hacerlo, haga clic en el icono de puntos suspensivos, luego en Editar y, a continuación, establezca los parámetros. No se podrán editar estos parámetros posteriormente. En su lugar, podrá eliminar la interfaz de red anterior y sustituirla por una nueva.
Cuando termine de configurar las interfaces de red del equipo virtual, haga clic en Listo.
(Opcional) Si ha decidido iniciar desde una plantilla o un volumen que tenga cloud-init y OpenSSH instalados (consulte Preparación de plantillas), lleve a cabo lo siguiente:
Importante
Como las imágenes en la nube no tienen una contraseña predeterminada, puede acceder a los equipos virtuales implementados únicamente desde ellos usando el método de autenticación con clave con SSH.
Añada una clave SSH al equipo virtual para poder acceder a él mediante SSH sin una contraseña. En la ventana Seleccionar una clave SSH, seleccione una clave SSH y haga clic en Listo.
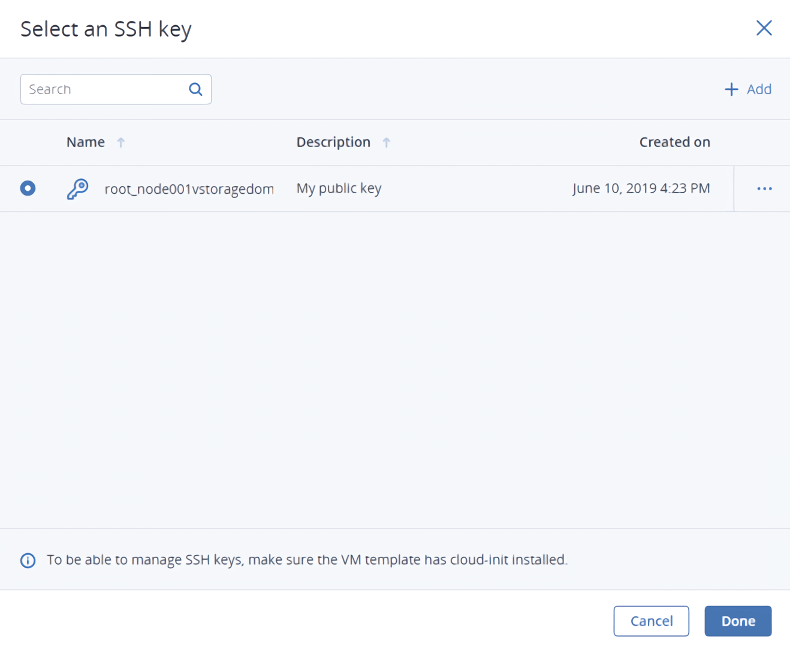
Añada datos del usuario para personalizar el equipo virtual tras el arranque; por ejemplo, cambie la contraseña de un usuario. Escriba un cloud-config o script shell en el campo Script de personalización o busque un archivo en el servidor local desde el cual pueda cargar el script.
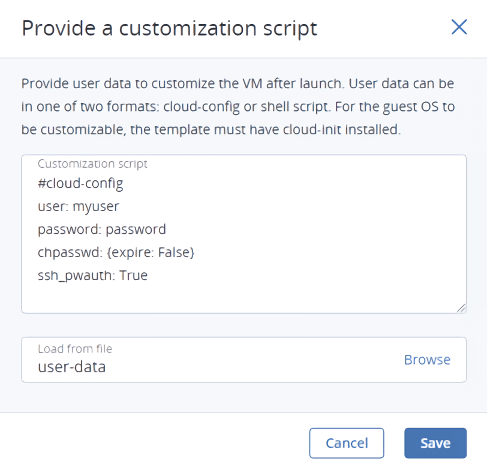
Para introducir un script en un equipo virtual Windows, consulte la Documentación de Cloudbase-Init. Por ejemplo, puede configurar una nueva contraseña para la cuenta utilizando la siguiente secuencia de comandos:
#ps1 net user <username> <new_password>
Cuando haya configurado todos los parámetros del equipo virtual, haga clic en Implementar para crear y arrancar el equipo virtual.
Si implementa el equipo virtual desde una imagen ISO, no tiene que instalar el SO invitado en el equipo virtual utilizando la consola VNC integrada (consulte Conexión a equipos virtuales). Los equipos virtuales creados desde una plantilla o un volumen de arranque ya tienen un SO invitado preinstalado.
5.4.3. Conexión a equipos virtuales¶
Después de que un equipo virtual esté implementado, puede conectarse a él mediante la consola del VNC o el SSH:
Para conectarse a un equipo virtual a través de la controla del VNC integrada, haga clic en Consola en el panel derecho del equipo virtual. La consola se abrirá en un navegador web independiente. En la consola, puede enviar una combinación de teclas a un equipo virtual, hacer una captura de pantalla de la ventana de la consola y descargar el registro de la consola (consulte Solución de problemas de equipos virtuales).
Para poder conectarse un equipo virtual a través de SSH, asegúrese de que la plantilla del equipo virtual o del volumen de arranque cuentan con cloud-init y OpenSSH instalados (consulte Preparación de plantillas). Para conectarse un equipo virtual a través de SSH, especifique el nombre de usuario y la dirección IP del equipo virtual en la terminal de SSH:
# ssh <username>@<VM_IP_address>
Las imágenes en la nube de Linux tienen un inicio de sesión predeterminado, en función del sistema operativo, por ejemplo,
centosoubuntu. Para conectarse a un equipo virtual Windows, introduzca el nombre de usuario que ha especificado durante la instalación de Cloudbase-Init.Si ha implementado un equipo virtual sin especificar una clave de SSH, es posible que también tenga que introducir una contraseña para iniciar sesión en el equipo virtual.
5.4.4. Gestión del estado de energía del equipo virtual¶
Después de crear un equipo virtual, puede gestionar su estado de energía con las acciones disponibles. Para ver la lista completa de acciones disponibles para el estado actual del equipo virtual, haga clic en el equipo virtual o en el botón de puntos suspensivos junto a él. Puede hacer lo siguiente:
- Para encender un equipo virtual, haga clic en Ejecutar.
- Para apagar correctamente un equipo virtual que se esté ejecutando, haga clic en Apagar. El tiempo de espera de apagado predeterminado, tras el que se apagará un equipo virtual, es de 10 minutos. Puede configurar este tiempo de espera por equipo virtual usando el comando
vinfra service compute server stop --wait-time(consulte vinfra service compute server stop). - Para desconectar a la fuerza la alimentación de un equipo virtual, haga clic en Desconectar.
- Para reiniciar parcialmente un equipo virtual que esté en ejecución, haga clic en Reiniciar.
- Para reiniciar un equipo virtual sin apagar correctamente el SO invitado, haga clic en Reinicio completo.
- Para guardar el estado actual del equipo virtual en un archivo, haga clic en Suspender. Esto puede resultar útil, por ejemplo, si necesita reiniciar el servidor pero no desea salir de las aplicaciones que se están ejecutando actualmente en el equipo virtual ni reiniciar su SO invitado.
- Para restaurar un equipo virtual desde el estado de suspendido. haga clic en Reanudar.
5.4.5. Volver a configurar y supervisar equipos virtuales¶
Para supervisar la CPU, el almacenamiento y el uso de red del equipo virtual, seleccione el equipo virtual y abra la pestaña Supervisión.
El intervalo de tiempo predeterminado para los gráficos es de 12 horas. Para ampliar un intervalo de tiempo en concreto, seleccione el interno con el ratón; para restablecer el zoom, haga doble clic en cualquier gráfico.
Están disponibles los siguientes gráficos de rendimiento:
- CPU/RAM
- El uso de CPU y RAM del equipo virtual.
- Red
- El tráfico de red entrante y saliente.
- Lectura/escritura del almacenamiento
- La cantidad de datos leídos y escritos por el equipo virtual.
- Latencia de lectura/escritura
- La latencia de lectura y escritura. Si mantiene el cursor del ratón sobre un punto del gráfico, también podrá ver la latencia media y máxima de ese momento, así como los percentiles 95 y 99.
Nota
Se calculan valores medios cada cinco minutos.
Para volver a configurar un equipo virtual, selecciónelo y, en la pestaña Descripción general, haga clic en el icono de lápiz junto a un parámetro que necesite cambiar. No se puede hacer lo siguiente:
- Cambiar, desconectar o eliminar el volumen de arranque
- Gestionar volúmenes que no sean de arranque, excepto para conectar y desconectar
- Modificar interfaces de red añadidas anteriormente
- Conectar o desconectar interfaces de red de y a equipos virtuales suspendidos
- Cambiar la variante de los equipos virtuales en ejecución o suspendidos
5.4.6. Aplazar equipos virtuales¶
Puede desenlazar un equipo virtual detenido del nodo en el que se aloja y liberar sus recursos reservados, como la CPU y la RAM. Un equipo virtual aplazado sigue siendo de arranque y conserva su configuración, incluidas las direcciones IP. Para hacerlo, haga clic en Aplazar.
Puede suspender equipos virtuales en otros estados al hacer clic en Apagar o en Desconectar y, a continuación, seleccionar la casilla de verificación Suspender equipo virtual en la ventana de confirmación.
Para regenerar un equipo virtual suspendido en un nodo con los recursos suficientes para alojarlo, haga clic en Cancelar aplazamiento en el panel derecho del equipo virtual.
5.4.7. Migración de equipos virtuales¶
La migración de equipos virtuales ayuda a facilitar las actualizaciones del clúster y el equilibrado de la carga de trabajo entre los nodos de procesamiento. Acronis Cyber Infrastructure le permite llevar a cabo dos tipos de migración:
- Migración en frío para equipos virtuales detenidos o suspendidos
- Migración en caliente para equipos virtuales en funcionamiento (permite evitar el tiempo de inactividad del equipo virtual)
En ambos tipos de migración, se migra un equipo virtual entre los nodos de procesamiento mediante almacenamiento compartido, por lo que no se produce ninguna migración de dispositivos de bloque.
La migración en caliente consiste en los pasos siguientes:
- Se copia toda la memoria del equipo virtual al nodo de destino mientras el equipo virtual sigue en funcionamiento en el nodo de origen. Si cambia una página de memoria del equipo virtual, se copia de nuevo.
- Cuando solo faltan unas pocas páginas de memoria por copiar, el equipo virtual se detiene en el nodo de origen, se transfieren las páginas restantes y el equipo virtual se reinicia en el nodo de destino.
Los equipos virtuales de gran tamaño con cargas de trabajo que exigen una escritura intensa escriben en la memoria a una mayor velocidad que a la que se pueden transferir los cambios en la memoria al nodo de destino y, de este modo, se impide que la migración converja. Para estos equipos virtuales, se utiliza un mecanismo autoconvergente. Cuando se detecta una falta de convergencia durante una migración activa, la velocidad de ejecución de la vCPU del equipo virtual se frena, lo cual también frena la escritura en la memoria del equipo virtual. Inicialmente, la vCPU del equipo virtual se desacelera en un 20 % y, a continuación, un 10 % durante cada iteración. Este proceso continúa hasta que la escritura en la memoria del equipo virtual se ralentiza lo suficiente como para que la migración se complete o hasta que la vCPU del equipo virtual se haya reducido en un 99 %.
Nota
Los equipos virtuales se crean con el modelo de CPU de servidor de forma predeterminada. El hecho de tener nodos de procesamiento con distintas CPU puede llevar a problemas de migración directa. Para evitarlos, puede establecer manualmente el modelo de CPU para todos los equipos virtuales nuevos, tal y como se describe en Setting virtual machine CPU model.
Para migrar un equipo virtual, siga los pasos siguientes:
En la pestaña Procesamiento > Equipos virtuales > Equipos virtuales, haga clic en un equipo virtual que desee migrar, haga clic en el botón de puntos suspensivos y luego seleccione Migrar.
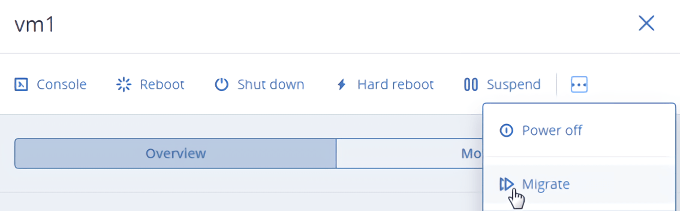
En la nueva ventana, especifique el nodo de destino:
- Automático. Seleccione automáticamente el destino óptimo entre los nodos de clúster, en función de los recursos de CPU y RAM disponibles.
- Seleccione el nodo de destino manualmente en la lista desplegable.
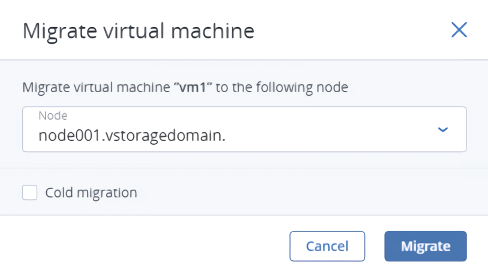
De forma predeterminada, los equipos virtuales en ejecución se migran directamente. Puede modificar el modo de migración a sin conexión seleccionando la casilla de verificación Migración en frío. Se detendrá el equipo virtual y se reiniciará en el nodo de destino tras la migración.
Haga clic en Migrar para reservar recursos en el nodo de destino e iniciar la migración.
El panel de administración mostrará el progreso de la migración.
5.4.8. Configuración de equipos virtuales de alta disponibilidad¶
La alta disponibilidad mantiene los equipos virtuales operativos si el nodo en el que se encuentran falla debido a un bloqueo del kernel o un fallo en la alimentación, o si no se puede acceder a él a través de la red. Un apagado realizado correctamente no se considera un evento de error.
Importante
El clúster de procesamiento puede sobrevivir al fallo de solo un nodo.
En caso de que se produzca un fallo, el sistema intentará evacuar a los equipos virtuales afectados automáticamente, es decir, intentará migrarlos sin conexión mediante la programación automática a otros nodos de procesamiento en buen estado siguiendo el orden siguiente:
- Los equipos virtuales con el estado “Activo” se evacúan en primer lugar y se inician automáticamente.
- Los equipos virtuales con el estado “Apagado” se evacúan a continuación y permanecen detenidos.
- todos los demás equipos virtuales se ignoran y permanecen en el nodo fallido.
Si algo bloquea la evacuación, por ejemplo, los de procesamiento de destino carecen de los recursos para alojar los equipos virtuales afectados, estos equipos virtuales permanecerán en el nodo fallido y recibirán el estado de «Error». Puede evacuarlos de forma manual tras resolver el problema (si proporciona recursos suficientes, une nodos nuevos al clúster, etc.). Para hacerlo, haga clic en Evacuar en el panel derecho del equipo virtual.
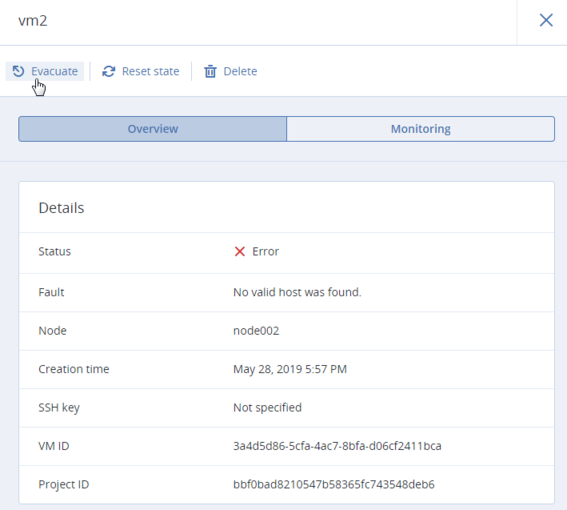
Cuando el nodo fallido vuelve a estar disponible de nuevo, queda bloqueado para la programación de nuevos equipos virtuales o se puede volver a poner en funcionamiento manualmente. Para hacerlo, abra el panel de nodos bloqueados y luego haga clic en Volver a la operación.
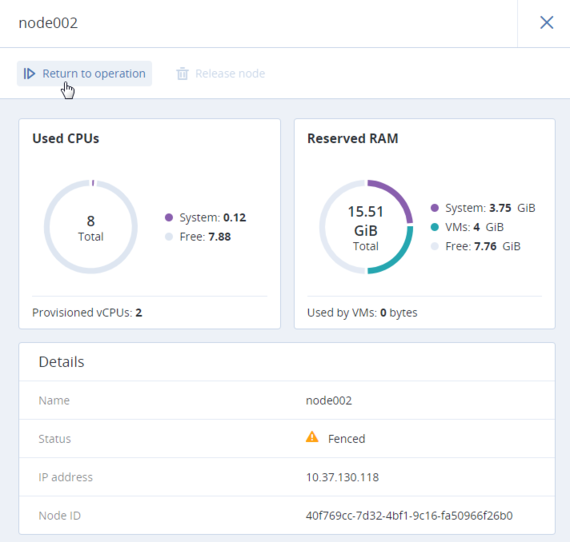
De forma predeterminada, la alta disponibilidad en los equipos virtuales se habilita automáticamente tras crear el clúster de procesamiento. Si fuera necesario, puede deshabilitarla de forma manual. Realice lo siguiente:
- Haga clic en el equipo virtual del cual desea deshabilitar la alta disponibilidad.
- En el panel derecho del equipo virtual, haga clic en el icono de lápiz junto al parámetro Alta disponibilidad.
- En la ventana Alta disponibilidad, deshabilite la alta disponibilidad para el equipo virtual y luego haga clic en Guardar.
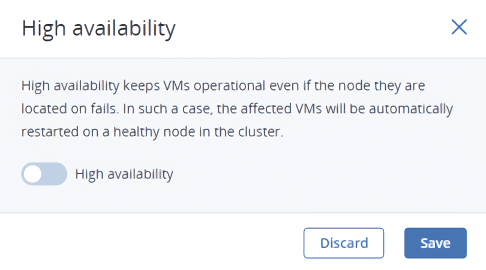
Los equipos virtuales con la alta disponibilidad deshabilitada no se evacuarán a los nodos en buen estado en caso de conmutación por error.
5.4.9. Rescate de equipos virtuales¶
Nota
Esta característica solo está disponible mediante GUI para equipos virtuales de Linux. También está disponible mediante la línea de comando para equipos virtuales Windows, como se describe en Managing virtual machines.
Si un equipo virtual sufre problemas para reiniciarse, puede enviarlo al modo de rescate para acceder a su volumen de arranque. Cuando un equipo virtual en estado «Activo» pasa al modo de rescate, primero se apaga parcialmente. Una vez que está en modo de rescate, puede conectarse a él mediante SSH o a través de la consola. Ahora, su disco de arranque previo se conecta como uno secundario. Puede montar el disco y repararlo.
Antes de enviar un equipo virtual al modo de rescate, tenga en cuenta lo siguiente:
- El modo de rescate solo usa imágenes qcow2 (plantillas) para reiniciar un equipo virtual. Para obtener instrucciones sobre cómo hacer plantillas, consulte Preparación de plantillas.
- Puede enviar un equipo virtual al modo de rescate únicamente si su estado actual es «Activo» o «Apagado».
- Cuando el equipo está en modo de rescate, solo hay tres acciones disponibles: Consola, Salir del modo de rescate y Eliminar.
- Si una imagen de rescate tiene cloud-init instalado, se puede acceder al equipo virtual reiniciado con la misma clave de SSH que se haya usado para su creación.
Para poner un equipo virtual en modo de rescate, siga estos pasos:
En Compute > Virtual machines > Virtual machines tab, haga clic en el equipo virtual de la lista que desee.
En el panel del equipo virtual, haga clic en el icono de puntos suspensivos de la barra de herramientas. A continuación, haga clic en Ingresar en el modo de rescate.
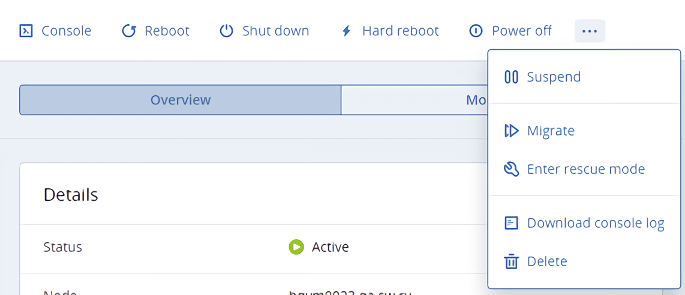
En la ventana Ingresar en el modo de rescate, seleccione una imagen con la que rescatar el equipo virtual. La imagen inicial usada para crear el equipo virtual está seleccionada de forma predeterminada. Haga clic en Ingresar.
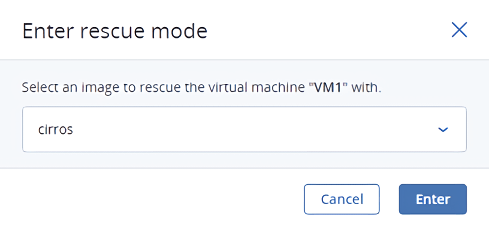
El estado del equipo cambia a «Rescate». Para devolver el equipo virtual a su funcionamiento normal desde el modo de rescate, siga estos pasos:
En Compute > Virtual machines > Virtual machines tab, haga clic en el equipo virtual de la lista que desee.
En el panel del equipo virtual, haga clic en Salir del modo de rescate.
En la ventana Salir del modo de rescate, haga clic en Salir. El equipo virtual se reiniciará automáticamente.
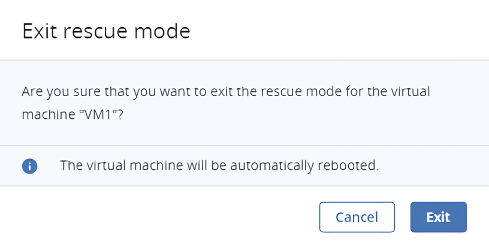
El estado del equipo virtual cambia a «Activo» y se reinicia desde el disco raíz original.
Nota
Si el estado del equipo virtual cambia a «Error» al salir del modo de rescate, puede restablecer su estado con la acción Restablecer estado. En ese momento, el equipo virtual debe volver al estado «Rescate».
5.4.10. Gestión de herramientas de invitado¶
Esta sección explica cómo instalar y desinstalar las herramientas de invitado. Esta funcionalidad es obligatoria para Running commands in virtual machines without network connectivity, así como para crear instantáneas consistentes de un disco del equipo virtual que se esté ejecutando (consulte Gestión de instantáneas de volúmenes).
5.4.10.1. Instalación de herramientas de invitado¶
La instalación de herramientas de invitado dentro de un equipo virtual incluye pasos ejecutados por usuarios con roles diferentes: un administrador del sistema y un usuario del equipo virtual.
Como administrador del sistema, deberá seguir estos pasos:
- Suba los archivos ISO de las herramientas de invitado ubicadas en el directorio
/usr/share/vz-guest-tools/o en cualquier nodo de procesamiento a una red compartida o un servidor FTP:- Para un invitado de Windows, suba
vz-guest-tools-win.iso - Para un invitado de Linux, suba
vz-guest-tools-lin.iso
- Para un invitado de Windows, suba
- Conceda acceso al archivo ISO subido a un usuario del equipo virtual.
Como usuario del equipo virtual, inicie sesión en el equipo virtual y siga estos pasos:
En un equipo virtual de Windows:
- Descargue la imagen ISO de las herramientas de invitado de Windows proporcionada por su administrador del sistema.
- Monte la imagen en el equipo virtual.
- En Windows 8 o Windows Server 2012 o posterior, puede montar la imagen ISO de forma nativa. Para hacerlo, haga clic con el botón derecho en la imagen ISO de las herramientas de invitado y seleccione Montar.
- En Windows 7 y Windows Server 2008, necesita una aplicación de terceros para montar las imágenes ISO.
- Vaya a la unidad óptica montada en Explorer e instale las herramientas de invitado ejecutando
setup.exe. - Tras finalizar la instalación, reinicie el equipo virtual.
En un equipo virtual de Linux:
Descargue la imagen ISO de las herramientas de invitado de Linux proporcionada por su administrador del sistema.
Cree un punto de montaje para la unidad óptica con la imagen de herramientas de invitado y ejecute el programa de instalación:
# mkdir /mnt/cdrom # mount <path_to_guest_tools_iso> /mnt/cdrom # bash /mnt/cdrom/install
Nota
Las herramientas de invitado confían en el agente invitado QEMU instalado junto con las herramientas. Debe ejecutar el servicio de agente para que funcionen las herramientas.
5.4.10.2. Desinstalación de herramientas de invitado¶
Si algún software del equipo virtual no soporta las herramientas de invitado, puedes desinstalarlas siguiendo estos pasos:
En un equipo virtual de Windows:
Elimine los controladores del dispositivo QEMU del administrador de dispositivos.
Importante
No elimine el controlador del disco duro VirtIO/SCSI ni el controlador de la red NetKVM. El equipo virtual no arrancará sin el primero y perderá la conectividad a la red sin el segundo.
Desinstale el agente invitado QEMU y las herramientas de invitado de la lista de aplicaciones instaladas.
Detenga y elimine el monitor de las herramientas de invitado:
> sc stop VzGuestToolsMonitor > sc delete VzGuestToolsMonitor
Elimine el registro del monitor de herramientas de invitado desde el registro de eventos:
> reg delete HKLM\SYSTEM\CurrentControlSet\services\eventlog\Application\\ VzGuestToolsMonitor
Elimine la clave de registro de ejecución automática para RebootNotifier:
> reg delete HKLM\SOFTWARE\Microsoft\Windows\CurrentVersion\Run /v \ VzRebootNotifier
Elimine el directorio
C:\Program Files\Qemu-ga\.Si
VzGuestToolsMonitor.exese bloquea, cierre todas las ventanas del visor de eventos. Si sigue bloqueado, reinicie el servicio deeventlog:> sc stop eventlog > sc start eventlog
Después de eliminar las herramientas de invitado, reinicie el equipo virtual.
En un equipo virtual de Linux:
Elimine los paquetes:
En sistemas basados en RPM (CentOS y otros):
# yum remove dkms-vzvirtio_balloon prl_nettool qemu-guest-agent-vz vz-guest-udev
En sistemas basados en DEB (Debian y Ubuntu):
# apt-get remove vzvirtio-balloon-dkms prl-nettool qemu-guest-agent-vz vz-guest-udev
Si alguno de los paquetes mencionados no está instalado en su sistema, el comando fallará. En este caso, excluya estos paquetes del comando y vuelva a ejecutarlo.
Elimine los archivos:
# rm -f /usr/bin/prl_backup /usr/share/qemu-ga/VERSION /usr/bin/install-tools \ /etc/udev/rules.d/90-guest_iso.rules /usr/local/bin/fstrim-static /etc/cron.weekly/fstrim
Recargue las reglas
udev:# udevadm control --reload
Después de eliminar las herramientas de invitado, reinicie el equipo virtual.
5.4.11. Solución de problemas de equipos virtuales¶
Si se produce algún error al implementar un equipo virtual, puede ver el mensaje de error en el panel de la derecha. Una de las posibles causas principales es que a los nodos de procesamiento les falten recursos de la RAM y la CPU para almacenar el equipo virtual.
Si un equipo virtual está atascado en el estado fallido o de transición al último estado estable, puede restablecerlo a su último estado estable: activo, apagado o suspendido. Para hacerlo, haga clic en Restablecer estado.
Si un equipo virtual está atascado con el estado de tarea «Apagando» (se muestra con el estado «Activo (Apagando)» en el panel derecho del equipo virtual), puede cancelar esta tarea ejecutando el comando vinfra service compute server cancel-stop (consulte vinfra service compute server cancel-stop). El comando cancelará el cierre del SO invitado y devolverá el equipo virtual al estado activo.
Para solucionar problemas relacionados con un equipo virtual, también puede examinar el registro de la consola del equipo virtual si hace clic en Descargar registro de la consola en el panel de la derecha del equipo virtual. El registro incluirá únicamente mensajes del registro si el registro está habilitado dentro del equipo virtual; de lo contrario, el registro estará vacío. Para habilitar el registro, haga clic en lo siguiente:
En equipos virtuales de Linux, habilite los niveles de registro TTY1 y TTYS0:
Añada la línea
GRUB_CMDLINE_LINUX_DEFAULT="console=tty1 console=ttyS0"al archivo/etc/default/grub.En función del cargador de arranque, puede ejecutar
# grub-mkconfig -o /boot/grub/grub.cfg
o
# grub2-mkconfig -o /boot/grub2/grub.cfg
Reinicie el equipo virtual.
En equipos virtuales de Windows, habilite el redireccionamiento de la consola de los Servicios de gestión de emergencia (EMS):
Inicie Windows PowerShell usando los privilegios de administrador.
En la consola PowerShell, establezca el puerto COM y la velocidad en baudios para el redireccionamiento de la consola EMS. Como los equipos virtuales de Windows solo tienen el puerto COM1 con una velocidad de transmisión de 9600 bps, ejecute:
bcdedit /emssettings EMSPORT:1
Habilite EMS para la entrada de arranque actual:
bcdedit /ems on
También puede habilitar el registro del estado de la unidad para ver una lista de las unidades cargadas. Esto puede ser útil para la resolución de problemas en una unidad fallida o en un proceso de arranque prolongado. Realice lo siguiente:
- Inicie Configuración del sistema mediante los privilegios de administrador.
- En la ventana de Configuración del sistema, abra la pestaña Arranque y seleccione las casillas de verificación Información de arranque del SO y Hacer que todas las configuraciones de arranque sean permanentes.
- Confirme los cambios y reinicie el sistema.
5.4.12. Eliminación de equipos virtuales¶
Para eliminar un equipo virtual, haga clic en el botón de puntos suspensivos que le corresponda y, a continuación, haga clic en Eliminar. Para eliminar varios equipos virtuales a la vez, selecciónelos y, a continuación, haga clic en Eliminar.
Un equipo virtual se elimina junto con los discos en los que esté habilitada la opción Eliminar al terminar durante la implementación del equipo virtual.
