5.8. Gestión de la red de procesamiento¶
En Acronis Cyber Infrastructure, la red de procesamiento incluye redes de procesamiento, enrutadores virtuales, direcciones IP públicas flotantes y equilibradores de carga de red.
Las siguientes subsecciones explican la arquitectura de los tipos de red de procesamiento y describen cómo añadir, editar y eliminar redes de procesamiento, además de cómo gestionar enrutadores virtuales, direcciones IP flotantes y equilibradores de carga.
5.8.1. Tipos de redes de procesamiento¶
En el clúster de procesamiento, puede crear y gestionar dos tipos de redes: virtuales y físicas.
5.8.1.1. Redes virtuales¶
Las redes virtuales son redes superpuestas basadas en VXLAN que pueden utilizarse para la intercomunicación entre equipos virtuales. Cada red virtual está aislada de las demás redes virtuales, así como de las redes físicas.
5.8.1.2. Redes físicas¶
Redes físicas que utilizan intervalos de direcciones IP de redes de infraestructura públicas. Dichas redes se pueden utilizar para proporcionar acceso a Internet a equipos virtuales.
Si tiene pensado usar una gran cantidad de redes basadas en VLAN para equipos virtuales, puede aprovechar el procedimiento automatizado de creación de redes basadas en VLAN. Al crear una red basada en VLAN en el clúster de procesamiento, el sistema crea automáticamente una red de infraestructura asociada y configura las interfaces de red basadas en VLAN en todos los nodos de procesamiento mediante el conmutador virtual distribuido.
Para utilizar el procedimiento automatizado, tenga en cuenta lo siguiente:
- Si sus interfaces de red troncales tienen un conmutador virtual (sus nombres tienen el formato
br-<interface>), puede continuar y crear redes basadas en VLAN en el clúster de procesamiento. - Si sus interfaces de red troncales no tienen un conmutador virtual configurado ni VLAN, asigne el tipo de tráfico Equipo virtual público a la red de infraestructura conectada a esas interfaces troncales. El conmutador virtual se configurará automáticamente en las interfaces de red troncales después de crear una red basada en VLAN.
- Si tiene una VLAN existente, pero no hay ningún conmutador virtual configurado en las interfaces de red troncales, convierta primero la configuración de las interfaces troncales a la del conmutador virtual. Para hacerlo, use los comandos de
conversión de red del clúster de vinfra(consulte vinfra cluster network conversion precheck). Durante la conversión, es posible que experimente fallos de conexión. Cuando la conversión haya finalizado, podrá crear más VLAN en las interfaces de red troncales mediante el procedimiento simplificado.
Si su configuración de red incluye únicamente algunas redes basadas en VLAN, puede crear interfaces de red de VLAN independientes en cada nodo de procesamiento, como se describe en Creación de interfaces VLAN.
Importante
Para las redes basadas en VLAN, los ID de las VLAN correspondientes deben configurarse en los conmutadores físicos conectados a los nodos de procesamiento.
5.8.2. Arquitectura de red de procesamiento¶
Acronis Cyber Infrastructure admite la conmutación virtual distribuida en base a Open vSwitch. Este último se ejecuta en cada nodo de procesamiento y envía el tráfico de red entre los equipos virtuales del mismo nodo y entre equipos virtuales y redes de infraestructura. La conmutación virtual distribuida proporciona una gestión y supervisión centralizadas de la configuración de red virtual en todos los nodos de el clúster de procesamiento.
El enrutamiento virtual distribuido que se usa para la conectividad de redes virtuales habilita la colocación de enrutadores virtuales en nodos de procesamiento y el enrutamiento del tráfico del equipo virtual directamente desde los nodos de alojamiento. En el caso de la DNAT, se asigna una IP flotante directamente a la interfaz de red del equipo virtual. Si se usa SNAT, el tráfico se dirige a través de los nodos de administración.
5.8.2.1. Conectividad de redes virtuales¶
La tecnología VXLAN utilizada para las redes virtuales permite la creación de redes L2 lógicas en redes L3 mediante la encapsulación (tunelización) de la estructura Ethernet en paquetes UDP.
La representación física de la conectividad de red virtual se puede mostrar de la forma siguiente:
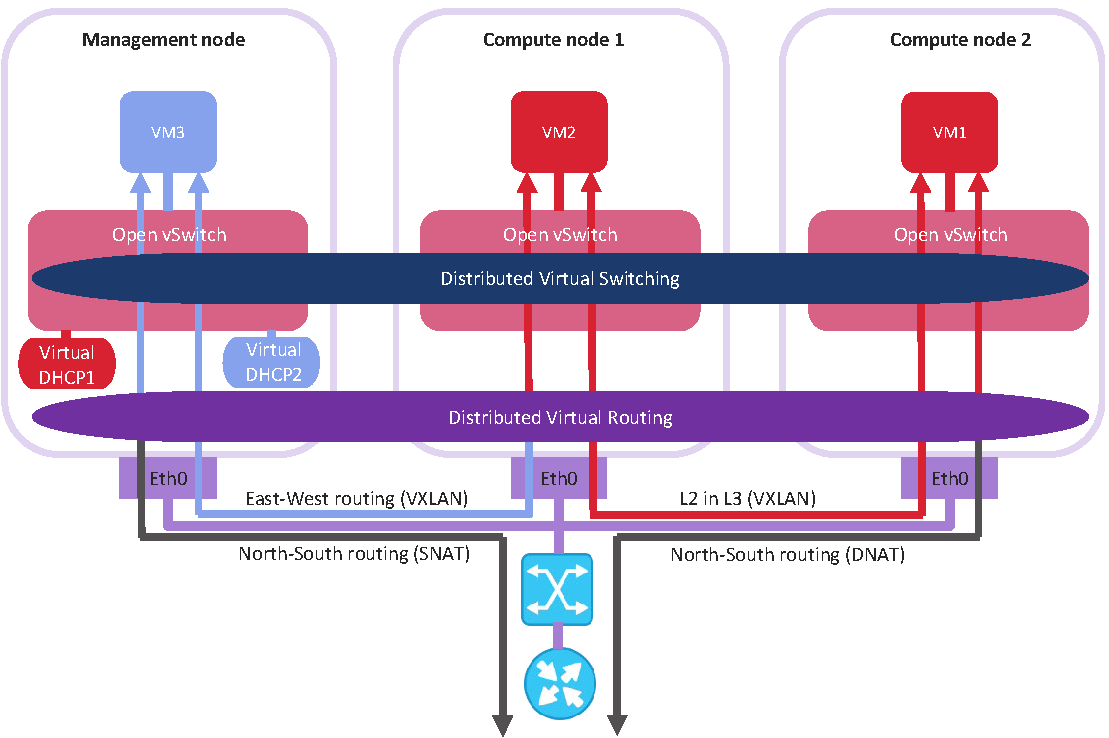
En la figura anterior:
- Tres equipos virtuales están distribuidos en el clúster de procesamiento y conectados a dos redes virtuales a través de dos conmutadores virtuales:
VM1yVM2pertenecen a una red virtual, mientras queVM3pertenece a la otra. - Para cada red de procesamiento, el servidor DHCP se ejecuta en el nodo de administración.
- El enrutador virtual distribuido se conecta a las redes virtuales y a la red física sin etiquetar creada sobre la de infraestructura.
- Los nodos de procesamiento se conectan al conmutador físico a través de las interfaces de red
eth0y residen en un segmento L2. - Las interfaces de red
eth0se conectan a la red de infraestructura con los tipos de tráfico deEquipo virtual privadoyEquipo virtual público. - El enrutador físico proporciona acceso a las redes públicas, como Internet.
El esquema de red virtual se puede representar lógicamente de la siguiente forma:
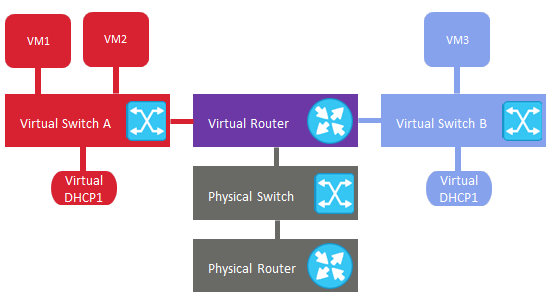
5.8.2.2. Conectividad de red física¶
Las redes físicas se conectan a redes de infraestructura en el Nivel 2.
La representación física de la conectividad de red física se puede mostrar de la forma siguiente:
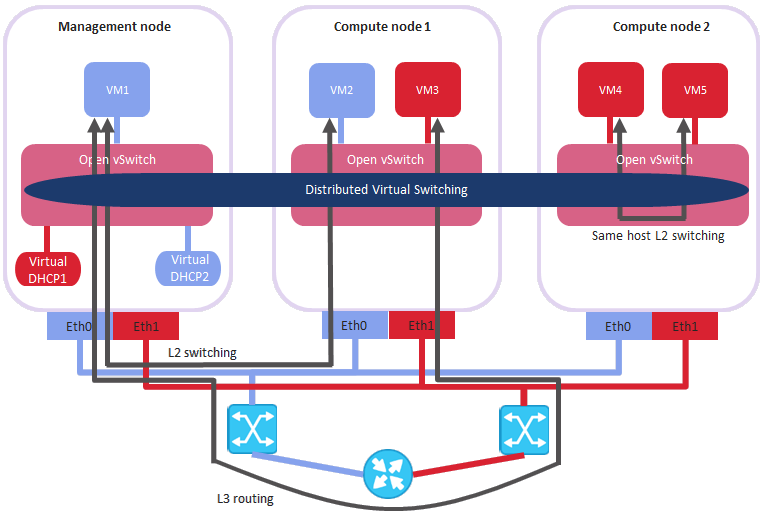
En la figura anterior:
- Hay cinco equipos virtuales distribuidos en el clúster de procesamiento y conectados a dos redes físicas sin etiquetar a través de dos conmutadores físicos:
VM1yVM2pertenecen a una red física, mientras queVM3,VM4yVM5pertenecen a la otra. - Para cada red de procesamiento, el servidor DHCP se ejecuta en el nodo de administración.
- Los nodos de procesamiento se conectan a un conmutador físico a través de las interfaces de red
eth0y a los otros conmutadores físicos a través deeth1y residen en dos segmentos de L2 independientes. - Las interfaces de red
eth0yeth1se conectan a las redes de infraestructura con el tipo de tráfico deEquipo virtual público. - El enrutador físico interconecta dos redes físicas creadas sobre redes de infraestructura y proporciona acceso a redes públicas, como Internet.
El esquema de red física se puede representar lógicamente de la forma siguiente:
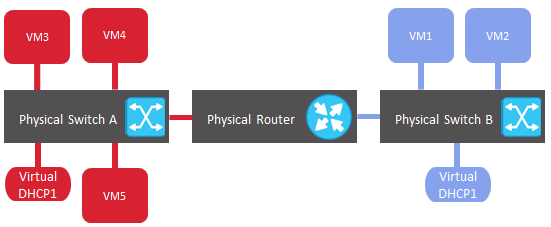
5.8.3. Creación, edición y eliminación de redes de procesamiento¶
Para añadir una red de procesamiento, haga lo siguiente:
En la pestaña Procesamiento > Redes > Redes, haga clic en Crear red.
En el paso Configuración de red, haga lo siguiente:
Habilite o deshabilite la gestión de direcciones IP:
- Con la gestión de direcciones IP habilitada, a los equipos virtuales conectados a la red se les asignarán automáticamente direcciones IP de pools de asignación mediante el servidor DHCP integrado y el uso de servidores DNS personalizados. Además, la protección contra la suplantación se habilitará en todos los puertos de red del equipo virtual de forma predeterminada. La interfaz de red de cada equipo virtual podrá aceptar y enviar paquetes de IP únicamente si este tiene direcciones IP y MAC asignadas. Puede deshabilitar la protección contra la suplantación manualmente desde la interfaz de un equipo virtual, si fuera necesario.
- Con la gestión de direcciones IP deshabilitada, los equipos virtuales conectados a la red obtendrán direcciones IP de los servidores DHCP en dicha red, si hubiera alguno. Además, la protección contra la suplantación se deshabilitará en todos los puertos de red del equipo virtual y no se puede habilitar manualmente. Esto implica que la interfaz de red de cada equipo virtual, con o sin direcciones MAC y IP asignadas, podrá aceptar y enviar paquetes de IP.
En cualquier caso, podrá asignar las direcciones IP estáticas manualmente desde dentro de los equipos virtuales.
Seleccione el tipo de red: virtual (basada en VXLAN) o física (plana o basada en VLAN).
Proporcione los detalles de la red según el tipo:
En el caso de una red virtual, especifique un nombre.
En el caso de una red física, especifique un nombre y seleccione una red de infraestructura con el tipo de tráfico de Equipo virtual público. A continuación, seleccione el tipo de red física: seleccione VLAN y especifique un ID de VLAN ID para crear una red basada en VLAN, o bien seleccione Sin etiquetar para crear una red física plana.
Nota
Solo se puede crear una red sin etiquetar en la red de infraestructura.
Haga clic en Siguiente.
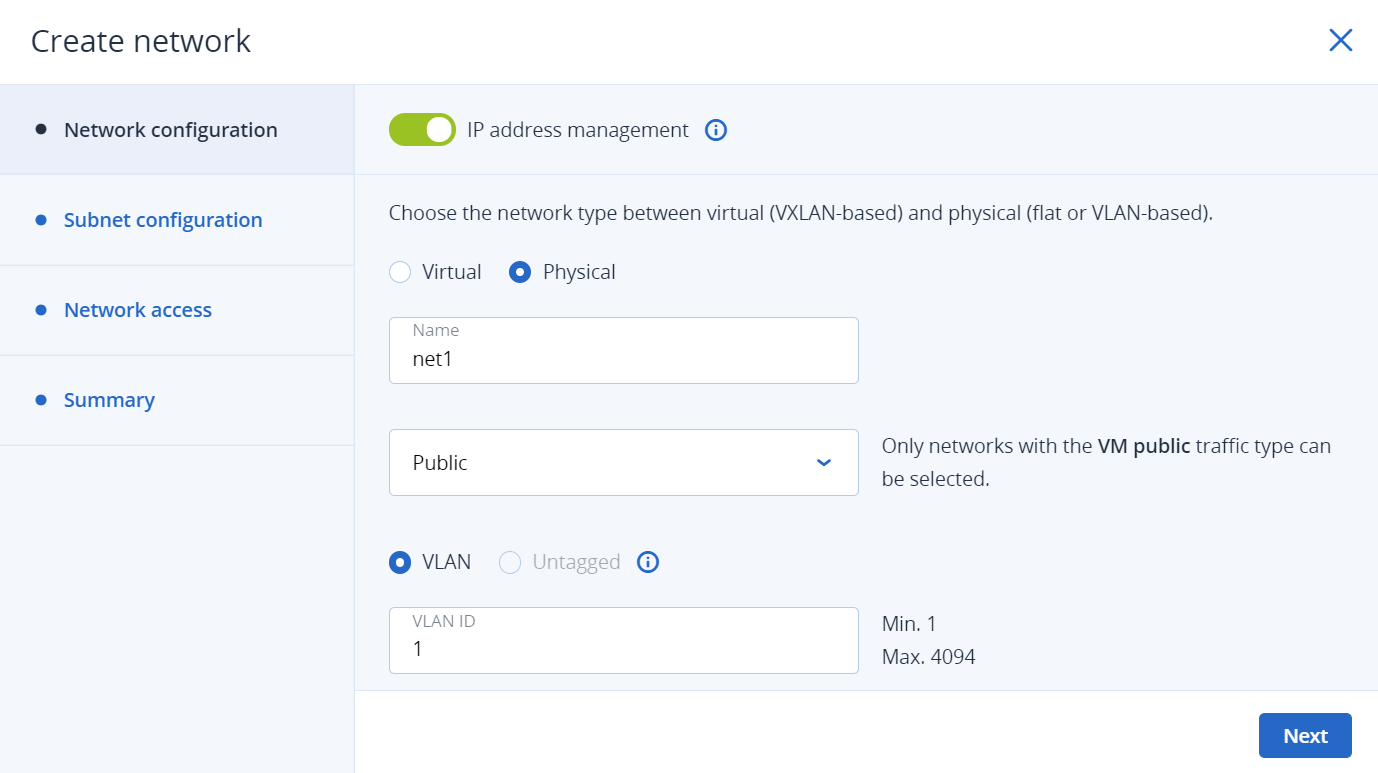
Si ha habilitado la gestión de direcciones IP, irá al paso Configuración de subred, en el que puede establecer la configuración de la red para la gestión de dirección IP:
- Especifique el intervalo de dirección IPv4 de la red y, de forma opcional, especifique una puerta de enlace. If you leave the Gateway field blank, the gateway will be omitted from network settings.
Habilite o deshabilite el servidor DHCP integrado:
- Con el servidor DHCP habilitado, se asignarán automáticamente direcciones IP de los pools de asignación a las interfaces de red de los equipos virtuales o, si no hay pools, se asignarán del intervalo completo de IP de la red.
- Con el servidor DHCP deshabilitado, también se asignarán direcciones IP a las interfaces de red de los equipos virtuales, pero tendrá que asignarlas manualmente en los equipos virtuales.
El servicio DHCP virtual solo funcionará en la red actual y no se expondrá a otras redes.
Especifique uno o más pools de asignación (intervalos de direcciones IP que se asignarán automáticamente a equipos virtuales).
Especifique los servidores DNS que utilizarán los equipos virtuales. Los servidores se pueden enviar a los equipos virtuales mediante el servidor DHCP integrado o usando la configuración de red cloud-init (si cloud-init está instalado en el equipo virtual).
Haga clic en Siguiente.
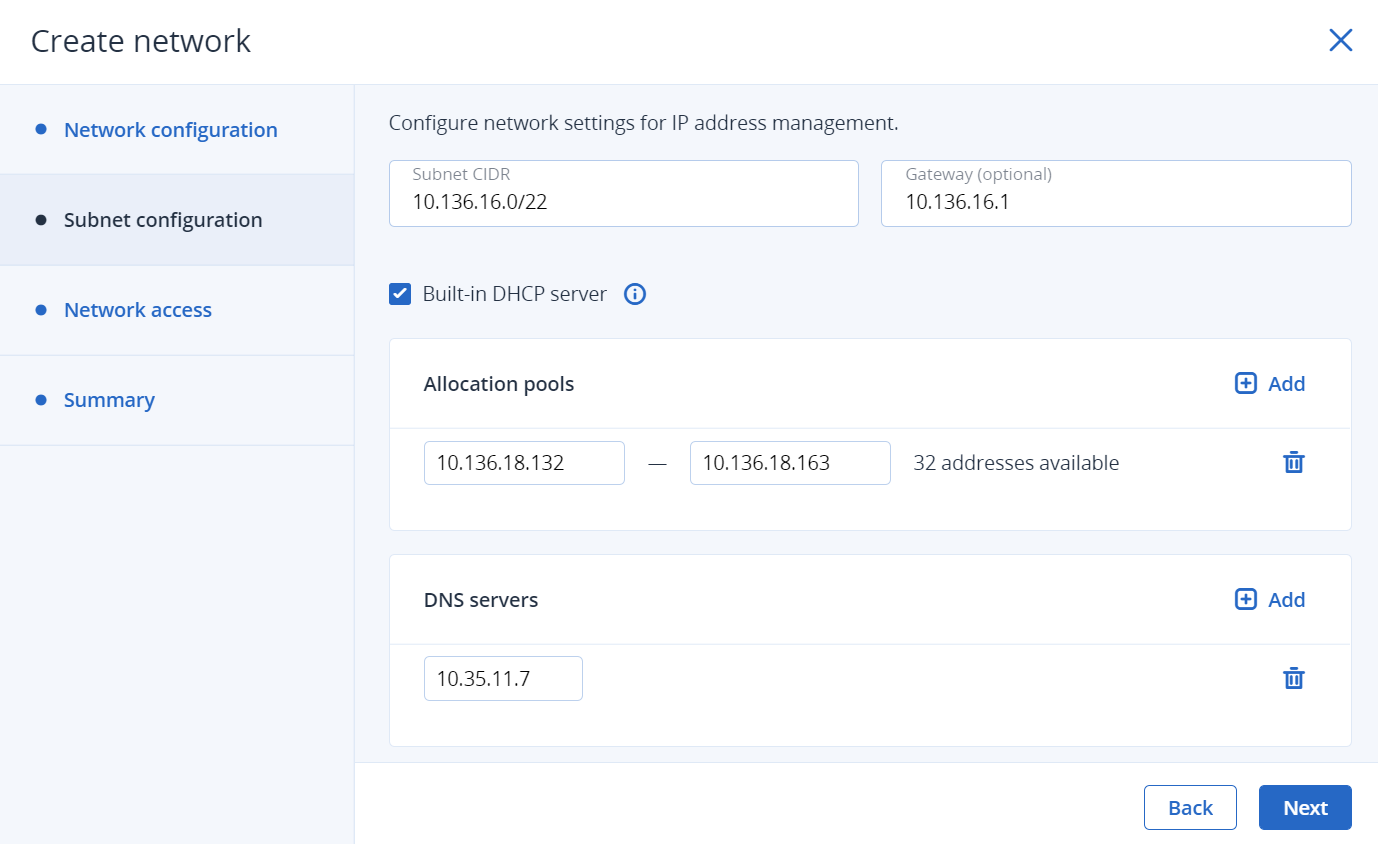
Si ha seleccionado crear una red física, irá al paso Acceso a red, en el que puede configurar el acceso a la red:
Seleccione proyectos para proporcionar acceso a la red:
- Si quiere que se puede acceder a la red desde todos los proyectos existentes y nuevos, seleccione Todos los proyectos.
- Si quiere que se puede acceder a la red desde todos los proyectos con un dominio, seleccione Seleccionar proyectos y, a continuación, marque la casilla de verificación que hay junto al dominio que desee.
- Si quiere que se puede acceder a la red desde un proyecto en concreto, seleccione Seleccionar proyectos, haga clic en el nombre del dominio y, a continuación, seleccione el proyecto que desee.
- Haga clic en Siguiente para omitir este paso si no quiere compartir la red.
Seleccione el tipo de acceso:
- Al proporcionar acceso completo, permite que los equipos virtuales de los proyectos seleccionados se comuniquen con su red ya sea directamente o a través de enrutadores virtuales.
- Al proporcionar acceso enrutado, permite que los equipos virtuales de los proyectos seleccionados solo se comuniquen con su red a través de enrutadores virtuales.
También puede proporcionar acceso directo, lo que implica una conexión directa de los equipos virtuales a proyectos a una red física. El acceso directo se puede otorgar únicamente a través de la herramienta
vinfraespecificandocompartidoen la opción--rbac-policies(consulte vinfra service compute network create). No puede configurar este tipo de acceso en el panel de administración.Haga clic en Siguiente.
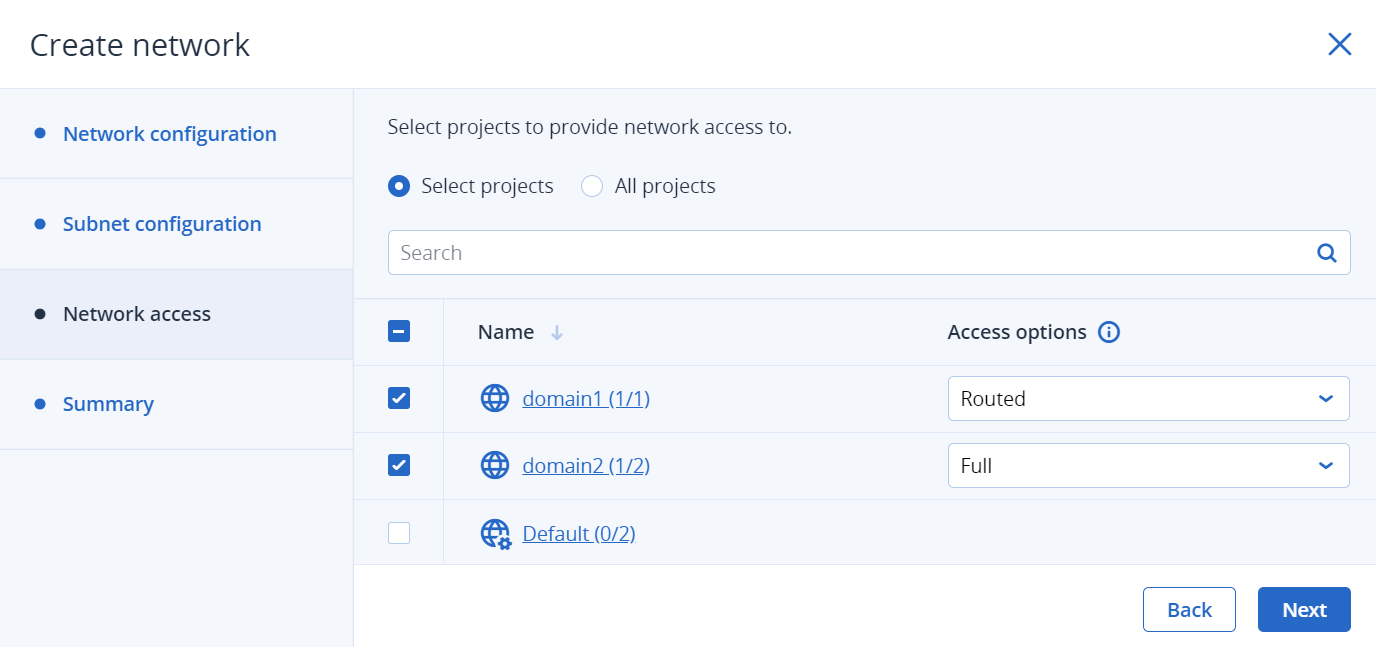
En el paso Resumen, consulte la configuración y luego haga clic en Add network.
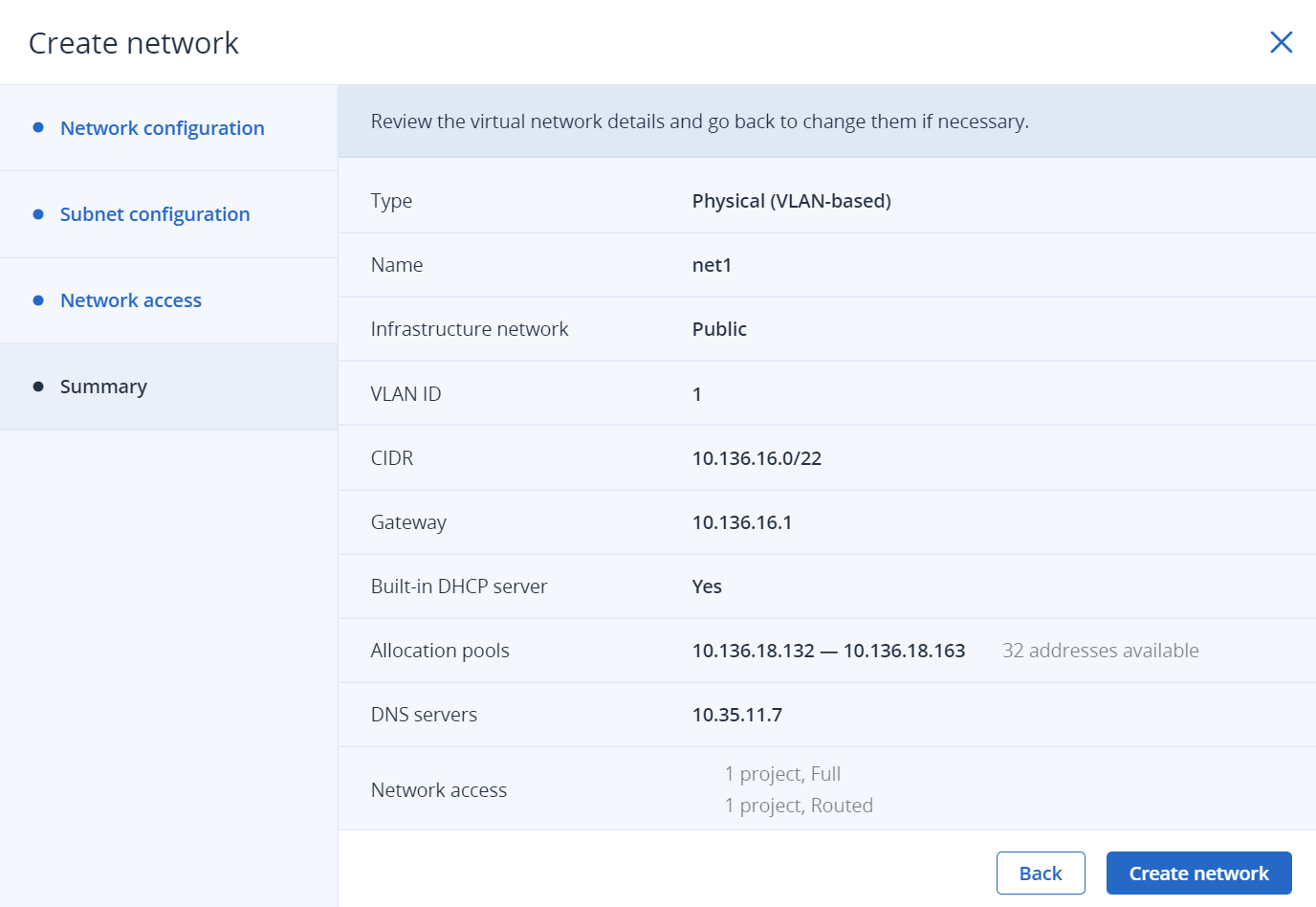
Al crear equilibradores de carga o clúster de Kubernetes con nodos maestros con alta disponibilidad, en el clúster de procesamiento aparece la red virtual lb-mgmt-net. El sistema utiliza esta red para el equilibrio de carga. Se marca con la etiqueta Sistema y no se puede modificar ni eliminar.
Para ver y editar los parámetros de una red de procesamiento, haga clic en la pestaña Redes. En el panel derecho de la red, puede editar el nombre de la red, la configuración de gestión de IP y el acceso a la red. Para ello, haga clic en el icono de lápiz que se encuentra junto a la sección necesaria y luego realice sus cambios.
Para eliminar una red de procesamiento, haga clic en el icono de puntos suspensivos junto a ella y luego en Eliminar. Para eliminar varias redes de procesamiento a la vez, selecciónelas y luego haga clic en Eliminar. Antes de eliminar una red de procesamiento, asegúrese de que no hay equipos virtuales conectados a ella.
5.8.4. Gestión de enrutadores virtuales¶
Los enrutadores virtuales proporcionan servicios L3 como el enrutamiento y la traducción de direcciones de red de origen (SNAT) entre redes virtuales y físicas o entre distintas redes virtuales:
- Un enrutador virtual entre redes físicas y virtuales proporciona acceso a redes públicas, como Internet, o a equipos virtuales conectados a esta red virtual.
- Un enrutador virtual entre distintas redes virtuales proporciona la comunicación de red para los equipos virtuales conectados a estas redes virtuales.
Un enrutador virtual tiene dos tipos de puertos:
- Una puerta de enlace externa que está conectada a una red física.
- Un puerto interno que está conectado a una red virtual.
Nota
Un enrutador solo puede conectar redes que tengan la gestión IP habilitada.
Para crear un enrutador virtual, siga los siguientes pasos:
En la pestaña Compute > Network > Networks, asegúrese de que las redes de procesamiento que se van a conectar a un enrutador tienen una puerta de enlace especificada.
Vaya a la pestaña Routers y luego haga clic en Añadir enrutador.
En la ventana Añadir enrutador:
- Especifique un nombre de enrutador.
- En el menú desplegable de Red, seleccione una red física a través de la cual se proporcionará el acceso externo mediante una puerta de enlace externa. La puerta de enlace externa nueva seleccionará una dirección IP sin utilizar de la red física seleccionada.
- En la sección Añadir interfaces internas, seleccione una o más redes virtuales para conectarse a un enrutador mediante las interfaces internas. Las nuevas interfaces internas intentarán usar la dirección IP de la puerta de enlace de las redes virtuales seleccionadas de forma predeterminada.
- (Opcional) Seleccione o elimine la selección de la casilla de verificación SNAT para habilitar o deshabilitar SNAT en la puerta de enlace externa del enrutador. Cuando la SNAT está habilitada, el enrutador sustituye las direcciones IP privadas del equipo virtual por las direcciones IP públicas de su puerta de enlace externa.

Haga clic en Crear.
Para editar un nombre de enrutador, haga clic en el icono de puntos suspensivos junto a él y luego en Cambiar nombre.
Para eliminar un enrutador virtual, haga clic en el icono de puntos suspensivos junto a ella y luego en Eliminar. Para eliminar varios enrutadores virtuales a la vez, selecciónelos y, a continuación, haga clic en Eliminar. Antes de eliminar un enrutador virtual, asegúrese de que no hay ninguna dirección IP flotante asociada con alguna de las redes a las que está conectado.
5.8.4.1. Gestión de interfaces de enrutador¶
Para añadir una interfaz de enrutador externa, siga estos pasos:
Si ya ha cambiado una puerta de enlace externa, elimine primero la existente.
En la pantalla Enrutadores, haga clic en el nombre del enrutador para abrir su lista de interfaces.
Haga clic en Añadir en la barra de herramientas, o haga clic en Añadir interfaz si no hay interfaces que mostrar.
En la ventana Añadir interfaz, haga lo siguiente:
- Seleccione Puerta de enlace externa.
- En el menú desplegable Red, seleccione una red física a la que conectar el enrutador. La nueva interfaz seleccionará una dirección IP sin usar de la red física seleccionada. También puede proporcionar una dirección IP específica para la red física seleccionada para asignarla a la interfaz en el campo de Dirección IP.
- (Opcional) Seleccione o elimine la selección de la casilla de verificación SNAT para habilitar o deshabilitar SNAT en la puerta de enlace externa del enrutador. Cuando la SNAT está habilitada, el enrutador sustituye las direcciones IP privadas del equipo virtual por las direcciones IP públicas de su puerta de enlace externa.
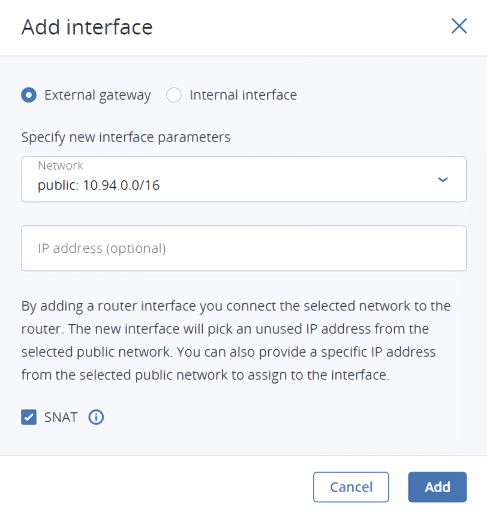
Haga clic en Agregar.
Para editar los parámetros de la puerta de enlace externa, haga clic en el icono de puntos suspensivos junto a ella y luego en Editar. En la ventana Editar interfaz, puede cambiar la dirección IP de la puerta de enlace externa y habilitar o deshabilitar SNAT para ella. Para guardar los cambios, haga clic en Guardar.
Para añadir una interfaz de enrutador interna, siga estos pasos:
En la pantalla Enrutadores, haga clic en el nombre del enrutador para abrir su lista de interfaces.
Haga clic en Agregar.
En la ventana Añadir interfaz, seleccione una red a la que conectar el enrutador en el menú desplegable Red. Las nuevas interfaces intentarán usar la dirección IP de la puerta de enlace de la red virtual seleccionadas de forma predeterminada. Si está en uso, especifique una dirección IP sin usar de la red virtual seleccionada para asignarla a la interfaz en el campo Dirección IP.
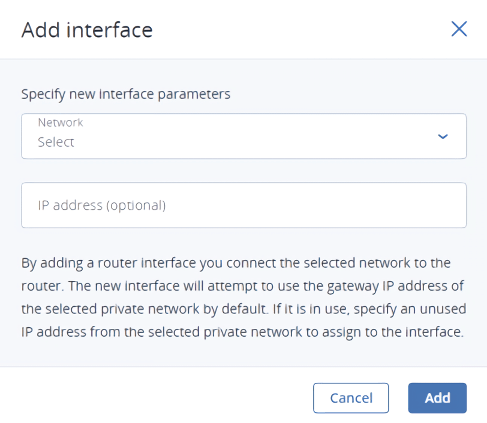
Haga clic en Agregar.
Para eliminar una interfaz de enrutador, haga clic en el icono de puntos suspensivos junto a ella y luego en Eliminar. Para eliminar varias interfaces a la vez, selecciónelas y luego haga clic en Eliminar.
5.8.4.2. Gestión de rutas estáticas¶
También puede configurar rutas estáticas de un enrutador mediante la adición manual de entradas a su tabla de enrutamiento. Esto puede resultar útil, por ejemplo, si no necesita una conexión mutua entre dos redes virtuales y solo desea que una red virtual sea accesible desde la otra.
Véase el siguiente ejemplo:
- El equipo virtual
VM1está conectado a la red virtualprivate1(192.168.128.0/24) a través de la interfaz de red con la dirección IP192.168.128.10. - El equipo virtual
VM2está conectado a la red virtualprivate2(192.168.30.0/24) a través de la interfaz de red con la dirección IP192.168.30.10. - El enrutador
router1conecta la redprivate1con la red física a través de una puerta de enlace externa con la dirección IP10.94.129.73. - El enrutador
router2conecta la redprivate2con la red física a través de una puerta de enlace externa con la dirección IP10.94.129.74.
Para poder acceder a VM2 desde VM1, deberá añadir un enrutador estático para router1 y especificar el CIDR de private2, que es 192.168.30.0/24, como la subred de destino y la dirección IP de la puerta de enlace externa router2, que es 10.94.129.74, como la nueva dirección IP siguiente. En este caso, cuando el paquete IP de 192.168.30.10 alcanza router1, se reenviará al router2 y, a continuación, a VM2.
Para crear una ruta estática para un enrutador, haga lo siguiente:
En la pestaña Rutas estáticas de un enrutador virtual, haga clic en Añadir ruta estática.
En la ventana Añadir ruta estática, especifique el intervalo y la máscara de subred de destino en la notación de CIDR y la dirección IP del siguiente salto. La dirección IP del siguiente salto debe pertenecer a una de las redes a las que el enrutador esté conectado.
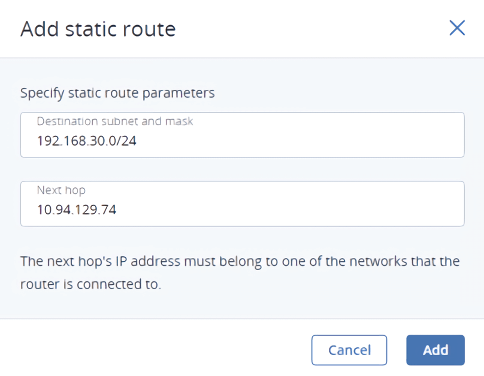
Haga clic en Agregar.
Para editar una ruta estática, haga clic en el icono de puntos suspensivos junto a ella y luego en Editar. En la ventana Editar ruta estática, cambie los parámetros deseados y luego haga clic en Guardar.
Para eliminar una ruta estática, haga clic en el icono de puntos suspensivos junto a ella y luego en Eliminar. Para eliminar varias rutas a la vez, selecciónelas y, a continuación, haga clic en Eliminar.
5.8.5. Gestión de direcciones IP flotantes¶
Es posible acceder a un equipo virtual conectado a una red virtual desde redes públicas, como Internet, mediante una dirección IP flotante. Dicha dirección se selecciona de una red física y se asigna a la dirección IP privada de un equipo virtual. Las direcciones IP privadas y flotantes se utilizan a la vez en la interfaz de red del equipo virtual. La dirección IP privada se utiliza para comunicarse con otros equipos virtuales de la red virtual. La dirección IP flotante se utiliza para acceder al equipo virtual desde redes públicas. El sistema operativo invitado del equipo virtual desconoce la dirección IP flotante asignada.
Tenga en cuenta los requisitos previos siguientes:
- Un equipo virtual debe tener una dirección IP privada fija.
- Un enrutador virtual debe conectar la red física desde la que se puede seleccionar la IP flotante con la red virtual del equipo virtual.
Para crear una dirección IP flotante y asignarla a un equipo virtual, lleve a cabo lo siguiente:
En Compute > Network > Floating IPs tab, haga clic en Añadir IP flotante.
En Añadir direcciones IP flotantes, seleccione una red física desde la cual se seleccionará la IP flotante y una interfaz de red del equipo virtual con una dirección IP privada fija.
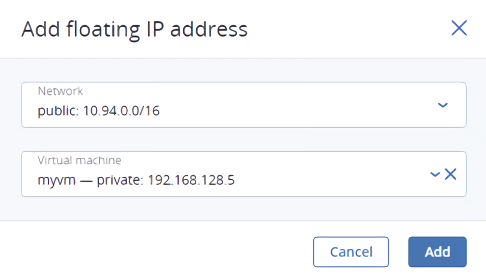
Haga clic en Agregar.
Una dirección IP flotante se puede volver a asignar a otro equipo virtual. Realice lo siguiente:
- Haga clic en el icono de puntos suspensivos que se encuentra junto a la dirección IP flotante y, a continuación, haga clic en Anular asignación.
- Una vez que el nombre del equipo virtual haya desaparecido de la columna Asignado a, haga clic en el icono de puntos suspensivos de nuevo y luego seleccione Asignar.
- En la ventana Asignar direcciones IP flotantes, seleccione una interfaz de red de un equipo virtual con una dirección IP privada fija.
- Haga clic en Asignar.
Para eliminar una dirección IP flotante, anule la asignación al equipo virtual como se ha descrito anteriormente y, a continuación, haga clic en el icono de puntos suspensivos de nuevo y luego seleccione Eliminar.
5.8.6. Gestión de equilibradores de carga¶
Acronis Cyber Infrastructure ofrece equilibrado de carga como un servicio para la infraestructura de procesamiento. El equilibrado de carga asegura la tolerancia a errores y mejora el rendimiento de las aplicaciones web al distribuir el tráfico de red entrante entre varios equipos virtuales desde un pool de equilibrado. Un equilibrador de carga recibe solicitudes entrantes y después las redirige a un equipo virtual apropiado, en función de un algoritmo de equilibrado configurado y del estado del equipo virtual.
Los equilibradores de carga pueden crearlos y editarlos los usuarios de autoservicio. Los administradores solo pueden supervisar, habilitar/deshabilitar y eliminar los equilibradores de carga. En el panel de administración, los equilibradores de carga se muestran en la pestaña Procesamiento > Red > Equilibradores de carga.
Nota
Para que los usuarios de autoservicio puedan crear equilibradores de carga de alta disponibilidad, el clúster de procesamiento debe tener al menos dos nodos.

Para supervisar el rendimiento y el estado de un equilibrador de carga, selecciónelo y abra la pestaña Información general.
Están disponibles los siguientes gráficos:
- Estado de los miembros
- El número total de miembros en los pools de equilibrado, agrupados por estado: «En buen estado», «En mal estado», «Error» y «Deshabilitado».
- CPU/RAM
- Uso de CPU y RAM por parte del equilibrador de carga.
- Red
- El tráfico de red entrante y saliente.
- Conexiones activas
- El número de conexiones activas.
- Solicitudes de error
- El número de solicitudes de error.
De forma predeterminada, una instancia de equilibrador de carga se crea con 2 vCPU y 1 GB de memoria. Compruebe el gráfico CPU/RAM para ver cómo gestiona el equilibrador de carga su carga de trabajo. Si el gráfico muestra valores elevados (por encima del 80 %), el equilibrador de carga necesita más recursos. Puede añadir recursos cambiando la variante del equilibrador de carga, como se describe en Changing the default load balancer flavor.
Puede ver los parámetros del equilibrador de carga en su pestaña Propiedades.
En el campo Equipos virtuales puede ver el nombre de las instancias del equilibrador de carga. Haga clic en él para abrir el panel derecho del equipo virtual.
Para habilitar/deshabilitar o eliminar un equilibrador de carga, haga clic en el icono de puntos suspensivos junto a él y luego en la acción deseada. Para eliminar varios equilibradores de carga al mismo tiempo, selecciónelos y, a continuación, haga clic en Eliminar.
5.8.6.1. Gestión de pools de equilibrado¶
Para ver una lista de pools de equilibrado en un equilibrador de carga, haga clic en su nombre.
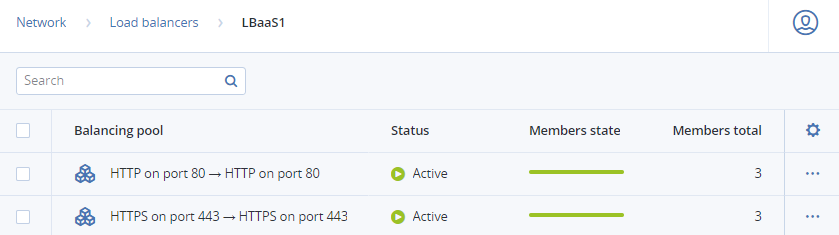
Puede abrir el panel derecho del pool para supervisar su rendimiento y su estado en la pestaña Información general, ver sus parámetros en la pestaña Propiedades y gestionar sus miembros en la pestaña Miembros.
Para eliminar un pool de equilibrado, haga clic en el icono de puntos suspensivos junto a él y luego en Eliminar. Para eliminar varios pools de equilibrado a la vez, selecciónelos y luego haga clic en Eliminar.
