5.5. Gestión de imágenes¶
Acronis Cyber Infrastructure le permite cargar imágenes ISO y plantillas que puede utilizar para crear volúmenes de equipos virtuales. Una imagen ISO es una distribución de SO típica que debe instalarse en un disco. A su vez, una plantilla es un volumen preparado en formato QCOW2 con un sistema operativo y aplicaciones instalados y un tamaño mínimo determinado. Muchos proveedores de SO ofrecen plantillas de sus sistemas operativos bajo el nombre de “imágenes cloud”. Para obtener una lista de sistemas operativos invitados que son compatibles con los equipos virtuales, consulte Sistemas operativos invitados compatibles.
Nota
Las imágenes se almacenan conforme a la política de almacenamiento predeterminada.
Al instalar el equilibrador de carga o el servicio de Kubernetes, aparecen imágenes especiales en el clúster de procesamiento que el sistema usa para crear equipos virtuales de servicio. Esas imágenes se marcan con la etiqueta Sistema y no se pueden modificar ni eliminar en el panel de administración.
5.5.1. Cargar, editar y eliminar imágenes¶
Para añadir una imagen, siga los siguientes pasos:
En Compute > Virtual machines > Images tab, haga clic en Añadir imagen.
En la ventana Añadir imagen, haga lo siguiente:
Haga clic en Examinar y seleccione una plantilla o archivo ISO.
Especifique un nombre para la imagen que se mostrará en el panel de administración.
Seleccione el tipo de SO correcto de la lista desplegable.
Importante
El tipo de SO afecta a los parámetros de equipo virtual, como la configuración del hipervisor. Es posible que los equipos virtuales creados a partir de una imagen con un tipo de SO incorrecto no funcionen correctamente; por ejemplo, podrían bloquearse.
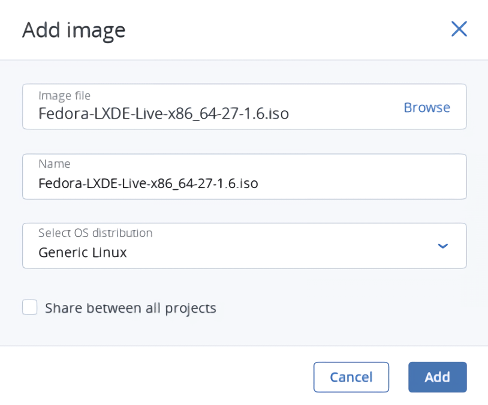
De forma opcional, seleccione la casilla de verificación Compartir entre todos los proyectos. Si la opción está deshabilitada, la imagen solo estará disponible en el proyecto admin del dominio Predeterminado.
Haga clic en Añadir para cargar la imagen.
El panel de administración mostrará el progreso de la carga.
Importante
No vuelva a cargar la página mientras se está cargando la imagen o el proceso fallará.
Para editar una imagen, selecciónela y luego haga clic en el icono de lápiz junto al parámetro que necesite cambiar.
Para eliminar una imagen, haga clic en el botón de puntos suspensivos junto a ella y luego en Eliminar.
5.5.2. Creación de volúmenes a partir de imágenes¶
Puede crear volúmenes desde imágenes ISO y desde plantillas. Realice lo siguiente:
En el panel de imagen, haga clic en Crear volumen.
En la ventana Crear volumen, especifique el nombre y tamaño del volumen y elija una política de almacenamiento.
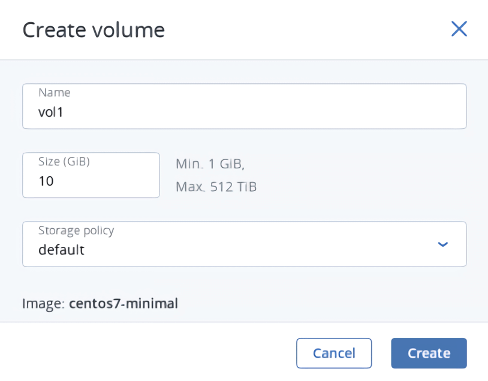
Haga clic en Crear.
El nuevo volumen aparecerá en Compute > Storage > Volumes tab.
5.5.3. Montaje de imágenes ISO en equipos virtuales¶
Nota
Esta característica solo es compatible con equipos virtuales de Linux. Sin embargo, puede montar imágenes ISO en equipos virtuales de Windows con la herramienta vinfra. Siga las instrucciones descritas en Installing guest tools in existing virtual machines. Reemplace las herramientas de invitado de los ejemplos con su imagen.
Para montar una imagen ISO en un equipo virtual de Linux, haga lo siguiente:
- Cree un volumen a partir de una imagen ISO como se describe en Creación de volúmenes a partir de imágenes.
- Conecte el volumen resultante al equipo virtual que desee como se describe en Conexión y desconexión de volúmenes.
El disco montado aparecerá dentro del equipo virtual de Linux.
5.5.4. Preparación de plantillas¶
Es posible que tenga que crear una plantilla en los siguientes casos:
- para recuperar un equipo virtual
- para crear un equipo virtual accesible mediante SSH
- para crear un equipo virtual personalizable con datos del usuario
En general, las acciones para crear una plantilla a partir de una imagen ISO son las siguientes:
- Cree un equipo virtual a partir de una imagen ISO (consulte Creación de equipos virtuales).
- Instale el SO invitado mediante la consola VNC integrada.
- Apague el equipo virtual.
- Convierta el volumen de arranque del equipo virtual en una plantilla (consulte Creación de imágenes desde volúmenes).
Sin embargo, para poder personalizar un equipo virtual o conectarlo mediante SSH, es posible que también tenga que instalar cloud-init y OpenSSH dentro de su plantilla antes de la implementación del equipo virtual. La preparación de esas plantillas difiere en función del sistema operativo invitado y se describe en las secciones siguientes.
5.5.4.1. Preparación de plantillas de Linux¶
Como todos los clientes Linux llevan preinstalado OpenSSH Server de forma predeterminada, solo debe asegurarse de que una plantilla de Linux tenga instalado cloud-init.
La forma más sencilla de conseguir una plantilla de Linux con cloud-init instalado es obtenerla de su repositorio oficial o crearla con la herramienta diskimage-builder. Para obtener más información, consulte Creating Linux templates.
5.5.4.2. Preparación de plantillas de Windows¶
Los clientes Windows no llevan preinstalado ni Cloudbase-Init ni OpenSSH Server de forma predeterminada. Debe instalarlos y configurarlos de forma manual. Realice lo siguiente:
Cree un equipo virtual a partir de una imagen de Windows como se describe en Creación de equipos virtuales.
Inicie sesión en el equipo virtual e instale el SO invitado mediante la consola VNC integrada.
Cree una nueva cuenta de administrador que se utilizará para las conexiones SSH e inicie sesión en ella.
Si tiene que instalar y configurar OpenSSH Server, lleve a cabo los siguientes pasos:
Ejecute Windows PowerShell con privilegios de administrador y establezca la política de ejecución en sin restricciones, de modo que pueda ejecutar scripts:
> Set-ExecutionPolicy Unrestricted
Descargue OpenSSH Server (por ejemplo, desde el repositorio GitHub), extraiga el archivo comprimido en el directorio
C:\Archivos de programay luego instálelo ejecutando lo siguiente:> & 'C:\Program Files\OpenSSH-Win64\install-sshd.ps1'
Inicie el servicio
sshdy establezca el tipo de arranque en Automático:> net start sshd > Set-Service sshd -StartupType Automatic
Abra el puerto TCP 22 para el servicio OpenSSH en el cortafuegos de Windows:
Ejecución en Windows 8.1, Windows Server 2012 y nuevas versiones:
> New-NetFirewallRule -Protocol TCP -LocalPort 22 -Direction Inbound \ -Action Allow -DisplayName OpenSSH
Ejecución en Windows 7, Windows Server 2008 y Windows Server 2008 R2:
> netsh advfirewall firewall add rule name=sshd dir=in action=allow \ protocol=TCP localport=22
Abra el archivo
C:\ProgramData\ssh\sshd_config:> notepad 'C:\ProgramData\ssh\sshd_config'
Comente las siguientes líneas al final del archivo:
#Match Group administrators #AuthorizedKeysFile __PROGRAMDATA__/ssh/administrators_authorized_keys
Guarde los cambios.
Cree el directorio
.sshenC:\Usuarios\<current_user>y, dentro de él, un archivoauthorized_keysvacío:> cd C:\Users\<current_user> > mkdir .ssh > notepad .\.ssh\authorized_keys
Elimine la extensión
.txtdel archivo creado:> move .\.ssh\authorized_keys.txt .\.ssh\authorized_keys
Modifique los permisos del archivo creado para deshabilitar la herencia:
> icacls .\.ssh\authorized_keys /inheritance:r
Descargue Cloudbase-Init (por ejemplo, desde el sitio oficial), inicie la instalación y luego siga las instrucciones que aparecen en pantalla:
En la ventana Opciones de configuración, introduzca el nombre de usuario actual en el campo Nombre de usuario:
Importante
La contraseña de la cuenta de usuario se restablecerá cuando vuelva a iniciar el equipo virtual. Podrá iniciar sesión en esta cuenta mediante el método de autenticación con clave, o puede establecer una nueva contraseña con un script de personalización (consulte Creación de equipos virtuales).

Cuando la instalación se complete, no ejecute Sysprep y haga clic en Finalizar:
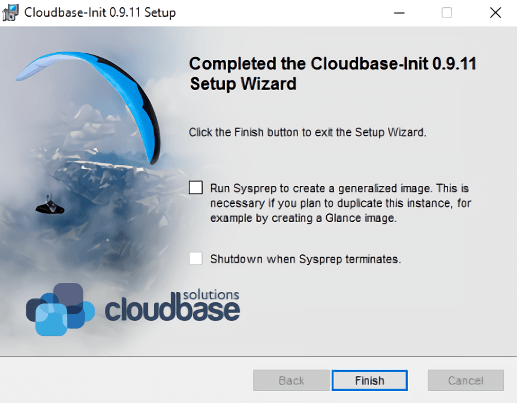
Ejecute Windows PowerShell con privilegios de administrador y abra el archivo
C:\Archivos de programa\Cloudbase Solutions\Cloudbase-Init\conf\cloudbase-init.conf:> notepad 'C:\Program Files\Cloudbase Solutions\Cloudbase-Init\conf\cloudbase-init.conf'
Añada
metadata_servicesypluginsen dos líneas:metadata_services=cloudbaseinit.metadata.services.configdrive.ConfigDriveService,\ cloudbaseinit.metadata.services.httpservice.HttpService plugins=cloudbaseinit.plugins.common.mtu.MTUPlugin,\ cloudbaseinit.plugins.windows.ntpclient.NTPClientPlugin,\ cloudbaseinit.plugins.common.sethostname.SetHostNamePlugin,\ cloudbaseinit.plugins.windows.createuser.CreateUserPlugin,\ cloudbaseinit.plugins.common.networkconfig.NetworkConfigPlugin,\ cloudbaseinit.plugins.windows.licensing.WindowsLicensingPlugin,\ cloudbaseinit.plugins.common.sshpublickeys.SetUserSSHPublicKeysPlugin,\ cloudbaseinit.plugins.windows.extendvolumes.ExtendVolumesPlugin,\ cloudbaseinit.plugins.common.setuserpassword.SetUserPasswordPlugin,\ cloudbaseinit.plugins.common.userdata.UserDataPlugin,\ cloudbaseinit.plugins.windows.winrmlistener.ConfigWinRMListenerPlugin,\ cloudbaseinit.plugins.windows.winrmcertificateauth.ConfigWinRMCertificateAuthPlugin,\ cloudbaseinit.plugins.common.localscripts.LocalScriptsPlugin
Nota
Elimine todas las barras inversas de las líneas anteriores.
Guarde los cambios.
Detenga el equipo virtual.
Cuando el equipo virtual esté apagado, convierta su volumen de arranque en una plantilla (consulte Creación de imágenes desde volúmenes).
