3.4. Acronis Cyber Applianceの設定¶
Acronis Cyber Applianceを設定するには、以下の手順を実行します。
電源を投入します。(a)メインスイッチを5秒間押し続ける。(b)各ノードの電源ボタンを押す。
管理用ノートブック(Acronis Cyber Applianceの設定に使用する)をネットワークに接続します。そのノートブックに、ノードと同じサブネットの静的IPアドレス(10.20.20.100など)を割り当てます。 既に述べたように、ノードには以下のIPアドレスが事前に設定されています。10.20.20.11~10.20.20.15。
そのコンピューターでWebブラウザを開き、デフォルトのプライマリノードのIPアドレス10.20.20.11にアクセスします。構成ウィザードの動作は、Firefox、Chrome、およびSafariの各Webブラウザの最新版でテストされました。
ウィザードでは、新しいクラスターの作成や、すでにAcronis Cyber Infrastructureで作成されたクラスターへのアプライアンスの接続を行えます。
3.4.1. 新しいクラスターを作成する¶
設定ウィザードが表示されたら、[設定] をクリックします。構成が完了するまでアプライアンスを切断しないでください。
ライセンス契約を確認し、同意します。[次へ] をクリックします。
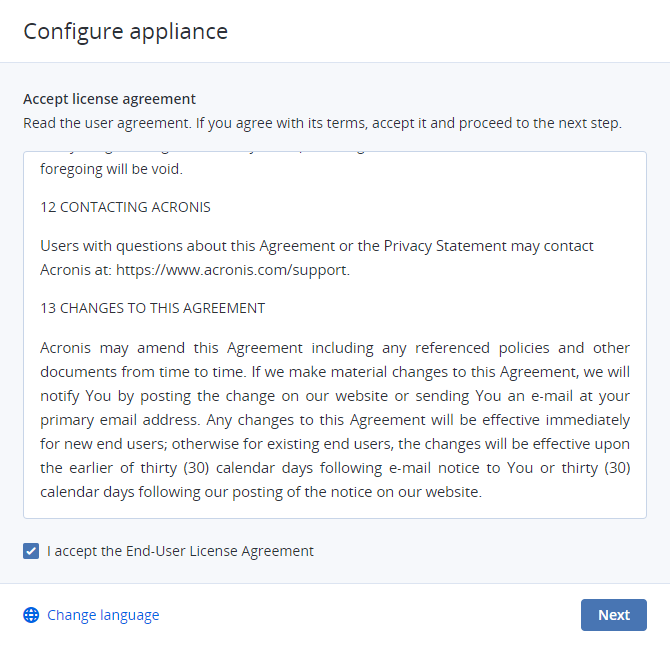
次の手順では、[新しいクラスターを作成する] を選択します。

[ネットワークパラメータを設定] で、次の内容を入力します。
ゲートウェイ。適切なゲートウェイアドレスについては、ネットワーク管理者に問い合わせてください。
ネットワークマスク。適切なネットワーク/サブネットマスクについては、ネットワーク管理者に問い合わせてください。
1つ以上のDNSサーバー。
管理者パネルにアクセスするための仮想IPアドレス。高可用性の詳細については、Enabling Management Node High Availabilityをご覧ください。
すべてのノードの新しいホスト名(またはデフォルト名のまま)。各ノードで、一意の名前が必要になります。名前が一意になっていない場合、インストールが停止します。組織の名前付けポリシーに合わせるために、ノードの名前を変更することもできます。
全ノードで接続されたネットワークインターフェースの新しい静的IPアドレス。このフィールドを空白のままにした場合、デフォルトアドレスである10.20.20.11~10.20.20.15が使用されます。

1台以上のノードがプライマリノードから到達不能になった場合、オフラインとしてマークされます。この場合、ノードの電源がオンになっており、正しいネットワークに接続されていることを確認します。すべてのノードが緑色(プライマリノードからのアクセスと設定が可能)になるまで、配置はブロックされます。
注釈
ボンドとVLANは、管理パネルで後から設定できます。
[アプライアンス名] で、クラスター名を入力します。後で変更することはできません。
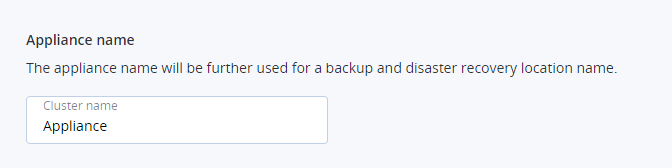
[パスワード] で、ローカルのAcronis Cyber Infrastructureの管理者パネルにログインする際のパスワードを入力します。
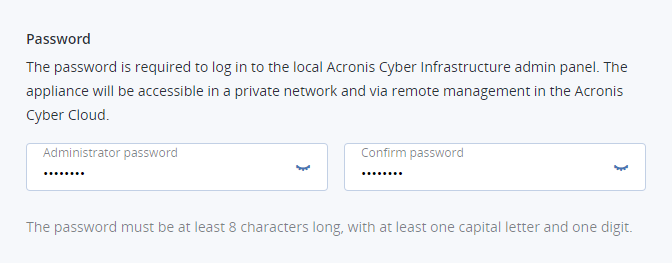
[日付と時刻] で [日付と時刻を自動設定する] チェックボックスを選択することをおすすめします。カスタムタイムゾーンと時刻を選択する場合はクリアできます。ノード間には相互の通信が発生している点に留意してください。つまり、同期が適切に実行されるよう、ノードのタイムゾーンと時刻を同じにする必要があります。

[送信] をクリックします。設定が始まり、進行状況バーが表示されます。
進行状況バーが最後まで到達するのを待ちます。ノードの既定IPアドレスを変更した場合、ノードの新しいサブネットからAcronis Cyber Applianceからアクセスできる管理者ラップトップへの静的IPアドレスの割り当てを行います。
3.4.2. 既存のクラスターへの接続¶
アプライアンスを既存のAcronis Cyber Infrastructureクラスターに接続できます。そのためには、管理ノードのプライベートIPアドレスと既存のクラスターの管理者の資格情報が必要になります。アプライアンスの設定ができたら、5つのノードがすべて追加され、既存のクラスターの管理者パネルから管理されるようになります。
設定ウィザードが表示されたら、[設定] をクリックします。構成が完了するまでアプライアンスを切断しないでください。
ライセンス契約を確認し、同意します。[次へ] をクリックします。
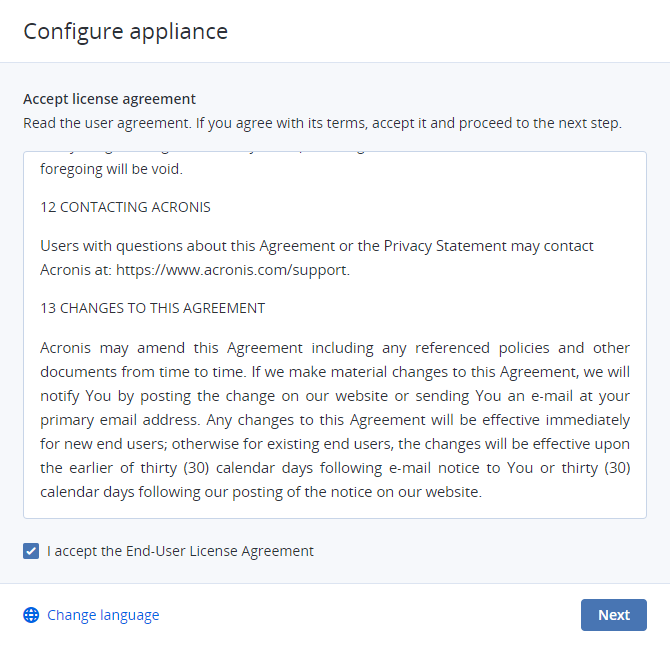
次の手順で、[既存のクラスターに接続する] を選択します。
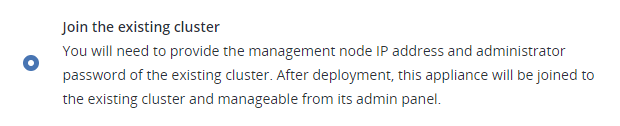
[ネットワークパラメータを設定] で、次の内容を入力します。
ネットワークマスク。適切なネットワーク/サブネットマスクについては、ネットワーク管理者に問い合わせてください。
すべてのノードの新しいホスト名(またはデフォルト名のまま)。組織の名前付けポリシーに合わせるために、ノードの名前を変更することもできます。
注釈
既存のクラスターとアプライアンスの各ノードで、一意の名前が必要になります。同じ名前のものが2つあると、インストールが停止します。
全ノードで接続されたネットワークインターフェースの新しい静的IPアドレス。
注釈
既存のクラスターのネットワークかサブネットのIPアドレスを使用します。5つのノードのすべてに既存のクラスターと同じサブネットかネットワークのIPアドレスが付与されるまで、インストールはブロックされます。
1台以上のノードがプライマリノードから到達不能になった場合、オフラインとしてマークされます。この場合、ノードの電源がオンになっており、正しいネットワークに接続されていることを確認します。すべてのノードが緑色(プライマリノードからのアクセスと設定が可能)になるまで、配置はブロックされます。
注釈
ボンドとVLANは、管理パネルで後から設定できます。
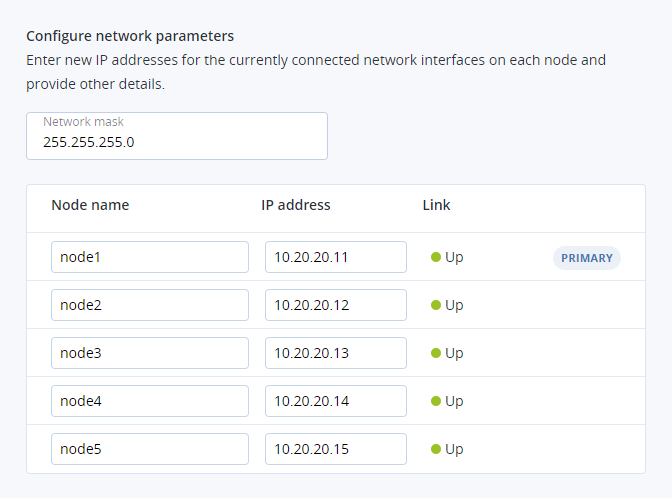
[既存のクラスターに接続する] で、管理ノードのプライベートIPアドレスと既存のクラスターの管理者パスワードを入力します。
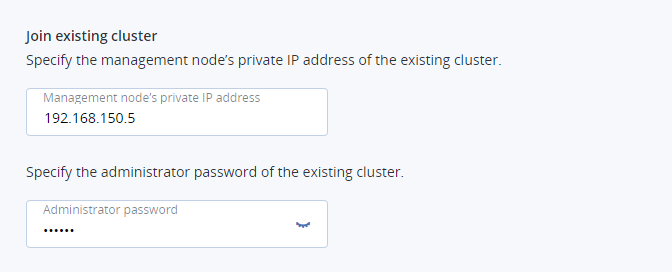
配置中は、既存のクラスターとアプライアンスでAcronis Cyber Infrastructureのバージョンが比較されます。大きな相違がある場合、インターネットにアクセスするためのネットワーク設定を指定するように求められます。次に、必要なアップデートがダウンロードされ、アプライアンスが既存のクラスターに対応するバージョンにアップグレードまたはダウングレードされます。
3.4.3. 管理者パネルを使用したクラスターの構成¶
設定作業が完了すると、クラスターの管理者パネルへのリンクが表示されます。クラスターのユーザー名とパスワードでログインします。
ネットワーク設定をさらに変更する必要がある場合(ボンドやVLANの作成など)、ケーブルをその他のネットワークポートに接続し、:doc:『管理者ガイド<admins_guide:index>』の指示に従ってください。
新しいクラスターを作成した場合は、配置後に製品を最新バージョンにアップデートしてください(アップデートの管理を参照)。[設定] > [ライセンス] に進み、キーまたはSPLAのいずれかでデフォルトの試用版ライセンスをアップグレードします(詳細についてはConfiguring Node Network Interfacesを参照)。ライセンスをお持ちでない場合は、営業担当者までご連絡ください。
次に、:doc:『管理者ガイド<admins_guide:index>』の説明に従って、Acronis Cyber Backup(Acronis Cyber InfrastructureとAcronis Cyber Backupの設定を参照)または希望するワークロード向けにクラスターを設定できます。
