6.2. Implementar el equipo virtual del dispositivo todo en uno de Acronis Cyber Backup¶
6.2.1. Descargar el dispositivo todo en uno de Acronis Cyber Backup¶
Vaya a https://account.acronis.com/ e inicie sesión en su cuenta. Si no la tiene, necesitará crear una. Consulte https://kb.acronis.com/regacc.
Registre sus productos de Acronis si todavía no lo ha hecho. Para obtener más información, consulte https://kb.acronis.com/productwebreg.
En la sección Productos, localice los enlaces de descarga de Acronis Cyber Backup. Para obtener más información, consulte https://kb.acronis.com/latest.
Descargue AcronisBackup_All-in-One_Appliance.zip.
Extraiga AcronisBackupAppliance.iso.
Añada esta imagen al clúster de procesamiento de Acronis Cyber Infrastructure tal y como se describe a continuación:
- En la pestaña PROCESAMIENTO > Equipos virtuales > IMÁGENES, haga clic en Añadir imagen.
- En la ventana Añadir imagen haga clic en Examinar y seleccione el archivo ISO.
- Especifique el nombre de la imagen y seleccione el SO Linux genérico. Haga clic en Agregar.
Para obtener más información, consulte Uploading, Editing, and Removing Images.
6.2.2. Implementar el dispositivo todo en uno de Acronis Cyber Backup¶
El dispositivo todo en uno de Acronis Cyber Backup es un equipo virtual preconfigurado que implementa en Acronis Cyber Infrastructure. Para obtener más información sobre el dispositivo, consulte Dispositivo de Acronis Backup.
En la pestaña PROCESAMIENTO > Equipos virtuales > EQUIPOS VIRTUALES, haga clic en Crear equipo virtual. Se abrirá una ventana en la que deberá especificar los parámetros del equipo virtual.
Especifique un nombre para el nuevo equipo virtual.
En Implementar desde, escoja Imagen.
En la ventana Imágenes, seleccione AcronisBackupAppliance.iso y haga clic en Listo.
No es necesario añadir volúmenes en la ventana Volúmenes. Para instalar Acronis Cyber Backup, es suficiente con el volumen añadido automáticamente para el disco del sistema.
En la ventana Variante, seleccione la variante grande y haga clic en Listo. Esta variante le proporcionará 4 vCPU y 8 GB de RAM al dispositivo virtual de Acronis Cyber Backup.
En la ventana de red, haga clic en Añadir, seleccione una interfaz de red virtual pública y haga clic en Añadir. Aparecerá en la lista de Interfaces de red. Para obtener más información sobre las interfaces, consulte Creating Virtual Machines.
De vuelta a la ventana Crear equipo virtual, haga clic en Implementar para crear y arrancar el equipo virtual.
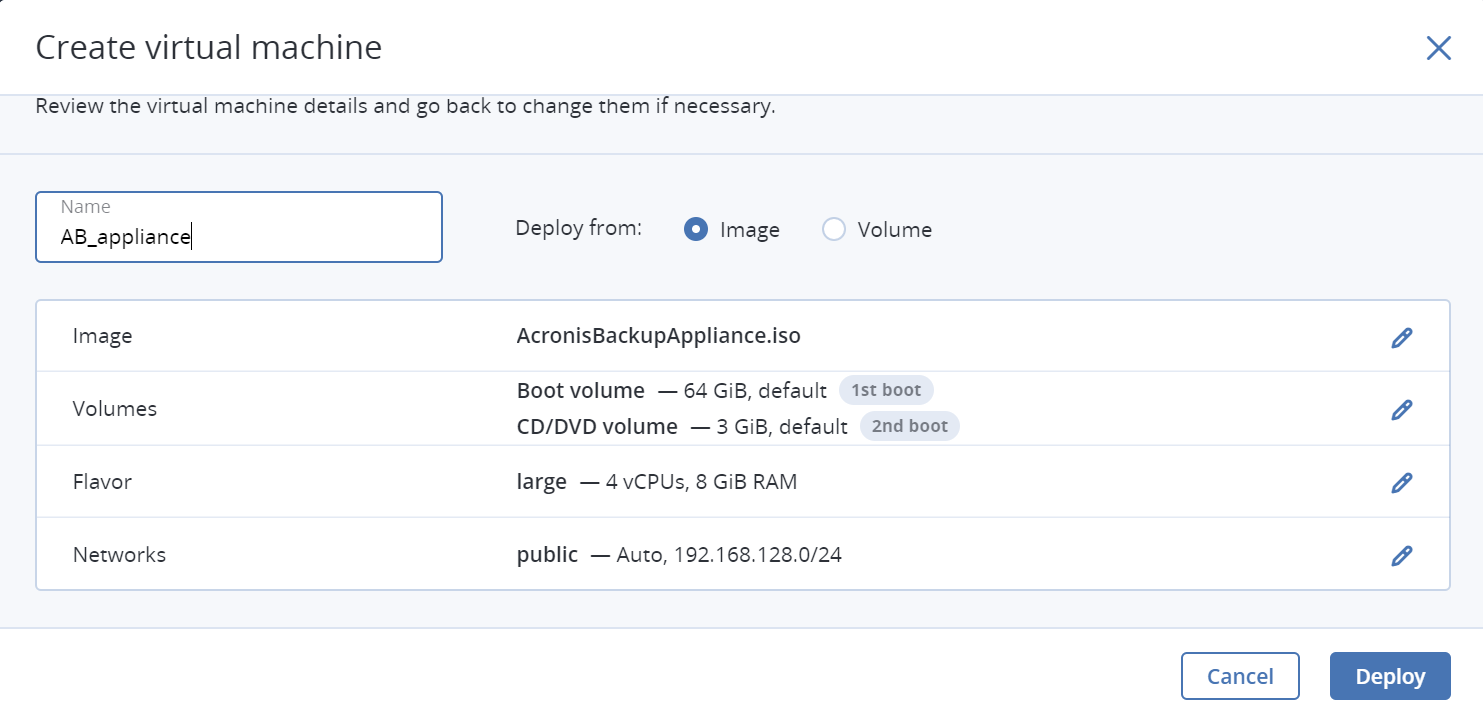
En la pestaña PROCESAMIENTO > Equipos virtuales > EQUIPOS VIRTUALES, seleccione el equipo virtual creado. Después, haga clic en Consola e instale el SO de Acronis Backup mediante la consola VNC integrada.
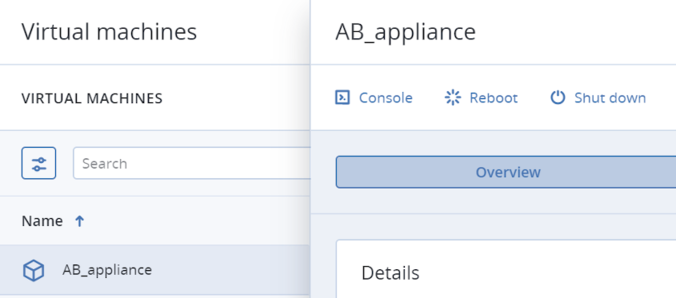
En la pantalla de instalación inicial, seleccione Instalar o actualizar la copia de seguridad de Acronis y pulse Intro.
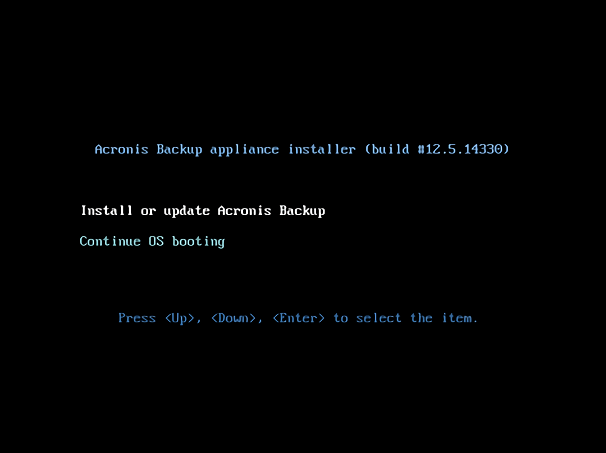
Nota
El programa de instalación inicial expira después de 15 segundos y el sistema intentará iniciarse mediante el nuevo volumen virtual. Si ve el mensaje «Iniciando desde el disco local… No se encuentra el dispositivo de arranque», reinicie el equipo virtual haciendo clic en Enviar claves > Ctrl + Alt + Del
Especifique la configuración de la instalación: un nombre de servidor (opcional) y una contraseña para el usuario raíz.
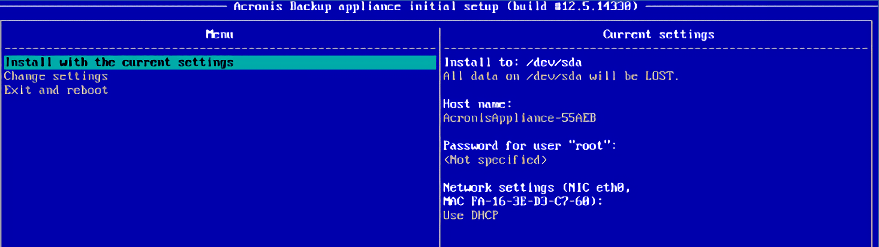
Cuando se complete la instalación, se mostrará la información de la pantalla de acceso de la consola de Acronis Cyber Backup. Utilice la consola de Acronis Cyber Backup para configurar y gestionar las operaciones de copia de seguridad.
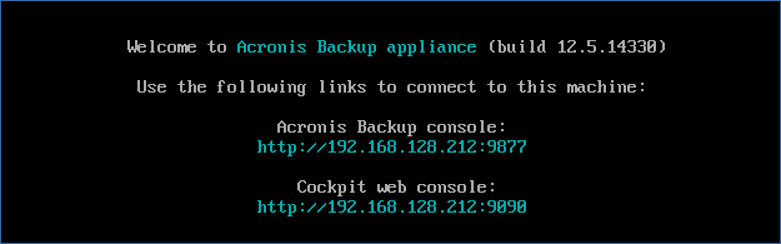
Nota
Para instalar la licencia completa de Acronis Cyber Backup, consulte https://kb.acronis.com/content/59467.
