5. Gestión de actualizaciones¶
Acronis Cyber Infrastructure admite las actualizaciones acumulativas no disruptivas. Los nodos de clúster se actualizan uno por uno y la disponibilidad de los datos no se ve afectada. Durante la actualización, el nodo entra en modo de mantenimiento y sus cargas de trabajo y equipos virtuales se migran a otros nodos. Después de la actualización, el nodo vuelve a estar en funcionamiento. Para obtener más información sobre el modo de mantenimiento, consulte Performing Node Maintenance.
Tenga en cuenta lo siguiente antes de empezar a actualizar nodos:
- Para comprobar si existen actualizaciones y descargarlas, el clúster debe estar en buen estado y cada nodo de la infraestructura debe ser capaz de abrir conexiones de Internet salientes. Esto significa, en concreto, que el DNS del clúster debe estar configurado y señalar a un DNS capaz de resolver los nombres de los servidores externos. Para obtener más información, consulte Adding External DNS Servers.
- Los nodos sin asignar no se pueden actualizar.
- Las actualizaciones se aplican a un nodo de clúster de almacenamiento cada vez.
- Si habilita un repositorio de terceros como EPEL, asegúrese de que los paquetes del repositorio oficial,
hci.repo, no se sobrescriben nunca con los paquetes de repositorios de terceros. Deshabilite esos repositorios cuando ya no los necesite. De lo contrario, la estabilidad del producto podría verse comprometida.
Para actualizar el clúster de almacenamiento del panel de administración, haga lo siguiente:
Abra la pantalla CONFIGURACIÓN > Actualizaciones. La fecha de la última comprobación se muestra en la esquina superior derecha. Haga clic en la flecha circular para comprobar si hay nuevas actualizaciones. Si hay actualizaciones disponibles para un nodo, el estado de actualización del mismo cambia a Disponible.
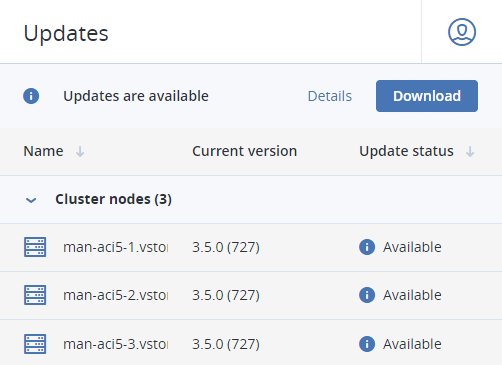
Haga clic en Descargar en la esquina superior derecha para obtener las actualizaciones. Cuando se descargan las actualizaciones para un nodo, su estado de actualización cambia a Listo para instalar. Una vez descargadas las actualizaciones para todos los nodos, el botón cambiará a Instalar. Haga clic en él para continuar.
En la ventana Instalar actualizaciones, escoja cómo proceder si es necesario reiniciar un nodo pero no puede entrar en el modo de mantenimiento. Para evitar el tiempo de inactividad, los nodos que deben reiniciarse se ponen en modo de mantenimiento uno por uno durante la actualización. De forma predeterminada, los nodos que no pueden entrar en modo de mantenimiento se omiten y no se actualizan. Si selecciona esta casilla, puede detener la actualización si alguno de los nodos no puede entrar en modo de mantenimiento. Los nodos que ya se hayan actualizado mantendrán ese estado.
Haga clic en Instalar.
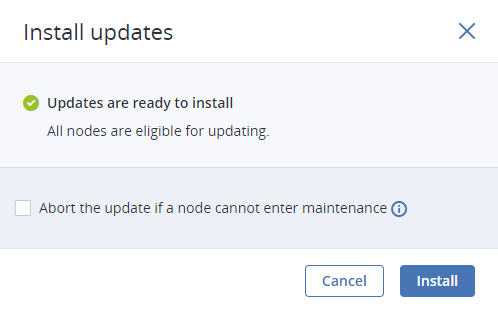
Mientras se instalan las actualizaciones, puede poner en pausa o cancelar el proceso.
Si ha optado por interrumpir la actualización en caso de que alguno de los nodos no pueda entrar en modo de mantenimiento y se produce esta eventualidad, se abrirá una ventana que muestra los motivos por los que los nodos no pueden entrar en mantenimiento. Deberá decidir cómo se procede. Puede cancelar la actualización, resolver los problemas e intentar de nuevo la actualización, sin tiempo de inactividad. O puede forzar la actualización de los nodos indicados al mismo tiempo. En este último caso, los nodos en cuestión se reiniciarán, lo que puede provocar un tiempo de inactividad de los servicios que se ejecutan en ellos.
Una vez completada la actualización, el estado de los nodos cambiará a Actualizado.
Para actualizar el kernel con ReadyKernel, consulte Updating Kernel with ReadyKernel.
