6.2. Deploying the Acronis Cyber Backup “All-in-One” Appliance Virtual Machine¶
6.2.1. Downloading the Acronis Cyber Backup “All-in-One” Appliance¶
Go to https://account.acronis.com/ and log in to your account. If you do not have one, you will need to create it—refer to https://kb.acronis.com/regacc.
Register your Acronis products, if not done before. For more information, see https://kb.acronis.com/productwebreg.
In the Products section, locate the Acronis Cyber Backup download links. For more information, refer to https://kb.acronis.com/latest.
Download AcronisBackup_All-in-One_Appliance.zip.
Extract AcronisBackupAppliance.iso.
Add this image to the Acronis Cyber Infrastructure compute cluster as follows:
- On the COMPUTE > Virtual machines > IMAGES tab, click Add image.
- In the Add image window, click Browse and then select the ISO file.
- Specify the image name and select the Generic Linux OS type. Click Add.
For more information, refer to Uploading, Editing, and Removing Images.
6.2.2. Deploying the Acronis Cyber Backup “All-in-One” Appliance¶
The Acronis Cyber Backup “All-in-One” Appliance is a pre-configured virtual machine that you deploy in Acronis Cyber Infrastructure. For more information about the appliance, refer to Acronis Backup appliance.
On the COMPUTE > Virtual machines > VIRTUAL MACHINES tab, click Create virtual machine. A window will open where you will need to specify VM parameters.
Specify a name for the new VM.
In Deploy from, choose Image.
In the Images window, select AcronisBackupAppliance.iso and click Done.
In the Volumes window, you do not need to add any volumes. The volume added automatically for the system disk is sufficient for Acronis Cyber Backup installation.
In the Flavor window, choose the large flavor and click Done. This flavor will provide 4 vCPUs and 8 GB of RAM for the Acronis Cyber Backup virtual appliance.
In the network window, click Add, select a public virtual network interface and click Add. It will appear in the Network interfaces list. For more information on the interfaces, refer to Creating Virtual Machines.
Back in the Create virtual machine window, click Deploy to create and boot the VM.
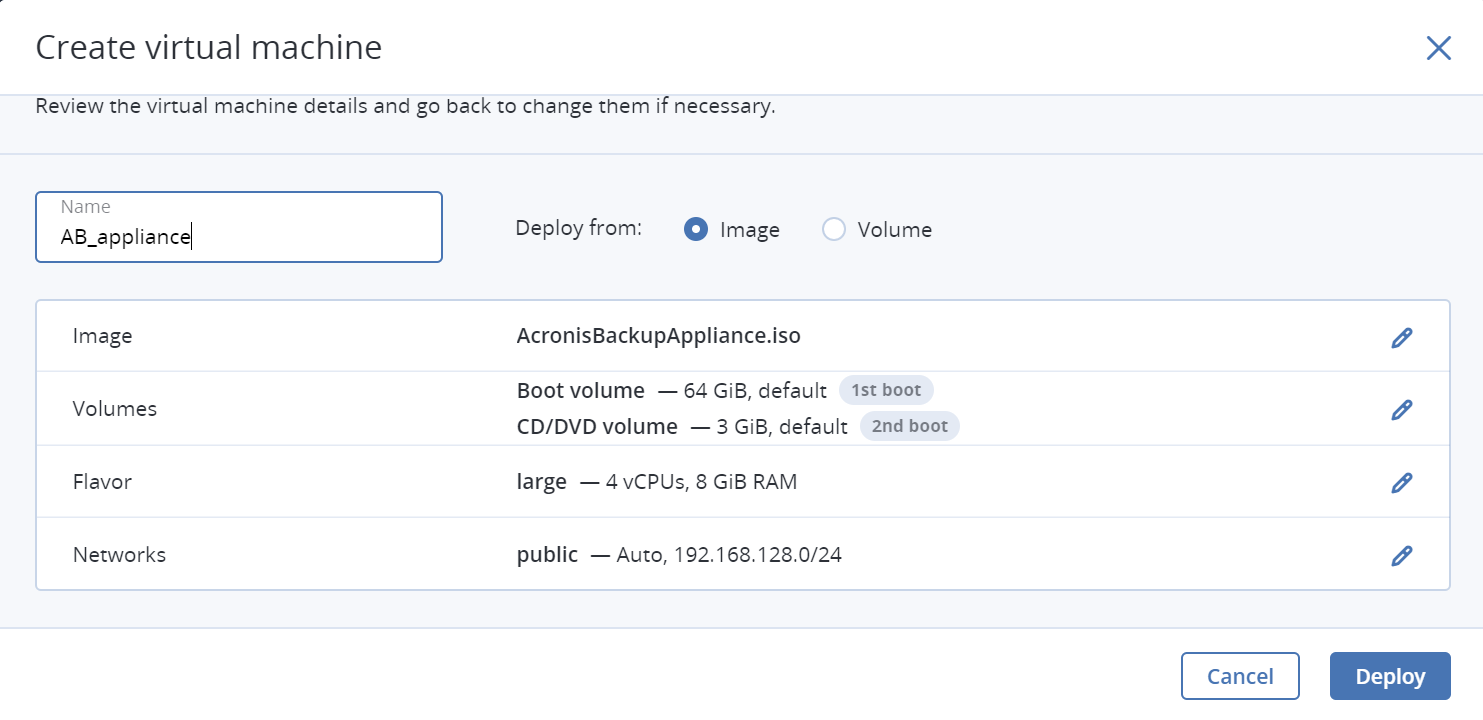
On the COMPUTE > Virtual machines > VIRTUAL MACHINES tab, select the created virtual machine. Then, click Console and install the Acronis Backup OS by using the built-in VNC console.

On the initial installer screen, select Install or update Acronis Backup and press Enter.
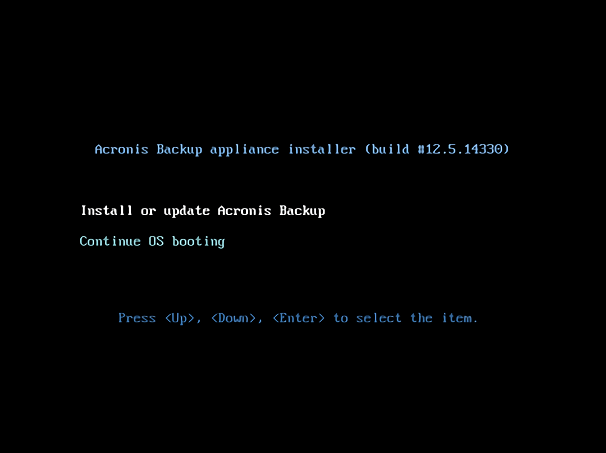
Note
The initial installer times out after 15 seconds, and the system will attempt to boot from the newly created virtual volume. If you see the message “Booting from local disk… No bootable device,” restart the virtual machine by clicking Send keys > Ctrl + Alt + Del
Specify the installation settings: a host name (optional) and a password for the root user.
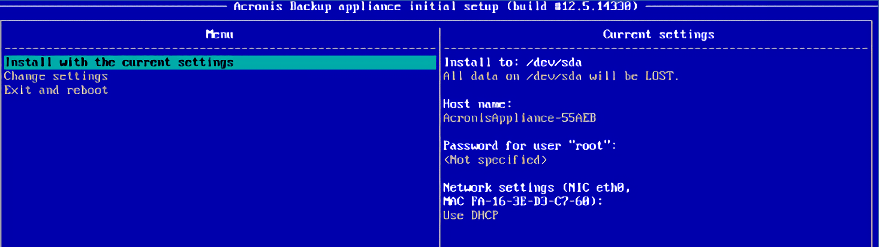
After the installation completes, the login screen details for the Acronis Cyber Backup console are displayed. Use the Acronis Cyber Backup console to configure and manage backup operations.
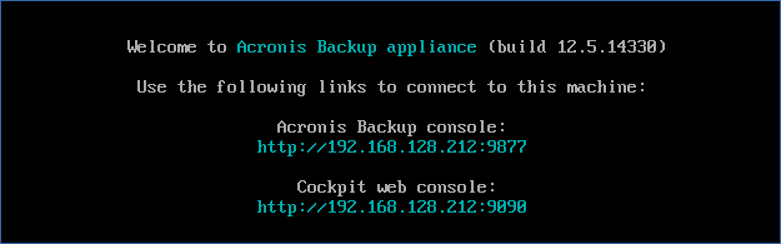
Note
To install the full Acronis Cyber Backup license, refer to https://kb.acronis.com/content/59467.
