2.3. ストレージクラスターの作成¶
ストレージクラスターを作成する前に、高可用性の有効化の説明に従って管理ノードの高可用性を有効にします。
ストレージクラスターを作成するには、1つの(最初の)ノードに基本ストレージクラスターを作成し、そのクラスターにノードを追加する必要があります。
ノードのネットワークアダプタでRDMA(RoCE、iWARP、またはIB経由)をサポートしていて、この機能を有効にする場合は、ストレージクラスターを作成する前にRDMAの有効化の説明に従ってRDMAを有効にする必要があります。
2.3.1. 最初のノードでのストレージクラスターの作成¶
[インフラストラクチャ] > [ノード] 画面を開いて、[割り当て解除] リストでノードをクリックします。
ノードの概要画面で [クラスターを作成] をクリックします。
[クラスター] フィールドにクラスターの名前を入力します。名前に使用できるのは、英字(a-z、A-Z)、数字(0-9)、下線(_)、ハイフン(-)だけです。
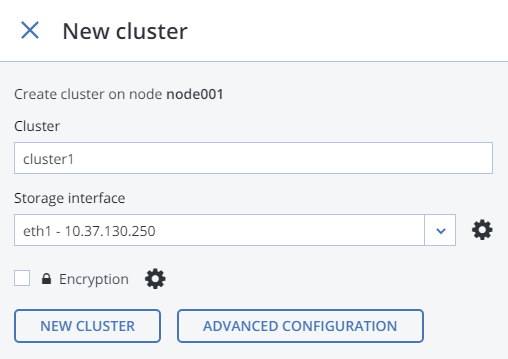
[ストレージインターフェース] ドロップダウンリストで、トラフィックタイプがストレージのネットワークに接続されたノードのネットワークインターフェースを選択します。
ノードのネットワークインターフェースが設定されていない場合は、歯車のアイコンをクリックし、トラフィックタイプ [ストレージ] のネットワークをノードのネットワークインターフェースに割り当てます。
必要に応じて、データの暗号化を有効にします。有効にするには、[暗号化] チェックボックスをオンにし(ティア暗号化の管理を参照)、クラスターの作成に進みます。暗号化はデフォルトですべてのティアに対して有効になります。特定のティアの暗号化を有効にするには、歯車アイコンをクリックして [暗号化の構成] パネルを開き、暗号化するティアを選択して [完了] をクリックします。後から [設定] > [詳細設定] パネルで新しいチャンクサービス(CS)の暗号化を無効にできます。
[新しいクラスター] をクリックすると、Acronis Cyber Infrastructureによってディスクにロールが自動的に割り当てられます。[詳細構成] をクリックして、各ドライブに手動でロールを割り当て、その他の設定を調整することもできます。
[インフラストラクチャ] > [ノード] 画面の [正常] リストでクラスター作成を監視できます。設定するディスクの数によっては、作成に時間がかかる場合もあります。自動設定が完了すると、クラスターが作成されます。
2.3.2. ストレージクラスターへのノードの追加¶
ストレージクラスターに割り当て解除済みのノードを追加するには、以下の手順を実行します。
[インフラストラクチャ] > [ノード] 画面で、まだ割り当てられていないノードをクリックします。
ノードの概要画面で [クラスターを接続] をクリックします。
トラフィックタイプ [ストレージ] でネットワークに接続しているネットワークインターフェースが [ストレージインターフェース] ドロップダウンリストで選択されていることを確認します。
ノードのネットワークインターフェースが設定されていない場合は、歯車のアイコンをクリックし、トラフィックタイプ [ストレージ] のネットワークをノードのネットワークインターフェースに割り当てます。
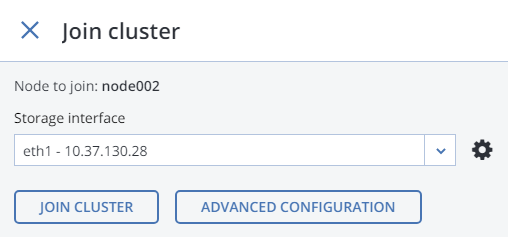
[クラスターを接続] をクリックすると、Acronis Cyber Infrastructureによってディスクにロールが自動的に割り当てられ、現在のクラスターにノードが追加されます。[詳細構成] をクリックして、各ドライブに手動でロールを割り当てることも可能です。
2.3.3. ディスクロールの手動割り当て¶
クラスターの作成時またはノードの追加時に [詳細構成] をクリックすると、ノード上のドライブのリストが表示され、これらのドライブに手動でロールを割り当てることができます。以下の手順を実行します。
[クラスターを接続] または [新しいクラスター] パネルで、ドライブを選択するか、リストの複数のドライブのチェックボックスをオンにし、[設定] をクリックします。
[ロールを選択] 画面でディスクロールを選択します。
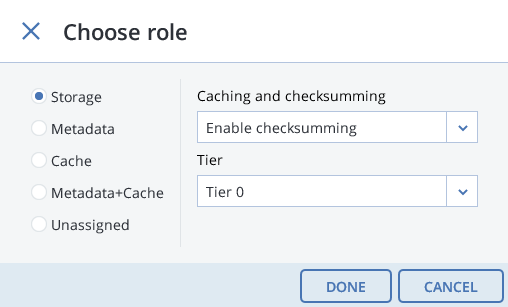
ストレージ。ディスクを使用してチャンクを保存し、ノードでチャンクサービスを実行します。[キャッシングおよびチェックサム中] ドロップダウンリストから、次のいずれかを選択します。
キャッシングおよびチェックサムにSSDを使用。SSDによるノードにのみ使用可能であり、推奨されます。
チェックサムを有効にする(デフォルト)。信頼性が向上するため、コールドデータに使用することをお勧めします。
チェックサムを無効にする。パフォーマンスが向上するため、ホットデータに使用することをお勧めします。
データのキャッシングにより、アクセス頻度の高いデータがSSDに配置されるため、クラスターのパフォーマンスが向上します。
データのチェックサムでは、クラスター内のデータが変更されるたびにチェックサムが生成されます。このデータが読み取られると、新しいチェックサムが計算され、古いチェックサムと比較されます。2つのチェックサムが同じでない場合、読み取り操作がもう一度実行されるため、データの信頼性と整合性が向上します。
ノードにSSDがある場合、ノードをクラスターに追加したときにチェックサムを維持するように自動的に設定されます。これが推奨の構成です。ただし、ノードにSSDドライブがない場合、チェックサムはデフォルトでディスクにローテーションで保存されます。つまり、このディスクでは、データの読み取り/書き込み操作ごとに対応するチェックサムの読み取り/書き込み操作が発生するため、2倍のI/Oを処理する必要があります。このため、SSDのないノードではチェックサムを無効にして、チェックサムの代わりにパフォーマンスを得ることもできます。これは特に、ホットデータストレージに役立ちます。
クラスター内の既存のノードにSSDを追加するには(または、故障したSSDを交換するには)、クラスターからノードをリリースし、SSDを接続し、ノードをクラスターに再接続することを選択し、そのときにストレージロールの各ディスクに [キャッシングおよびチェックサムにSSDを使用] を選択します。
ストレージロールの場合、[ティア] ドロップダウンリストからティアを選択することもできます。データの冗長性を有効に利用するために、ノード上のすべてのディスクを同じティアに割り当てないでください。そうするのではなく、1つのノードにつき1つのディスクのみを各ティアに割り当てて、各ティアがクラスター全体で均等に分散するようにします。詳細については、:doc:『インストールガイド<installation_guide:index>』を参照してください。
注釈
Acronis Cyber Infrastructureによって保存されたものではない古いデータがディスクに存在する場合、そのディスクはAcronis Cyber Infrastructureでの使用に適していると見なされません。
メタデータ。ディスクを使用してメタデータを保存し、ノードでメタデータサービスを実行します。
キャッシュ。ディスクを使用して書き込みキャッシュを保存します。このロールはSSDにのみ使用します。特定のストレージティアをキャッシュするには、ドロップダウンリストからティアを選択します。選択しない場合、すべてのティアがキャッシュされます。
メタデータ+キャッシュ。前に説明した2つのロールを組み合わせたものです。
割り当て解除済み。ディスクからロールを削除します。
以下の点に注意してください。
物理サーバーに容量が100GBよりも大きいシステムディスクがある場合、そのディスクには追加でメタデータロールまたはストレージロールを割り当てることができます。この場合、物理サーバーでは少なくとも2つのディスクを使用できます。
システム+メタデータロールはSSDに割り当てることをお勧めします。この両方のロールをHDDに割り当てると、コールドデータ(たとえば、アーカイブ)のみに適した普通のパフォーマンスになります。
システムロールはキャッシュロールおよびメタデータ+キャッシュロールと組み合わせることができません。オペレーティングシステムとアプリケーションによって生成されるI/Oが、ジャーナリングによって生成されるI/Oと競合し、パフォーマンスの利点がなくなってしまうためです。
[完了] をクリックします。
ストレージクラスターで使用するディスクごとに手順1~3を繰り返します。
[新しいクラスター] または [クラスターを接続] をクリックします。[設定の概要] 画面で各設定カテゴリのディスク数を確認します。
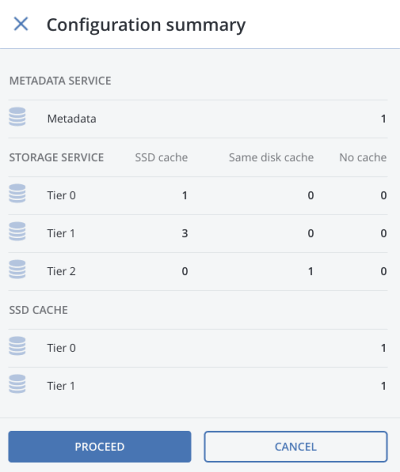
[実行] をクリックします。ディスクの設定の進行状況は、[インフラストラクチャ] > [ノード] 画面の [正常] リストで監視できます。
