6.9. Managing Updates¶
Acronis Cyber Infrastructure supports non-disruptive rolling updates. Cluster nodes are updated one by one, with the data availability unaffected. During the update, the node enters maintenance mode and its workloads and VMs are migrated to other nodes. After the update, the node returns to operation. For more information on the maintenance mode, see Performing Node Maintenance.
Take note of the following before you start updating nodes:
- To check for and download updates, the cluster must be healthy and each node in the infrastructure must be able to open outgoing Internet connections. This means, in particular, that cluster DNS must be configured and point to a DNS able to resolve external host names. For more details, see Adding External DNS Servers.
- Unassigned nodes cannot be updated.
- Updates are applied to one storage cluster node at a time.
- If you enable any third-party repositories like EPEL, make sure that packages from the official repository,
hci.repo, are never overwritten by packages from the third-party repositories. Disable such repositories when you do not need them anymore. Otherwise, product stability may be at risk.
Note
For details on upgrading to this version, see the Administrator’s Guide for version 3.0.
To update the storage cluster from the admin panel, do the following:
Open the SETTINGS > Updates screen. The date of the last check is displayed in the upper right corner. Click the round arrow to check for new updates. If updates are available for a node, that node’s update status changes to Available.

Click Download in the upper right corner to get the updates. When the updates are downloaded to a node, its update status changes to Ready to install. After the updates have been downloaded for all of the nodes, the button will change to Install. Click it to continue.
In the Install updates window, choose how to proceed if a node needs to be rebooted but cannot enter maintenance mode. To avoid downtime, nodes that need to be rebooted are placed in maintenance mode one by one during the update. Nodes that cannot enter maintenance mode are skipped and not updated by default. By selecting the checkbox, you can instead stop the update if some of the nodes cannot enter maintenance mode. Nodes that have already been updated will remain so.
Click Install.
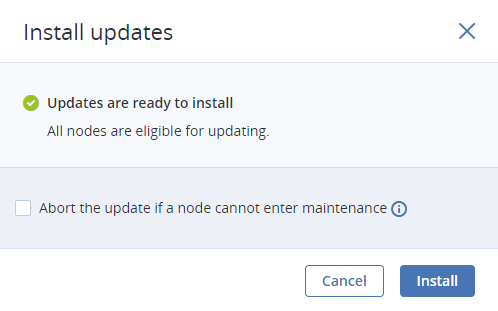
While the updates are being installed, you can pause or cancel the process.
If you have chosen to abort the update if some of the nodes cannot enter maintenance and it happens, a window will open showing the reasons why the nodes cannot enter maintenance. You will need to decide how to proceed. You can cancel the update, solve the issues, and retry updating without downtime. Or you can force the update on the listed nodes at once. In the latter case, the nodes in question will be rebooted, potentially causing a downtime of services running on them.
After the update is complete, node statuses will change to Up to date.
To update the kernel with ReadyKernel, consult Updating Kernel with ReadyKernel.
