4.4. Virtuelle Maschinen verwalten¶
Jede virtuelle Maschine (VM) ist ein unabhängiges System mit einer unabhängigen Zusammenstellung aus virtueller Hardware. Ihre Hauptmerkmale sind:
- Eine virtuelle Maschine gleicht vom Prinzip einem normalen Computer und funktioniert wie dieser. Sie hat ihre eigene virtuelle Hardware. Software-Applikationen können in virtuellen Maschinen für gewöhnlich ohne Änderungen oder Anpassungen ausgeführt werden.
- Die Konfiguration virtueller Maschinen kann leicht geändert werden, z.B. indem neue virtuelle Festplattenlaufwerke oder mehr Arbeitsspeicher (RAM) hinzugefügt wird.
- Auch wenn virtuelle Maschinen bestimmte physische Hardware-Ressourcen gemeinsam nutzen, sind doch untereinander (was Dateisystem, Prozesse und Sysctl-Variablen angeht) und vom Computing-Knoten isoliert.
- Auf einer virtuellen Maschine kann jedes unterstützte Gastbetriebssystem ausgeführt werden.
Die folgende Tabelle listet die aktuellen Konfigurationsbeschränkungen für virtuelle Maschinen auf:
| Resource | Beschränkung |
|---|---|
| RAM | 1 TiB |
| CPU | 48 logische CPUs |
| Storage | 15 Volumes, je 512 TiB |
| Netzwerk | 15 NICs |
Eine logische CPU ist ein Kern (Thread) in einem Multicore-(Multithreading)-Prozessor.
4.4.1. Unterstützte Gastbetriebssysteme¶
Die folgenden Gastbetriebssysteme wurden getestet und werden in virtuellen Maschinen unterstützt:
| Betriebssystem | Edition | Architektur |
|---|---|---|
| Windows Server 2019 | Essentials, Standard, Datacenter | x64 |
| Windows Server 2016 | Essentials, Standard, Datacenter | x64 |
| Windows Server 2012 R2 | Essentials, Standard, Datacenter | x64 |
| Windows Server 2012 | Standard, Datacenter | x64 |
| Windows Server 2008 R2 | Standard, Datacenter | x64 |
| Windows Server 2008 | Standard, Datacenter | x64 |
| Windows 10 | Home, Professional, Enterprise, Enterprise 2016 LTSB | x64 |
| Windows 8.1 | Home, Professional, Enterprise | x64 |
| Windows 7 | Home, Professional, Enterprise | x64 |
| Betriebssystem | Architektur |
|---|---|
| CentOS 8.x | x64 |
| CentOS 7.x | x64 |
| CentOS 6.x | x64 |
| RHEL 8.x | x64 |
| RHEL 7.x | x64 |
| Debian 9.x | x64 |
| Ubuntu 20.04.x | x64 |
| Ubuntu 18.04.x | x64 |
| Ubuntu 16.04.x | x64 |
4.4.2. Virtuelle Maschinen erstellen¶
Bevor Sie mit der Erstellung von VMs fortfahren, sollten Sie überprüfen, ob Sie Folgendes haben:
Eine Quelle für das Gastbetriebssystem (siehe Images verwalten):
ein ISO-Image eines Gastbetriebssystems, welches in der VM installiert werden soll – oder
eine Vorlage, die ein Boot-Volume im QCOW2-Format ist, oder
ein Boot-Volume
Bemerkung
Um ein Boot-Volume zu erhalten, müssen Sie (wie im Abschnitt Compute-Volumes verwalten beschrieben) ein Volume erstellen, dieses an eine VM anschließen, in diesem ein Betriebssystem installieren und dann die VM löschen.
Eine Storage-Richtlinie für Volumes (siehe Storage-Richtlinien verwalten)
Eine Variante (siehe Varianten verwalten)
Ein oder mehrere virtuelle Netzwerke (siehe Compute-Netzwerke verwalten)
Einen SSH-Schlüssel (siehe SSH-Schlüssel verwalten)
Bemerkung
Sie können nur dann einen SSH-Schlüssel spezifizieren, wenn Sie VMs aus einer Vorlage oder einem Boot-Volume erstellen.
Bemerkung
Virtuelle Maschinen werden standardmäßig mit dem Host-CPU-Modell erstellt. Wenn Sie Compute-Knoten mit unterschiedlichen CPUs haben, kann dies zu Problemen bei der Live-Migration von VMs führen. Um dies zu vermeiden, können Sie das CPU-Modell für alle neuen VMs manuell festlegen (siehe: Setting Virtual Machines CPU Model).
Gehen Sie folgendermaßen vor, um eine VM zu erstellen:
Klicken Sie bei COMPUTE > Virtual machines > VIRTUAL MACHINES tab auf den Befehl Virtuelle Maschine erstellen. Daraufhin wird ein Fenster geöffnet, in dem Sie die VM-Parameter spezifizieren müssen.
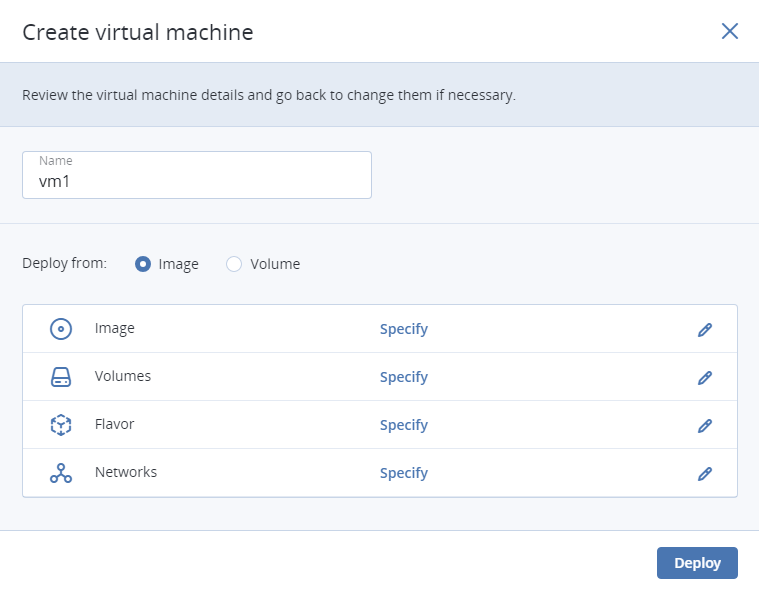
Spezifizieren Sie einen Namen für die neue VM.
Wählen Sie bei Bereitstellungsquelle die Option Volume, wenn Sie ein Boot-Volume haben oder eines erstellen wollen. Ansonsten können Sie Image wählen.
Klicken Sie – abhängig von Ihrer Wahl – auf das Stiftsymbol im Bereich Volumes bzw. Image und gehen Sie anschließend nach einer der folgenden Möglichkeiten vor:
- Wählen Sie im Fenster Images das ISO-Image oder die Vorlage aus und klicken Sie dann auf Fertig.
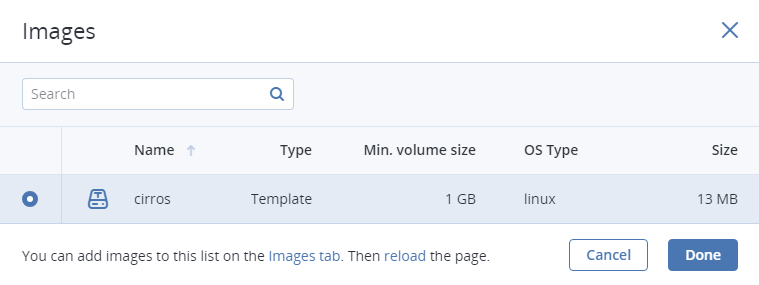
- Führen Sie im Fenster Volumes für eine der folgenden Aktionen aus:
- Wenn Sie ein Volume mit installiertem Gastbetriebssystem vorbereitet haben, klicken Sie auf Anschließen, suchen Sie das Volume, wählen Sie dieses aus und klicken Sie anschließend auf Fertig.
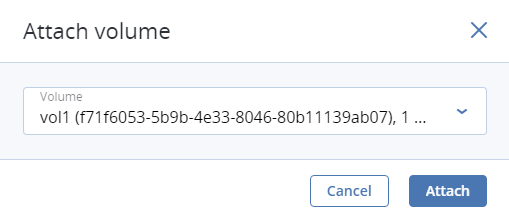
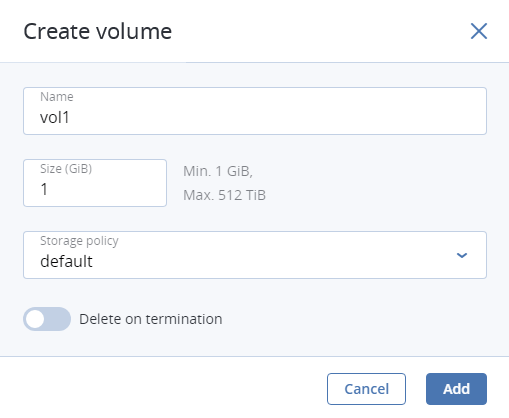
Klicken Sie optional im Fenster Volumes auf Hinzufügen oder Anschließen, um weitere benötigte Volumes zu erstellen oder anzuschließen. Wenn Sie ein Volume als bootfähig festlegen wollen, müssen Sie dieses an die oberste Position in der Liste setzen. Verwenden Sie dafür die Pfeil-nach-oben-Schaltfläche neben dem Volume.
Nachdem Sie ein Image oder Volume ausgewählt haben, wird das Listenfeld Platzierung angezeigt. Platzierungen werden vom Administrator erstellt, um Knoten oder VMs zu gruppieren, die eine Besonderheit (wie etwa eine spezielle Lizenz) teilen. Wählen Sie die Platzierung nach den VM-Merkmalen aus. Weitere Informationen finden Sie im Abschnitt ‚Platzierungen verwalten‘.
Wählen Sie im Fenster Variante eine VM-Variante aus und klicken Sie dann auf Fertig.
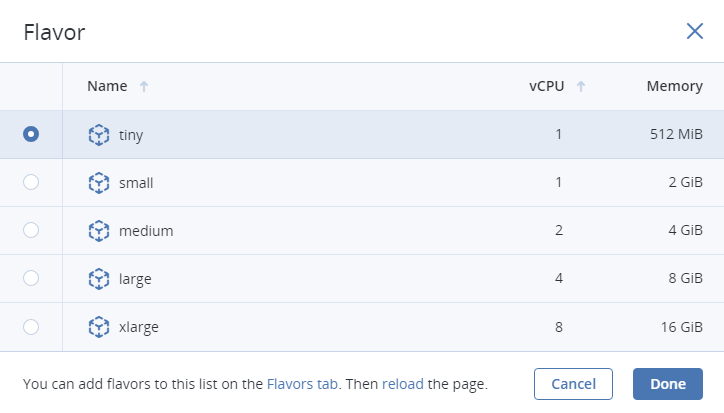
Klicken Sie im Netzwerk-Fenster auf Hinzufügen, wählen Sie einen virtuellen Netzwerkadapter aus und klicken Sie dann auf Hinzufügen. Er wird dann in der Liste Netzwerkschnittstellen angezeigt.

Sie können zusätzliche Parameter von neu hinzugefügten Netzwerkschnittstellen bearbeiten, wie IP- und MAC-Adressen oder Spoofing-Schutz. Klicken Sie dazu auf das Drei-Punkte-Symbol der Schnittstelle und anschließend auf Bearbeiten – und legen Sie dann die Parameter im Fenster Netzwerkschnittstelle bearbeiten fest.
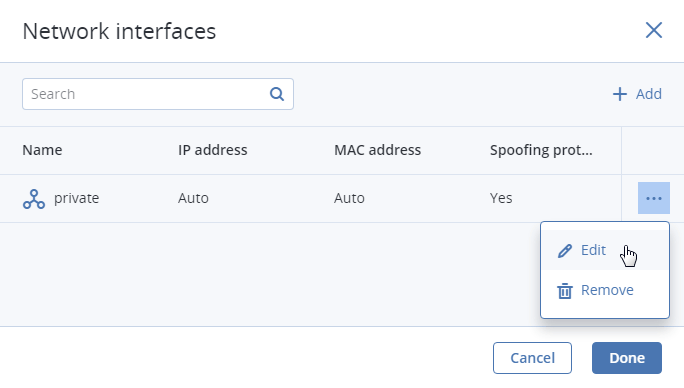
Sie können diese Parameter nur in diesem Stadium und nicht zu einem späteren Zeitpunkt bearbeiten. Stattdessen können Sie die alte Netzwerkschnittstelle aber löschen und durch eine neue ersetzen.
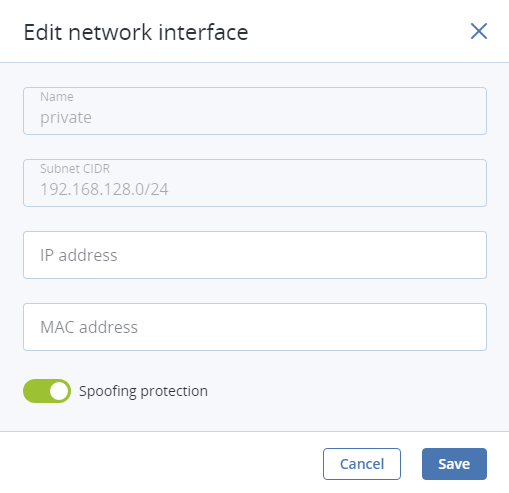
Klicken Sie auf Fertig.
(Optional) Wenn Sie die VM von einer Vorlage oder einem Boot-Volume (nicht von einem ISO-Image) bereitstellen, können Sie Folgendes spezifizieren:
Einen SSH-Schlüssel, der in die VM eingeschleust werden soll. Wählen Sie dazu einen SSH-Schlüssel im Fenster Einen SSH-Schlüssel auswählen aus und klicken Sie dann auf Fertig.
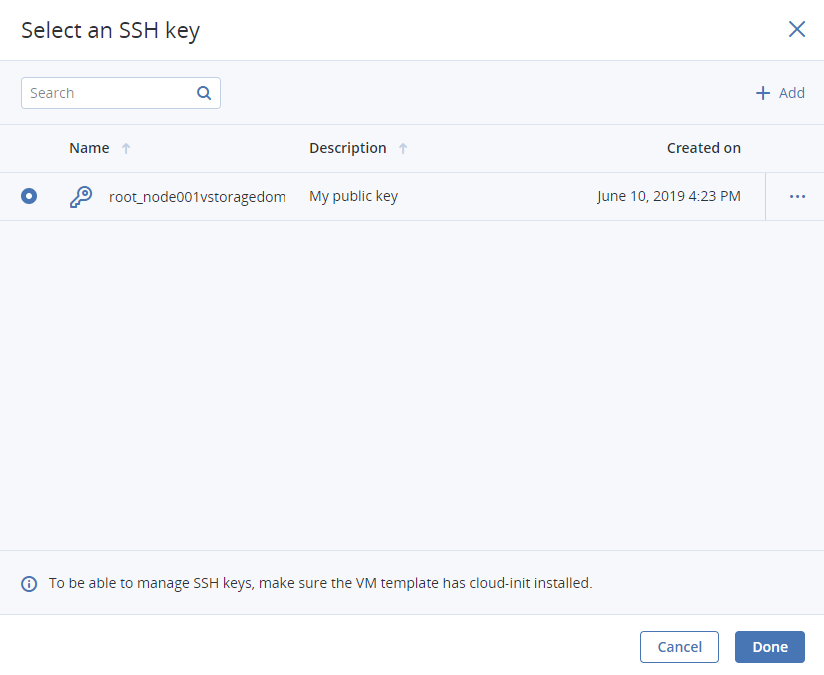
Bemerkung
Um eine Verbindung zur VM per SSH herstellen zu können, sollten Sie sicherstellen, dass die VM-Vorlage oder das Boot-Volume das Paket cloud-init und OpenSSH installiert haben (siehe ‚Vorlagen vorbereiten‘).
Stellen Sie Benutzerdaten bereit, um die VM nach der Ausführung anzupassen. Die Benutzerdaten können in einem von zwei Formaten vorliegen: cloud-config oder Shell-Skript. Dafür müssen Sie im Feld Anpassungsskript ein Skript direkt eingeben oder eine Datei auf Ihrem lokalen Server angeben, aus der das Skript geladen werden soll.
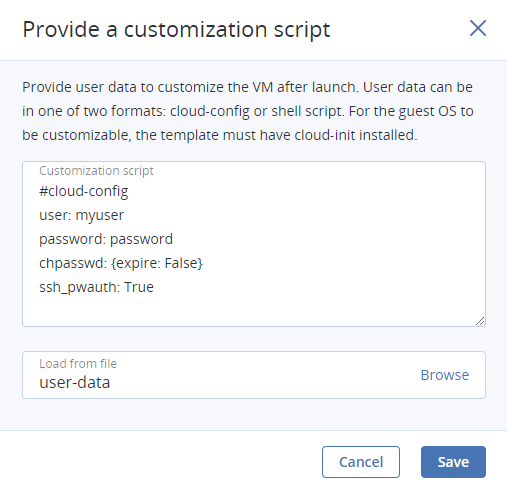
Bemerkung
Damit das Gastbetriebssystem angepasst werden kann, sollten Sie sicherstellen, dass die VM-Vorlage oder das Boot-Volume das Paket cloud-init installiert haben (siehe ‚Vorlagen vorbereiten‘).
Wie Sie ein Skript in eine Windows-VM einschleusen können, finden Sie in der Cloudbase-Init-Dokumentation erläutert. Sie können beispielsweise mit dem folgenden Skript ein neues Kennwort für das Konto erstellen:
#ps1 net user <username> <new_password>
Klicken Sie, wenn Sie zurück im Fenster Virtuelle Maschine erstellen sind auf den Befehl Bereitstellen, um die VM zu erstellen und zu booten.
Wenn Sie die VM aus einem ISO-Image bereitstellen (keiner Boot-Volume-Vorlage oder einem Volume mit vorinstalliertem Gastbetriebssystem), wählen Sie die VM aus, klicken Sie auf Konsole und installieren Sie das Gastbetriebssystem über die integrierte VNC-Konsole.
(Optional) Wenn Sie die VM aus einer vorbereiteten Vorlage mit einem eingeschleusten SSH-Schlüssel bereitstellen, können Sie sich per SSH und mithilfe des Benutzernamens sowie der VM-IP-Adresse mit der VM verbinden:
- Bei Linux-Vorlagen müssen Sie einen Benutzernamen eingeben, der für das Cloud-Image-Betriebssystem vorgegeben ist (für ein CentOS-Cloud-Image lautet der Standard-Anmeldename beispielsweise
centos). - Bei Windows-Vorlagen müssen Sie den Benutzernamen eingeben, den Sie während der Cloudbase-Init-Installation spezifiziert haben.
Beispiel:
# ssh myuser@10.10.10.10
- Bei Linux-Vorlagen müssen Sie einen Benutzernamen eingeben, der für das Cloud-Image-Betriebssystem vorgegeben ist (für ein CentOS-Cloud-Image lautet der Standard-Anmeldename beispielsweise
4.4.3. Überblick der Aktionen, die mit virtuellen Maschinen durchgeführt werden können¶
Wenn Sie eine virtuelle Maschine erstellt haben, können Sie diese mithilfe von Aktionen, die für das aktuelle Stadium der VM verfügbar sind, verwalten. Sie können eine vollständige Liste der verfügbaren Aktionen einsehen, wenn Sie neben einer VM oder im oberen Fensterbereich auf das Drei-Punkte-Symbol klicken. Folgende Aktionen sind unter anderem verfügbar:
Ausführen – schaltet eine VM ein.
Konsole – verbindet sich über die integrierte VNC-Konsole mit einer laufenden VM. Über das Konsolen-Fenster können Sie eine Tastenkombination an eine VM senden, einen Screenshot des Konsolen-Fensters machen und das Konsolen-Protokoll herunterladen.
Neustart – bootet eine laufende VM per Software-Befehl neu.
Herunterfahren – fährt eine laufende VM ordnungsgemäß herunter.
Harter Neustart – startet eine VM neu, als würde die Stromversorgung erst getrennt und dann wieder eingeschaltet.
Ausschalten – schaltet eine VM zwangsweise aus, als würde die Stromversorgung getrennt.
Ablegen – trennt eine gestoppte VM von dem Knoten, auf dem sie gehostet wird, und gibt ihre reservierten Ressourcen (wie CPU und RAM) frei. Eine abgelegte VM bleibt weiterhin bootfähig und behält ihre Konfiguration, einschließlich der IP-Adressen.
Virtuelle Maschinen in anderen Stadien können abgelegt werden, wenn Sie zuerst auf Herunterfahren oder Ausschalten klicken und dann das Kontrollkästchen Virtuelle Maschine ablegen aktivieren.
Wieder aufnehmen – bindet eine abgelegte VM wieder in einen Knoten ein, der über genügend Ressourcen verfügt, um die VM zu hosten.
Anhalten – speichert das aktuelle VM-Stadium in eine Datei.
Dies kann beispielsweise nützlich sein, wenn Sie den Host neu starten müssen, Sie aber die Applikationen, die gerade in der VM laufen, nicht beenden oder das Gastbetriebssystem nicht neu starten wollen.
Fortsetzen – stellt eine VM wieder her, die sich im Stadium ‚Angehalten‘ befindet.
Konsolen-Protokoll herunterladen – lädt das Protokoll der Konsole herunter. Stellen Sie sicher, dass die Protokollierung in der VM aktiviert ist, weil das Protokoll sonst leer sein wird (weitere Informationen dazu finden Sie im Abschnitt Protokollierung in den virtuellen Maschinen aktivieren).
Eine Analyse der Konsolen-Protokoll kann zur Fehlerbehebung bei ausgefallen Maschinen hilfreich sein.
Stadium zurücksetzen – setzt eine VM, die in einem ausgefallenen oder Übergangszustand festhängt, auf ihr letztes stabiles Stadium zurück: aktiv, heruntergefahren oder abgelegt.
Löschen – entfernt eine VM aus dem Compute-Cluster.
Migrieren – verschiebt eine VM zu einem anderen Knoten im Computer-Cluster (weitere Informationen dazu finden Sie im Abschnitt Virtuelle Maschinen migrieren).
4.4.4. Protokollierung in den virtuellen Maschinen aktivieren¶
Das Konsolen-Protokoll einer VM enthält nur dann Protokollmeldungen, wenn die Protokollierungsstufen TTY1 und TTYS0 innerhalb der VM aktiviert sind. In Linux-VMs beispielsweise können Sie diese folgendermaßen aktivieren:
Fügen Sie die Zeile
GRUB_CMDLINE_LINUX_DEFAULT="console=tty1 console=ttyS0"in die Datei/etc/default/grubein.Führen Sie, abhängig vom Boot-Loader, Folgendes aus:
# grub-mkconfig -o /boot/grub/grub.cfg
oder
# grub2-mkconfig -o /boot/grub2/grub.cfg
Booten Sie die VM neu.
In Windows-VMs können Sie zu diesem Zweck die Konsolen-Umleitung der Notverwaltungsdienste (EMS) aktivieren. Gehen Sie folgendermaßen vor:
Starten Sie die Windows PowerShell mit administrativen Berechtigungen.
Richten Sie in der PowerShell-Konsole den COM-Anschluss und die Baudrate für die EMS-Konsolen-Umleitung ein. Weil Windows-VMs nur den COM1-Anschluss mit einer Übertragungsrate von 9600 Bit/s verfügen, müssen Sie folgenden Befehl ausführen:
bcdedit /emssettings EMSPORT:1
Aktivieren Sie EMS für den aktuellen Boot-Eintrag:
bcdedit /ems on
Sie können außerdem die Treiberstatus-Protokollierung aktivieren, um die Liste der geladenen Treiber einzusehen. Dies kann nützlich sein, wenn Sie Probleme mit einem fehlerhaften Treiber oder einem langen Boot-Vorgang analysieren wollen. Sie können dies folgendermaßen durchführen:
- Starten Sie die Systemkonfiguration mit administrativen Berechtigungen.
- Öffnen Sie im Fenster Systemkonfiguration die Registerkarte Starten und aktivieren Sie die Kontrollkästchen Betriebssystem-Startinformationen sowie Starteinstellungen sollen immer gelten.
- Bestätigen Sie die Änderungen und starten Sie das System neu.
4.4.5. Virtuelle Maschinen migrieren¶
Die VM-Migration erleichtert Cluster-Upgrades und den Workload-Ausgleich zwischen den Compute-Knoten. Mit Acronis Cyber Infrastructure können Sie zwei Arten von Migrationen durchführen:
- Cold-Migration – für gestoppte und angehaltene virtuelle Maschinen
- Hot-Migration für laufende virtuelle Maschinen (ermöglicht, VM-Ausfallzeiten zu vermeiden)
Bei beiden Migrationstypen wird eine virtuelle Maschine zwischen Compute-Knoten migriert, die einen gemeinsamen Storage verwenden, sodass keine Blockgerät-Migration stattfindet.
Eine Hot-Migration („heiße“ Migration) besteht aus folgenden Schritten:
- Der gesamte VM-Arbeitsspeicher wird zum Zielknoten kopiert, während die virtuelle Maschine erst einmal weiter auf dem Quellknoten läuft. Wenn eine VM-Speicherseite geändert wird, wird diese erneut kopiert.
- Wenn nur noch wenige Speicherseiten zum Kopieren übrig sind, wird die VM auf dem Quellknoten gestoppt, die verbliebenen Seiten werden übertragen und die VM wird auf dem Zielknoten neu gestartet.
Große virtuelle Maschinen mit schreibintensiven Workloads schreiben schneller in den Arbeitsspeicher als die Speicheränderungen zum Zielknoten übertragen werden können, wodurch eine Zusammenführung (Konvergenz) der Migration verhindert wird. Für solche VMs wird der Auto-Konvergieren-Mechanismus verwendet. Wenn während der Live-Migration ein Mangel an Konvergenz festgestellt wird, wird die vCPU-Ausführungsgeschwindigkeit der VM gedrosselt, was auch das Schreiben in den VM-Speicher verlangsamt. Anfangs wird die vCPU der virtuellen Maschine um 20% gedrosselt und dann bei jeder Iteration um 10%. Dieser Prozess wird fortgesetzt, bis das Schreiben in den VM-Speicher soweit verlangsamt wurde, um die Migration abzuschließen, oder bis die vCPU der VM um 99% gedrosselt wurde.
Bemerkung
Virtuelle Maschinen werden standardmäßig mit dem Host-CPU-Modell erstellt. Wenn Sie Compute-Knoten mit unterschiedlichen CPUs haben, kann dies zu Problemen bei der Live-Migration von VMs führen. Um dies zu vermeiden, können Sie das CPU-Modell für alle neuen VMs manuell festlegen (siehe: Setting Virtual Machines CPU Model).
Gehen Sie folgendermaßen vor, um eine VM zu migrieren:
Klicken Sie auf der Registerkarte COMPUTE –> Virtuelle Maschinen –> VIRTUELLE MASCHINEN auf eine VM, die migriert werden soll, dann auf das Drei-Punkte-Symbol und wählen Sie anschließend den Befehl Migrieren.
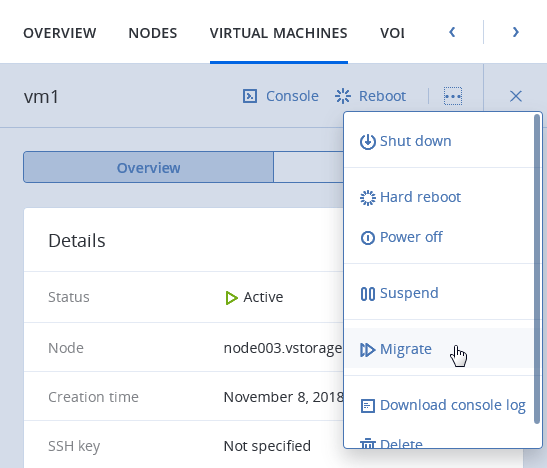
Spezifizieren Sie in dem neuen Fenster den Zielknoten:
- Auto. Das optimale Ziel wird unter den Cluster-Knoten automatisch ausgewählt, basierend auf den verfügbaren CPU- und RAM-Ressourcen.
- Wählen Sie den Zielknoten manuell aus dem Listenfeld aus.
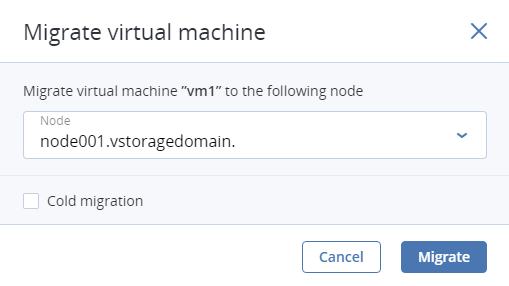
Laufende VMs werden standardmäßig per Live-Migration verschoben. Sie können den Migrationsmodus auch zu ‚offline‘ ändern, indem Sie das Kontrollkästchen Cold-Migration anwählen. Eine VM wird gestoppt und nach der Migration auf dem Zielknoten neu gestartet.
Klicken Sie auf Migrieren, um Ressourcen auf dem Zielknoten zu reservieren und die Migration zu starten.
Der Fortschritt der Migration wird im Admin-Panel angezeigt.
4.4.6. Virtuelle Maschinen neu konfigurieren und überwachen¶
Wenn Sie die CPU-, Storage- und Netzwerk-Nutzung einer virtuellen Maschine überwachen wollen, müssen Sie die VM auswählen und die Registerkarte Überwachung öffnen.
Das Standardzeitintervall für die Diagramme beträgt 12 Stunden. Wenn Sie in ein bestimmtes Zeitintervall zoomen wollen, wählen Sie den internen Bereich mit der Maus aus. Wenn Sie den Zoom zurücksetzen wollen, klicken Sie doppelt auf ein Diagramm.
Folgende Performance-Diagramme sind verfügbar:
- CPU / RAM
- CPU- und RAM-Nutzung durch die VM.
- Netzwerk
- Eingehender und ausgehender Netzwerkverkehr.
- Storage Lesen/Schreiben
- Die Menge der von einer VM gelesenen und geschriebenen Daten.
- Lese/Schreib-Latenz
- Die Latenz beim Lesen und Schreiben. Wenn Sie mit dem Mauszeiger über einen Punkt im Diagramm fahren, können Sie auch die durchschnittliche und maximale Latenz für diesen Zeitpunkt sowie die 95 und 99 Perzentile sehen.
Wenn Sie eine VM neu konfigurieren wollen, müssen Sie diese auswählen und dann in der Registerkarte Überblick neben einem Parameter, den Sie ändern wollen, auf das Stiftsymbol klicken. Folgende Aktionen können nicht ausgeführt werden:
- Das Boot-Volume ändern, trennen oder löschen
- Nicht-Boot-Volumes verwalten, außer diese anzuschließen oder zu trennen
- Zuvor hinzugefügte Netzwerkschnittstellen ändern
- Netzwerkschnittstellen mit/von abgelegten VMs verbinden/trennen
- Die Variante für laufende und abgelegte VMs ändern
4.4.7. Hochverfügbarkeit für virtuelle Maschinen konfigurieren¶
Durch Hochverfügbarkeit bleiben virtuelle Maschinen betriebsbereit, wenn der Knoten, auf dem diese sich befinden, aufgrund von Kernel-Abstürzen, Stromausfällen etc. ausfallen sollte oder über das Netzwerk nicht mehr erreichbar ist. Dabei gilt ein ordnungsgemäßes Herunterfahren nicht als Fehlerereignis.
Wichtig
Der Compute-Cluster kann nur den Ausfall eines Knotens überstehen.
Bei einem Fehler versucht das System, die betroffenen VMs automatisch zu „evakuieren“. Das bedeutet, dass diese offline und mit automatischer Planung zu anderen fehlerfreien Compute-Knoten migriert werden – und zwar in folgender Reihenfolge:
- VMs mit dem Status ‚Aktiv‘ werden zuerst evakuiert und automatisch gestartet.
- VMs mit dem Status ‚Heruntergefahren‘ werden als nächstes evakuiert und bleiben gestoppt.
- Alle anderen VMs werden ignoriert und verbleiben auf dem ausgefallenen Knoten.
Wenn etwas die Evakuierung blockiert (Beispiel: die als Ziel dienenden Compute-Knoten haben zu wenig Ressourcen, um die betroffenen VMs hosten zu können), bleiben diese VMs auf dem ausgefallenen Knoten und erhalten den Status ‚Fehler‘. Sie können diese manuell evakuieren, wenn das Problem gelöst wurde (beispielsweise, weil ausreichende Ressourcen bereitgestellt wurden, dem Cluster neue Knoten hinzugefügt wurden etc.). Klicken Sie dazu neben einer solchen VM auf das Drei-Punkte-Symbol (oder öffnen Sie deren Panel) und klicken Sie auf Evakuieren.
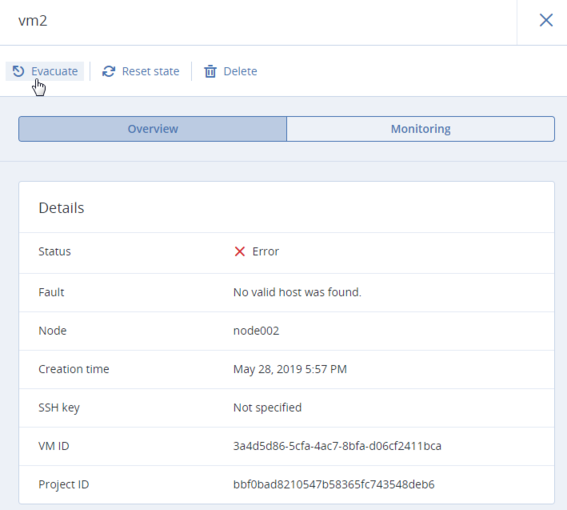
Wenn der ausgefallene Knoten wieder verfügbar ist, wird er von der Planung, dass neu VMs zu ihm migriert/evakuiert werden, zuerst einmal ausgegrenzt. Er kann aber manuell wieder in den normalen Betrieb zurückgeführt werden. Klicken Sie dazu neben dem ausgegrenzten Knoten auf das Drei-Punkte-Symbol (oder öffnen Sie dessen Panel) und klicken Sie auf Wieder in Betrieb nehmen.
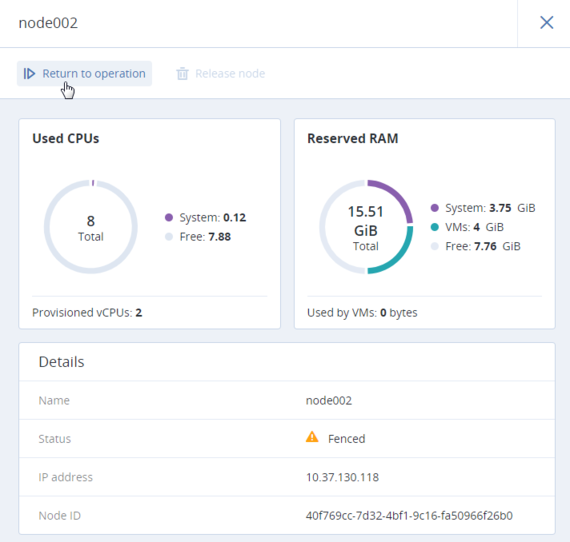
Standardmäßig wird die Hochverfügbarkeit (HV) für virtuelle Maschinen automatisch aktiviert, nachdem der Compute-Cluster erstellt wurde. Bei Bedarf können Sie dies wie folgt manuell deaktivieren:
- Klicken Sie auf die VM, für die Sie die HV deaktivieren wollen.
- Klicken Sie im VM-Fensterbereich auf das Stiftsymbol neben dem Parameter Hochverfügbarkeit.
- Deaktivieren Sie im Fenster Hochverfügbarkeit die HV für die VM und klicken Sie auf Speichern.
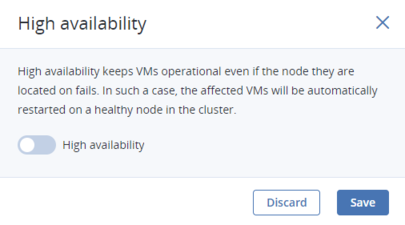
Virtuelle Maschinen mit deaktivierter HV werden bei einem Failover nicht zu fehlerfreien Knoten evakuiert.
4.4.8. Gast-Tools verwalten¶
In diesem Abschnitt wird erläutert, wie Sie die Gast-Tools installieren und deinstallieren können. Diese Funktionalität erforderlich, um ‚Running Commands in Virtual Machines without Network Connectivity‘ zu können – und um konsistente Snapshots von den Laufwerken einer laufenden VM zu erstellen (für weitere Informationen siehe ‚Volume-Snapshots verwalten‘).
4.4.8.1. Gast-Tools installieren¶
Die Installation der Gast-Tools in einer virtuellen Maschine umfasst Schritte, die von Benutzern mit unterschiedlichen Rollen ausgeführt werden: einem Systemadministrator und einem VM-Benutzer.
Als Systemadministrator müssen Sie Folgendes tun:
- Laden Sie die ISO-Dateien der Gast-Tools, die Sie im Verzeichnis
/usr/share/vz-guest-tools/eines beliebigen Compute-Knotens finden können, zu einer Netzwerkfreigabe oder einem FTP-Server hoch:- bei einem Windows-Gast: laden Sie die Datei
vz-guest-tools-win.isohoch - bei einem Linux-Gast: laden Sie die Datei
vz-guest-tools-lin.isohoch
- bei einem Windows-Gast: laden Sie die Datei
- Gewähren Sie einem VM-Benutzer Zugriff auf die hochgeladene ISO-Datei.
Melden Sie sich als VM-Benutzer an der virtuellen Maschine an und gehen Sie folgendermaßen vor:
In einer Windows-VM:
- Laden Sie das ISO-Image der Windows-Gast-Tools herunter, welches Sie von Ihrem Systemadministrator erhalten.
- Mounten Sie das Image in der VM.
- Bei Windows 8 oder Windows Server 2012 (und höher) können Sie ISO-Images mit den systemeigenen Funktionen als Laufwerk mounten. Klicken Sie dazu mit der rechten Maustaste auf das ISO-Image der Gast-Tools und wählen Sie den Befehl Bereitstellen.
- Bei Windows 7 und Windows Server 2008 benötigen Sie eine Dritthersteller-Applikation, um ISO-Images zu mounten.
- Wechseln Sie im Windows Explorer zu dem gemounteten Laufwerk und installieren Sie die Gast-Tools, indem Sie auf
setup.exeklicken. - Starten Sie die VM neu, nachdem die Installation abgeschlossen wurde.
In einer Linux-VM:
Laden Sie das ISO-Image der Linux-Gast-Tools herunter, welches Sie von Ihrem Systemadministrator erhalten.
Erstellen Sie einen Mount-Punkt für das virtuelle optische Laufwerk, welches das Image der Gast-Tools enthält, und führen Sie dann den Installer aus:
# mkdir /mnt/cdrom # mount <path_to_guest_tools_iso> /mnt/cdrom # bash /mnt/cdrom/install
Bemerkung
Die Gast-Tools basieren auf dem QEMU-Gast-Agenten, der zusammen mit den Tools installiert wird. Der Dienst des Agenten muss laufen, damit die Tools funktionieren können.
4.4.8.2. Gast-Tools deinstallieren¶
Wenn Sie feststellen sollten, dass die Gast-Tools mit einer bestimmten Software in einer virtuellen Maschine nicht kompatibel sind, können Sie sie folgendermaßen deinstallieren:
In einer Windows-VM:
Entfernen Sie die QEMU-Gerätetreiber aus dem Geräte-Manager.
Wichtig
Entfernen Sie jedoch nicht den VirtIO/SCSI-Festplattentreiber und den NetKVM-Netzwerktreiber. Ohne den ersten Treiber kann die VM nicht booten; ohne den letzten Treiber verliert die VM die Netzwerkkonnektivität.
Deinstallieren Sie den QEMU-Gast-Agenten und die Gast-Tools aus der Liste der installierten Applikationen.
Stoppen und löschen Sie den Guest Tools Monitor:
> sc stop VzGuestToolsMonitor > sc delete VzGuestToolsMonitor
Heben Sie die Registrierung des Guest Tools Monitors im Ereignisprotokoll auf:
> reg delete HKLM\SYSTEM\CurrentControlSet\services\eventlog\Application\\ VzGuestToolsMonitor
Löschen Sie den Registry-Schlüssel ‚autorun‘ für den RebootNotifier:
> reg delete HKLM\SOFTWARE\Microsoft\Windows\CurrentVersion\Run /v \ VzRebootNotifier
Löschen Sie das Verzeichnis
C:\Programme\Qemu-ga\.Wenn die Datei
VzGuestToolsMonitor.exegesperrt sein sollte, schließen Sie alle Fenster der Ereignisanzeige. Wenn die Datei weiterhin gesperrt ist, starten Sie den DienstEreignisprotokollneu:> sc stop eventlog > sc start eventlog
Starten Sie die virtuelle Maschine neu, nachdem die Gast-Tools entfernt wurden.
In einer Linux-VM:
Die Pakete entfernen:
Auf RPM-basierten Systemen (CentOS und andere):
# yum remove dkms-vzvirtio_balloon prl_nettool qemu-guest-agent-vz vz-guest-udev
Auf DEB-basierten Systemen (Debian und Ubuntu):
# apt-get remove vzvirtio-balloon-dkms prl-nettool qemu-guest-agent-vz vz-guest-udev
Wenn eines der oben aufgeführten Pakete nicht auf Ihrem System installiert ist, wird der Befehl fehlschlagen. Schließen Sie in dem Fall diese Pakete von dem Befehl aus und führen Sie ihn erneut aus.
Die Dateien entfernen:
# rm -f /usr/bin/prl_backup /usr/share/qemu-ga/VERSION /usr/bin/install-tools \ /etc/udev/rules.d/90-guest_iso.rules /usr/local/bin/fstrim-static /etc/cron.weekly/fstrim
Laden Sie die
udev-Regeln neu:# udevadm control --reload
Starten Sie die virtuelle Maschine neu, nachdem die Gast-Tools entfernt wurden.
