4.10. Platzierungen verwalten¶
Eine Platzierung ist eine Gruppe von Knoten im Compute-Cluster, die eine Besonderheit (eine bestimmte Eigenschaft) teilen. Dies kann z.B. eine spezielle Lizenz für eine Software sein, die in den VMs läuft, oder ein erweitertes CPU-Modell. Sie können Platzierungen erstellen, um sicherzustellen, dass sich VMs, die eine bestimmte Funktion benötigen, auf solchen Knoten befinden, die über eben diese Funktion verfügen. Ein und derselbe Knoten kann in mehrere Platzierungen aufgenommen werden.
Beachten Sie bitte Folgendes:
- Eine virtuelle Maschine, der eine Platzierung zugewiesen wurde, kann nur zwischen Knoten in dieser Platzierung migriert werden. Entsprechend kann eine VM ohne Platzierung nur zwischen solchen Knoten migriert werden, die in keiner Platzierung sind. Achten Sie beim Hinzufügen von Knoten zu Platzierungen darauf, dass Sie Migrationsoptionen für verschiedene Szenarien (einschließlich Hochverfügbarkeit und Wartung) bereitstellen. Vermeiden Sie Situationen, in denen VMs aufgrund von Einschränkungen, die durch Platzierungen bedingt sind, nicht migrieren können.
- Self-Service-Benutzer können Platzierungen nur dann nutzen, wenn sie VMs aus Images erstellen, die zu jenen Platzierungen hinzugefügt wurden. Wenn sich alle Knoten in Platzierungen befinden, müssen Sie sicherstellen, dass einer Platzierung mindestens ein Image hinzugefügt wurde. Ansonsten werden Self-Service-Benutzer keine virtuellen Maschinen erstellen können.
4.10.1. Platzierungen erstellen¶
Befolgen Sie diese Schritte, um eine Platzierung zu erstellen:
Öffnen Sie im Admin-Panel den Bereich COMPUTE –> Knoten und wechseln Sie zur Registerkarte PLATZIERUNGEN. Klicken Sie auf Platzierungen erstellen.
Spezifizieren Sie einen Namen für die neue Platzierung. Der Name sollte die Besonderheit der Knoten deutlich beschreiben. Beispielsweise
Microsoft Windows Server-Lizenz.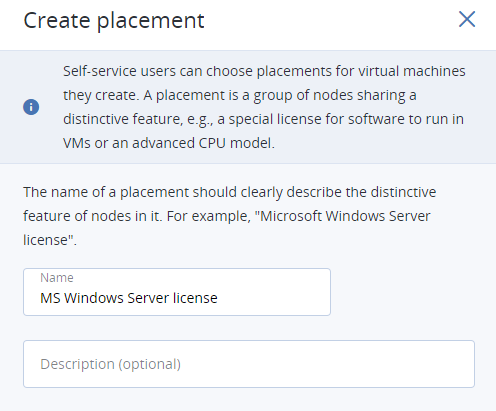
Wählen Sie die Knoten aus, die der Platzierung hinzugefügt werden sollen.
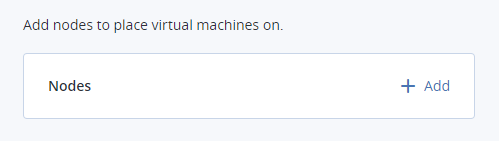
Optional können Sie auch Images zur Platzierung hinzufügen. VMs, die aus solchen Images erstellt werden, werden der Platzierung automatisch hinzugefügt.
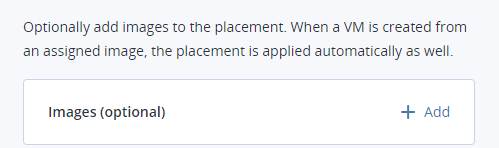
Klicken Sie auf Erstellen.
Die neue Platzierung wird in der Liste angezeigt.
4.10.2. Knoten in Platzierungen verwalten¶
Gehen Sie folgendermaßen vor, um einen Knoten zu einer Platzierung hinzuzufügen:
- Öffnen Sie im Admin-Panel den Bereich COMPUTE –> Knoten und wechseln Sie zur Registerkarte PLATZIERUNGEN. Klicken Sie auf die erforderliche Platzierung.
- Klicken Sie im Fensterbereich Knoten auf Hinzufügen.
- Wählen Sie die Knoten aus, die der Platzierung hinzugefügt werden sollen, und klicken Sie dann auf Hinzufügen.
Wenn Sie Knoten aus einer Platzierung entfernen wollen, müssen Sie diese im Fensterbereich für die Knoten der Platzierung auswählen und dann auf Entfernen klicken.
Wenn sich auf dem Knoten virtuelle Maschinen befinden, werden Änderungen an der Platzierungskonfiguration des Knotens nicht automatisch an diese vererbt. Wenn Sie also einen Knoten mit VMs zu einer Platzierung hinzufügen, erhalten die VMs nicht die gleiche Platzierung. Wenn Sie einen solchen Knoten aus einer Platzierung löschen, behalten die VMs diese Platzierung trotzdem bei. Sie müssen die Platzierungskonfiguration der virtuellen Maschinen mit dem Befehl vinfra service compute server set entsprechend bearbeiten. Stellen Sie sicher, dass der Knoten und dessen VMs die gleiche Platzierungskonfiguration haben.
4.10.3. Images in Platzierungen verwalten¶
Wenn Sie wollen, dass VMs aus einem Image, welches einer Platzierung hinzugefügt wurde, automatisch bereitgestellt werden, müssen Sie dieses Image zu einer Platzierung hinzufügen. Sie können dies mit Images tun, die von allen Projekten gemeinsam genutzt werden (siehe Abschnitt ‚Images verwalten‘).
Gehen Sie folgendermaßen vor:
- Öffnen Sie im Admin-Panel den Bereich COMPUTE –> Knoten und wechseln Sie zur Registerkarte PLATZIERUNGEN. Klicken Sie auf die erforderliche Platzierung.
- Klicken Sie in der Symbolleiste auf Images hinzufügen.
- Wählen Sie ein oder mehrere Image(s) und klicken Sie auf Hinzufügen.
Wenn Sie dieses Image bei der Erstellung einer VM auswählen, wird die entsprechende Platzierung automatisch ausgewählt.
Sie können auch ein Image verwenden, welches einer Platzierung hinzugefügt wurde, um ein Volume zu erstellen, das derselben Platzierung hinzugefügt wurde (siehe Abschnitt ‚Volumes erstellen, bearbeiten und entfernen‘). Snapshots und virtuelle Maschinen, die von diesem Volume erstellt werden, werden ebenfalls die Platzierung erben.
Wenn Sie ein Image aus einer Platzierung entfernen wollen, müssen Sie die Details der Platzierung öffnen, zur Registerkarte Images wechseln und dann auf das Papierkorb-Symbol neben dem Image klicken, welches Sie entfernen wollen.
4.10.4. Platzierungen umbenennen¶
Gehen Sie folgendermaßen vor, um eine Platzierung umzubenennen:
- Öffnen Sie im Admin-Panel den Bereich COMPUTE –> Knoten und wechseln Sie zur Registerkarte PLATZIERUNGEN.
- Wählen Sie die gewünschte Platzierung aus und klicken Sie dann in der Symbolleiste auf Bearbeiten.
- Geben Sie einen neuen Namen ein und klicken Sie dann auf Speichern.
4.10.5. Platzierungen löschen¶
Bevor Sie eine Platzierung löschen, sollten Sie sicherstellen, dass sich keine Knoten in dieser befinden. Eine Platzierung mit Knoten kann nicht gelöscht werden. Entfernen Sie, sofern vorhanden, die Knoten aus der Platzierung und fahren Sie dann folgendermaßen fort:
- Öffnen Sie im Admin-Panel den Bereich COMPUTE –> Knoten und wechseln Sie zur Registerkarte PLATZIERUNGEN.
- Wählen Sie die gewünschte Platzierung aus und klicken Sie dann in der Symbolleiste auf Löschen.
- Klicken Sie in der Bestätigungsmeldung auf Platzierung löschen.
