3.5. Choosing Components to Install¶
To install Acronis Storage on a server, you need to choose a component to install on the Acronis Storage screen:
The following options are available:
- Management Panel. Install the web-based user interface for managing Acronis Storage clusters.
- Storage. Turn the server into a node ready to run Acronis Storage services related to data storage.
- Management Panel and Storage. Install both above components at once.
You will need to install Management Panel or Management Panel and Storage on the first server and Storage on all other servers. The detailed instructions are provided in the following sections.
Note
The management panel will be installed on the system disk.
3.5.1. Choosing Components to Install on the First Server¶
On the first server, you will need to install the management panel (with or without storage, as per your plan).
Do the following on the Acronis Storage screen:
- Choose Management Panel or Management Panel and Storage.
- In the Management Panel network drop-down list, select a network interface that will provide access to the management panel.
- In the Management network drop-down list, select a network interface and specify a port for internal management and configuration purposes (the port 8888 is used by default).
- Create a password for the
adminaccount of the management panel and confirm it in the corresponding fields. - Click Done.
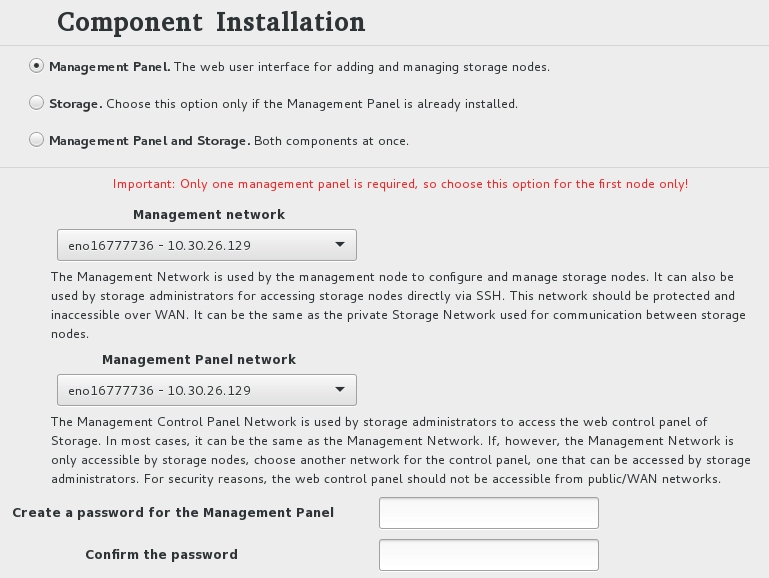
After completing the steps above, proceed to Selecting Destination Partition.
3.5.2. Choosing Components to Install on the Second and Other Servers¶
On the second and other servers, you will need to install the Storage component only. Such servers will run services related to data storage and will be added to the Acronis Storage infrastructure during installation.
For security reasons, you will need to provide a token that can only be obtained from the management panel you have installed on the first server. A single token can be used to install the storage component on multiple servers in parallel.
To obtain a token:
Log in to the Acronis Storage management panel. On any computer with access to the management panel network, open a web browser and visit the management node IP address on port 8888: https://<management_node_IP_address>:8888. If prompted, add the security certificate to browser’s exceptions.
In the management panel:
If you only installed the management component on the first server, you will see the welcome screen where a token will be shown (you can generate a new one if needed; generating a new token invalidates the old one).

If you installed both the Management and Storage components on the first server, you will see the NODES screen where the only node will be shown in the UNASSIGNED list.
Click ADD NODE and a screen similar to open a screen similar to the welcome one. On it, a token will be shown (you can generate a new one if needed; generating a new token invalidates the old one).
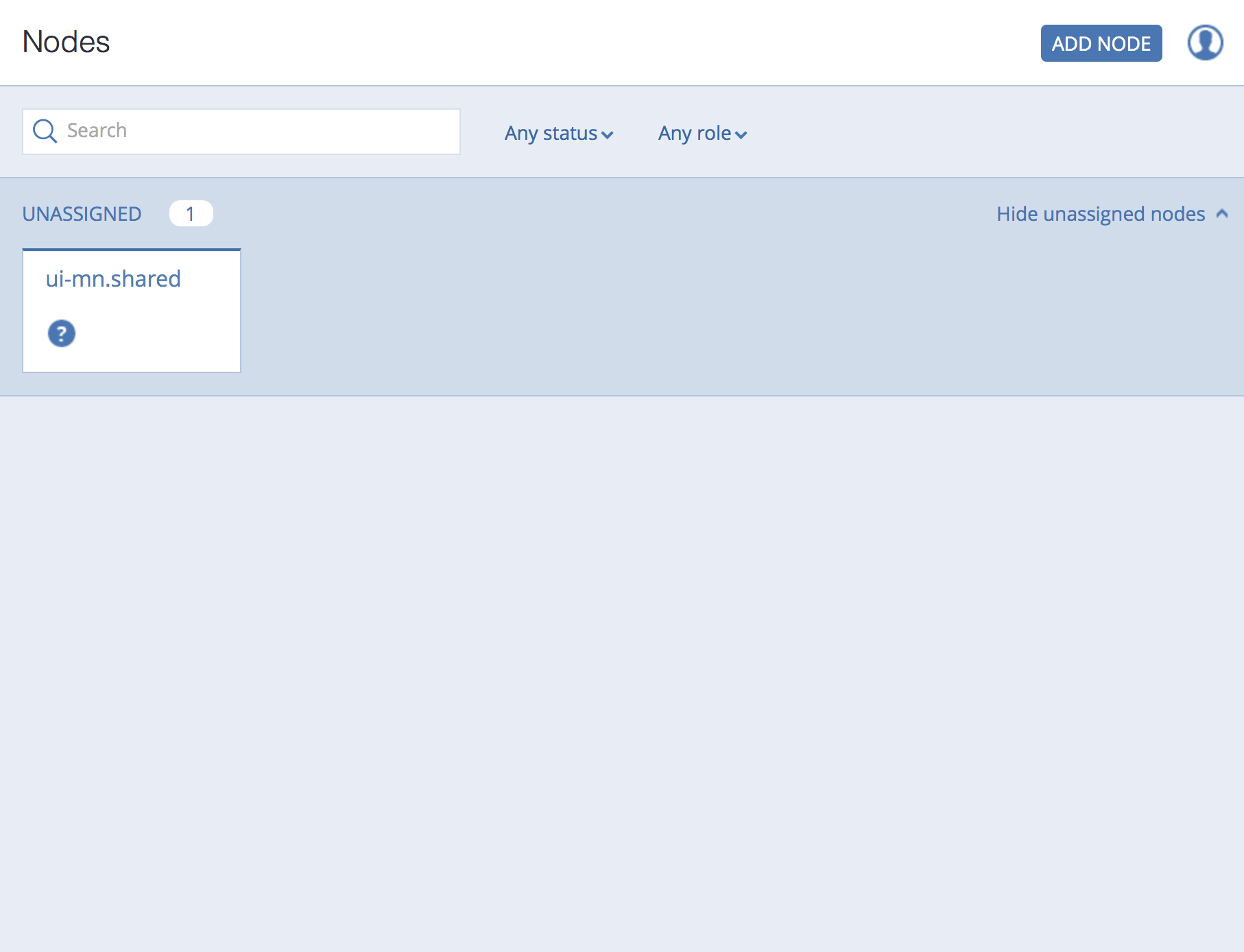
Having obtained the token, do the following on the Acronis Storage screen:
Choose Storage.
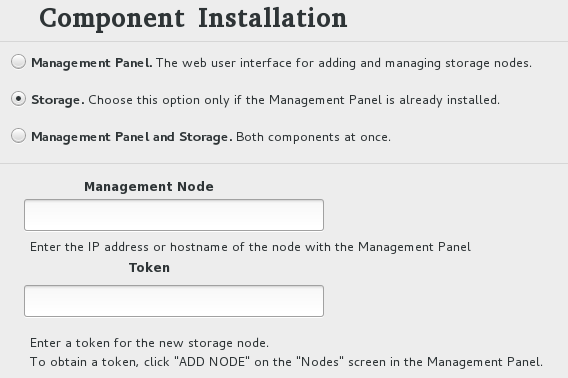
In the Management node field, specify the IP address of the node with the management panel.
In the Token field, specify the acquired token.
Click Done and proceed to Selecting Destination Partition.
