6.2. Acronis Cyber Backupの「一体型」アプライアンス仮想マシンの配置¶
6.2.1. Acronis Cyber Backupの「一体型」アプライアンスのダウンロード¶
https://account.acronis.com/で、アカウントにログインします。アカウントがない場合は、作成する必要があります。https://kb.acronis.com/regaccを参照してください。
登録していない場合は、まずご自身のアクロニス製品を登録してください。詳細については、https://kb.acronis.com/productwebregを参照してください。
製品セクションに、Acronis Cyber Backupのダウンロードリンクがあります。詳細については、https://kb.acronis.com/latestを参照してください。
AcronisBackup_All-in-One_Appliance.zipをダウンロードします。
AcronisBackupAppliance.isoを展開します。
以下のようにAcronis Cyber Infrastructure計算クラスターにこのイメージを追加します。
- [計算] > [仮想マシン] > [イメージ] タブで、[イメージを追加] をクリックします。
- [イメージを追加] ウィンドウで、[参照] をクリックしてISOファイルを選択します。
- イメージの名前を指定して、OSの種類にGeneric Linuxを選択します。[追加] をクリックします。
詳細については、Uploading, editing, and removing imagesを参照してください。
6.2.2. Acronis Cyber Backupの「一体型」アプライアンスの配置¶
Acronis Cyber Backupの「一体型」アプライアンスはAcronis Cyber Infrastructureで配置する事前構成済みの仮想マシンです。アプライアンスの詳細情報については、「Acronis Backupアプライアンス」を参照してください。
[計算] > [仮想マシン] > [仮想マシン] タブで [仮想マシンを作成] をクリックします。VMのパラメータを指定するためのウィンドウが表示されます。
新しいVMの名前を指定します。
[配置元] で、[イメージ] を選択します。
[イメージ] ウィンドウで、AcronisBackupAppliance.isoを選択して [完了] をクリックします。
[ボリューム] ウィンドウでは、ボリュームを追加する必要はありません。Acronis Cyber Backupをインストールするには、システムディスクに自動的に追加されたボリュームで十分です。
[フレーバー] ウィンドウで、[大] のフレーバーを選択して [完了] をクリックします。このフレーバーによってAcronis Cyber Backupの仮想アプライアンスで4vCPUと8GBのRAMが使用できるようになります。
[ネットワーク] ウィンドウで、[追加] をクリックします。パブリック仮想ネットワークインターフェースを選択して [追加] をクリックします。そのインターフェースが [ネットワークインターフェース] リストに表示されます。インターフェースの詳細については、Creating virtual machinesを参照してください。
[仮想マシンを作成] ウィンドウに戻り、[デプロイ] をクリックして、VMを作成して起動します。
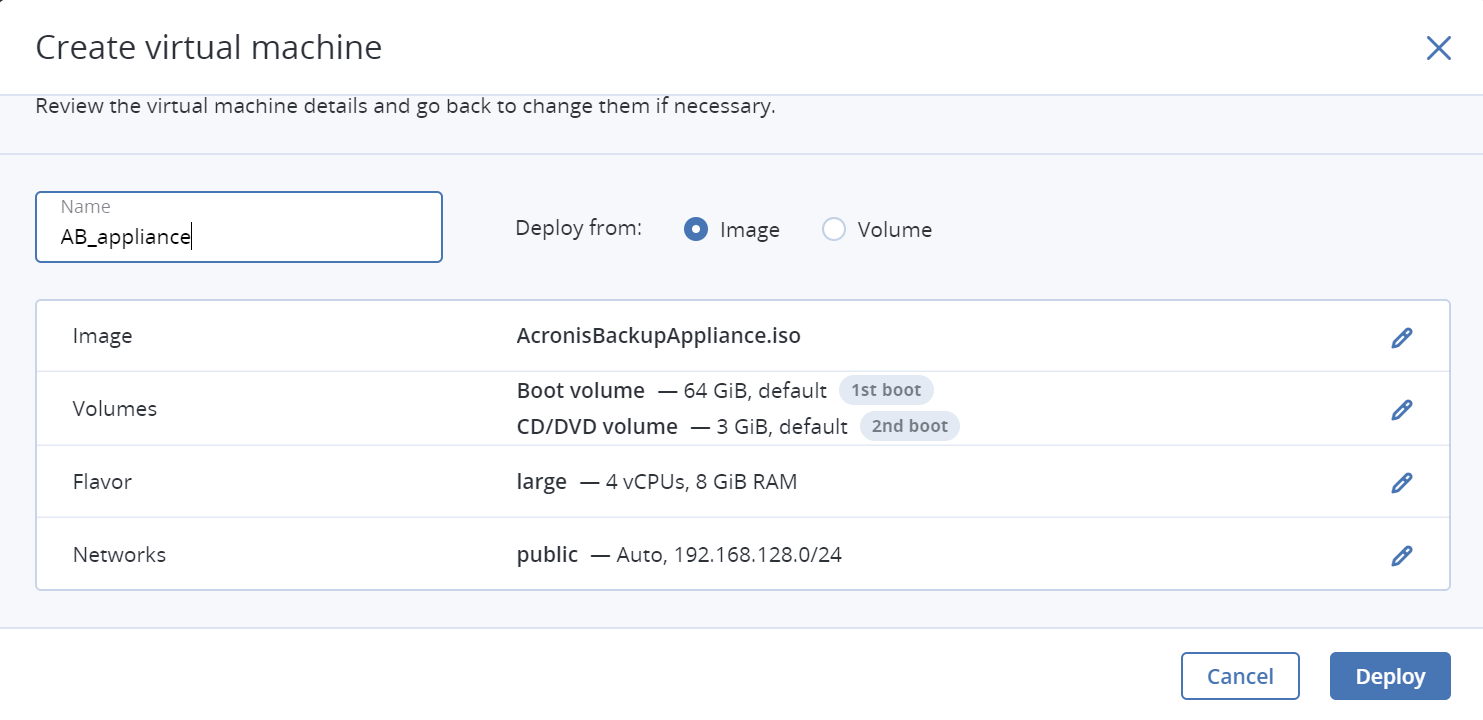
[計算] > [仮想マシン] > [仮想マシン] タブで作成された仮想マシンをクリックします。次に、[コンソール] をクリックして、組み込みのVNCコンソールを使用してAcronis BackupのOSをインストールします。
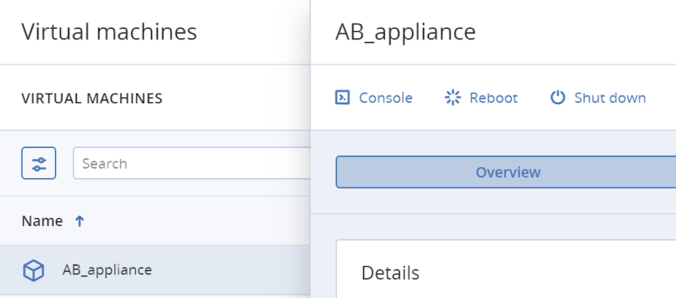
最初のインストーラ画面で、[インストールまたはAcronis Backupをアップデート] を選択し、Enterキーを押します。
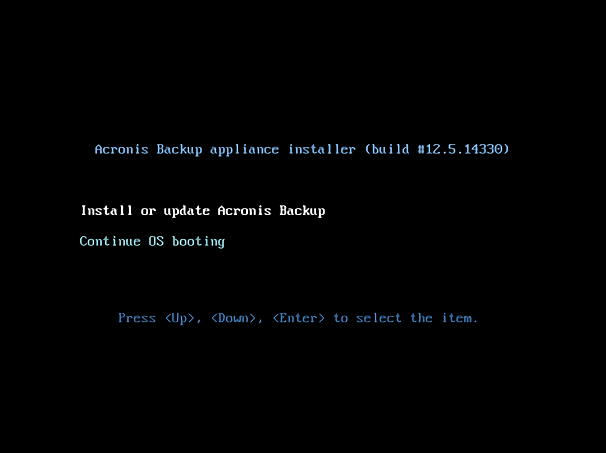
注釈
最初のインストーラは15秒後にタイムアウトになり、新しく作成された仮想ボリュームからシステムが起動します。「ローカルディスクから起動しています...起動可能なデバイスがありません」というメッセージが表示される場合には、[キーを送信] をクリックしてからCtrl+Alt+Delを押して仮想マシンを再起動します。
インストールの設定を指定: ホスト名(オプション)とルートユーザーのパスワード。
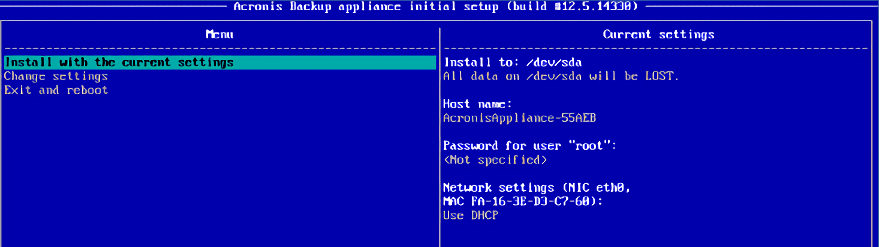
インストールの完了後、Acronis Cyber Backupコンソールのログイン画面の詳細が表示されます。バックアップ操作の設定と管理を実行するには、Acronis Cyber Backupコンソールを使用します。
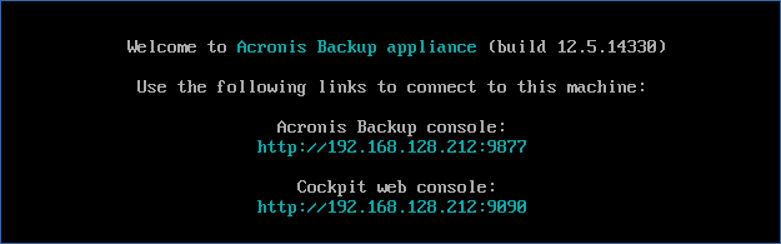
注釈
製品版のAcronis Cyber Backupライセンスをインストールするには、https://kb.acronis.com/content/59467を参照してください。
