4.8. Load Balancer verwalten¶
Acronis Cyber Infrastructure bietet einen Lastverteilungsdienst (Load Balancing as a Service) für die Compute-Infrastruktur. Das Load Balancing sorgt für Fehlertoleranz und verbessert die Performance von Webapplikationen, indem hereinkommender Netzwerkverkehr von einem Balancing-Pool aus über die virtuellen Maschinen verteilt wird. Ein Load Balancer empfängt eingehende Anfragen und leitet diese dann auf Basis eines konfigurierten Balancing-Algorithmus und der VM-Integrität an eine geeignete VM weiter.
Beachten Sie folgende Anforderungen:
- Ein Load Balancer kann nur in Netzwerken mit aktiviertem IP-Verwaltung betrieben werden.
- Alle VMs in Balancing-Pools müssen feste IP-Adressen haben.
Sie können einen Load Balancer mit Balancing-Pools folgendermaßen erstellen:
Klicken Sie bei Load balancers screen auf den Befehl Load Balancer erstellen.
Gehen Sie im Fenster Load Balancer erstellen folgendermaßen vor:
- Spezifizieren Sie einen Namen und (optional) eine Beschreibung.
- Aktivieren oder deaktivieren Sie die Hochverfügbarkeit:
- Bei aktivierter Hochverfügbarkeit werden zwei Load Balancer-Instanzen erstellt. Diese arbeiten gemäß VRRP (Virtual Router Redundancy Protocol) im Aktiv/Standby-Modus.
- Bei deaktivierter Hochverfügbarkeit wird nur eine einzige Load Balancer-Instanz erstellt.
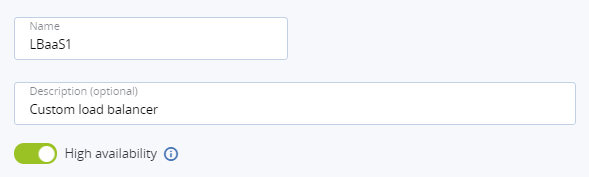
- Wählen Sie im Bereich Netzwerkeinstellungen dasjenige Netzwerk aus, in dem der Load Balancer arbeiten soll, und spezifizieren Sie dann (optional) eine IP-Adresse, die dem Load Balancer zugewiesen wird.
- Wenn ein ausgewähltes virtuelles Netzwerk über einen Router mit einem physischen Netzwerk verbunden ist, können Sie dem Load Balancer eine Floating-IP-Adresse zuweisen. Wählen Sie dafür den Befehl Eine Floating-IP-Adresse verwenden und anschließend, aus dem erscheinenden Dropdown-Menü, ob Sie entweder eine verfügbare Floating-IP-Adresse verwenden wollen oder eine neue erstellt werden soll.
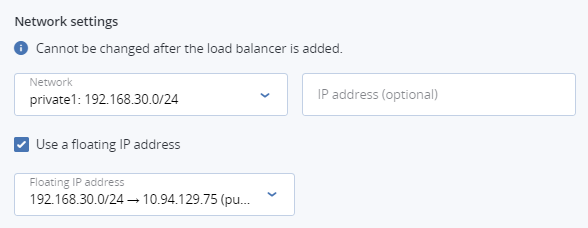
Erstellen Sie im Bereich Balancing-Pools einen Balancing-Pool, um den Datenverkehr vom Load Balancer zu den virtuellen Maschinen weiterzuleiten, indem Sie auf Hinzufügen klicken.
Gehen Sie im Fenster Balancing-Pool erstellen folgendermaßen vor:
Wählen Sie im Bereich Weiterleitungsregel eine Weiterleitungsregel vom Load Balancer zum Backend-Protokoll aus: HTTPS -> HTTPS, HTTPS -> HTTP, HTTP -> HTTP oder TCP -> TCP. Spezifizieren Sie zusätzlich in den Feldern LB-Port und Backend-Port die Ports für die eingehende Verbindungen und die Zielverbindungen.
Beachten Sie Folgendes:
- Mit der Regel HTTPS -> HTTPS müssen alle virtuellen Maschinen über dasselbe SSL-Zertifikat (oder eine Zertifikatskette) verfügen.
- Mit der Regel HTTPS -> HTTP müssen Sie ein SSL-Zertifikat (oder eine Zertifikatskette) im PEM-Format sowie einen privaten Schlüssel im PEM-Format hochladen.
Wichtig
Die Weiterleitungsregel kann nach Erstellung des Load Balancers nicht mehr geändert werden.
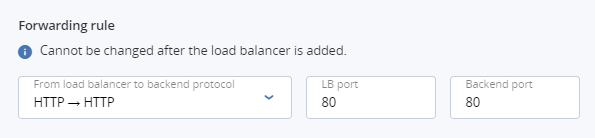
Wählen Sie im Bereich Balancing-Einstellungen einen Balancing-Algorithmus:
- Geringste Verbindungen. Anfragen werden an die VM mit der geringsten Anzahl von aktiven Verbindungen weitergeleitet.
- Round-Robin. Alle VMs erhalten Anfragen per Rundlauf-Verfahren (in diesem Bereich meist mit dem englischen Begriff Round-Robin bezeichnet).
- Quell-IP. Anfragen von einer eindeutigen Quell-IP-Adresse werden an die gleiche VM gerichtet.
Aktivieren/deaktivieren Sie die Option Sticky Session, um Sitzungspersistenz zu aktivieren/deaktivieren. Der Load Balancer erzeugt ein Cookie, das in jede Antwort eingefügt wird. Dieses Cookie wird verwendet, um zukünftige Anfragen an dieselbe VM zu senden.
Bemerkung
Diese Option ist im SSL-Passthrough-Modus nicht verfügbar.
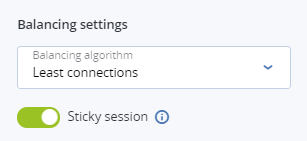
Fügen Sie im Bereich Mitglieder Mitglieder hinzu (d.h. virtuelle Maschinen zum Balancing-Pool), indem Sie auf Hinzufügen klicken. Jede VM kann in mehrere Balancing-Pools aufgenommen werden.
Wählen Sie im sich öffnenden Fenster Mitglieder hinzufügen die gewünschten VMs aus und klicken Sie dann auf Hinzufügen.

Wählen Sie im Bereich Health Monitor das Protokoll, welches zur Überwachung der Mitglieder-Verfügbarkeit verwendet werden soll:
- HTTP/HTTPS. Die HTTP/HTTPS-Methode ‚GET‘ wird verwendet, um nach dem Antwortstatuscode 200 zu suchen. Spezifizieren Sie zusätzlich den URL-Pfad zum Health Monitor.
- TCP. Der Health Monitor wird die TCP-Verbindung auf dem Backend-Port überprüfen.
- PING. Der Health Monitor wird die IP-Adressen der Mitglieder überprüfen.
Wichtig
Das Protokoll kann nach Erstellung des Load Balancers nicht mehr geändert werden.
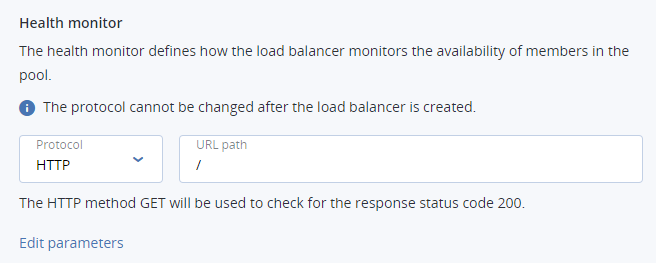
Der Health Monitor entfernt ein Mitglied standardmäßig aus einem Balancing-Pool, wenn es drei aufeinanderfolgende Überprüfungen von Fünf-Sekunden-Intervallen nicht besteht. Wenn ein Mitglied in den Betrieb zurückkehrt und auf drei aufeinander folgende Überprüfungen erfolgreich reagiert, wird es dem Pool wieder hinzugefügt. Sie können die Parameter des Health Monitors manuell festlegen – beispielsweise das Intervall, nach dem die VM-Integrität überprüft wird, das Zeitlimit (Timeout) für den Monitor und die Grenzwerte für ‚fehlerfrei‘ (healthy) und ‚fehlerhaft‘ (unhealthy). Sie können die Standardparameter ändern, indem Sie auf Parameter bearbeiten klicken, die gewünschten Werte eingeben und dann auf Speichern klicken.
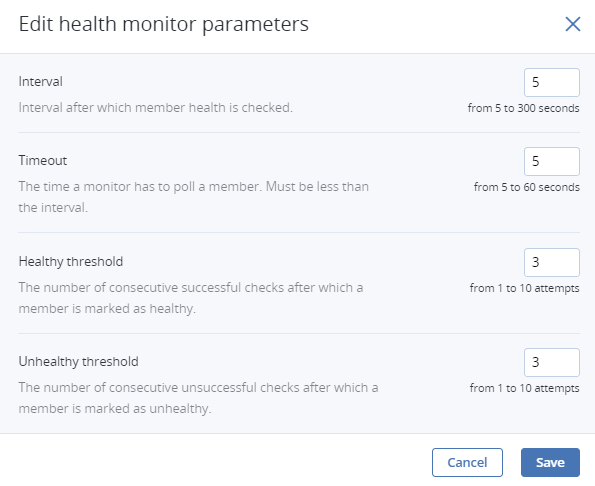
Klicken Sie auf Erstellen.
Fügen Sie bei Bedarf weitere Balancing-Pools hinzu (wie oben beschrieben).
Klicken Sie auf Erstellen.
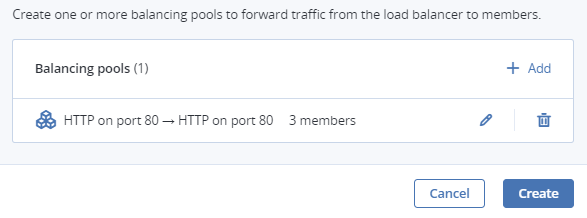
Sobald der Load Balancer erstellt wurde, können Sie dessen Performance und Zustand auf der Registerkarte Überblick im rechten Fensterbereich überwachen.
Folgende Diagramme sind verfügbar:
- Mitgliederstadium
- Die Gesamtzahl der Mitglieder in den Balancing-Pools, gruppiert nach Status: ‚Fehlerfrei‘, ‚Fehlerhaft‘, ‚Fehler‘ und ‚Deaktiviert‘.
- CPU / RAM
- CPU- und RAM-Nutzung durch den Load Balancer.
- Netzwerk
- Eingehender und ausgehender Netzwerkverkehr.
- Aktive Verbindungen
- Die Anzahl der aktiven Verbindungen.
- Fehleranforderungen
- Die Anzahl der Fehleranforderungen.
Sie können die Parameter des Load Balancers in dessen Registerkarte Eigenschaften sehen.
Wenn Sie den Namen oder die Beschreibung eines Load Balancers bearbeiten wollen, klicken Sie neben dem Balancer auf das Drei-Punkte-Symbol und dann auf den Befehl Bearbeiten.
Wenn Sie einen Load Balancer (de)aktivieren oder entfernen wollen, müssen Sie neben diesem zuerst auf das Drei-Punkte-Symbol und dann auf die gewünschte Aktion klicken. Wenn Sie mehrere Load Balancer gleichzeitig entfernen wollen, müssen Sie diese auswählen und dann auf Löschen klicken.
4.8.1. Balancing-Pools verwalten¶
Wenn Sie eine Liste der Balancing-Pools in einem Load Balancer einsehen wollen, klicken Sie dessen Namen an.
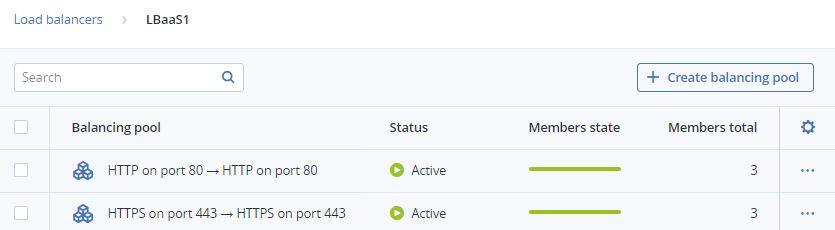
Wenn Sie einen weiteren Balancing-Pool zu einem Load Balancer hinzufügen wollen, müssen Sie zuerst auf Balancing-Pool erstellen klicken – und dann die Felder ausfüllen (wie in Abschnitt ‚Load Balancer verwalten‘ beschrieben). Der neu hinzugefügte Pool wird in der Liste der Balancing-Pools angezeigt.
Sie können den rechten Fensterbereich des Pools öffnen, um seine Performance und Integrität (Zustand) in der Registerkarte Überblick zu überwachen, seine Parameter in der Registerkarte Eigenschaften einsehen sowie seine Mitglieder in der Registerkarte Mitglieder.
Wenn Sie die Balancing-Einstellungen (wie z.B. den Balancing-Algorithmus und die Sitzungspersistenz) bearbeiten wollen, klicken Sie zuerst auf das Drei-Punkte-Symbol neben einem Pool klicken und dann auf den Befehl**Bearbeiten**. Wenn Sie die Parameter des Health Monitors bearbeiten wollen, müssen Sie auf das Drei-Punkte-Symbol neben einem Pool klicken und dann auf den Befehl Health Monitor bearbeiten.
Wenn Sie weitere Mitglieder zu einem Balancing-Pool hinzufügen wollen, müssen Sie neben diesem auf das Drei-Punkte-Symbol klicken und dann auf den Befehl + Mitglieder hinzufügen.
Wenn Sie einen Balancing-Pool entfernen wollen, müssen Sie neben diesem auf das Drei-Punkte-Symbol klicken und dann auf den Befehl Löschen. Wenn Sie mehrere Balancing-Pools gleichzeitig entfernen wollen, müssen Sie diese zuerst auswählen und dann auf Löschen klicken.
