4.3. Images verwalten¶
Acronis Cyber Infrastructure ermöglicht Ihnen, ISO-Images und Vorlagen hochzuladen, die zum Erstellen von VM-Volumes verwendet werden können. Ein ISO-Image ist eine typische Betriebssystem-Distribution, die auf dem Laufwerk installiert werden muss. Demgegenüber ist eine Vorlage ein einsatzbereites Volume im QCOW2-Format mit einem installierten Betriebssystem sowie Applikationen und einer festgelegten Mindestgröße. Viele Betriebssystem-Hersteller bieten unter der Bezeichnung „Cloud-Images“ Vorlagen ihrer Betriebssysteme an. Eine Liste mit Gastbetriebssystemen, die in virtuellen Maschinen unterstützt werden, finden Sie unter: Unterstützte Gast-Betriebssysteme.
4.3.1. Images hochladen und entfernen¶
Gehen Sie folgendermaßen vor, um ein Image hinzuzufügen:
Klicken Sie in der Anzeige Images screen auf Image hinzufügen.
Führen Sie im Fenster Image hinzufügen folgende Schritte aus:
Klicken Sie auf Durchsuchen und wählen Sie eine Vorlage oder ISO-Datei aus.
Spezifizieren Sie einen Image-Namen, der im Admin-Panel angezeigt werden soll.
Wählen Sie im Listenfeld den passenden Betriebssystemtyp aus.
Wichtig
Der Betriebssystemtyp beeinflusst VM-Parameter wie die Hypervisor-Einstellungen. VMs, die aus einem Image mit einem falschen Betriebssystemtyp erstellt wurden, funktionieren möglicherweise nicht richtig (können beispielsweise abstürzen).
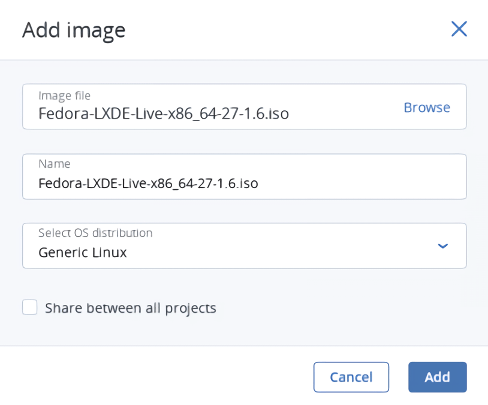
Klicken Sie auf Fertig, um den Upload des Image zu starten. Der Fortschritt des Uploads wird in der rechten unteren Ecke angezeigt.
Bemerkung
Wenn Sie ein Image auswählen, welches einer Platzierung zugewiesen wurde, wird auch die erstellte virtuelle Maschine in diese Platzierung aufgenommen. Weitere Informationen finden Sie in der Anleitung für Administratoren.
Wenn Sie ein Image herunterladen oder entfernen wollen, müssen neben dem Image auf die Drei-Punkte-Schaltfläche klicken und im dann angezeigten Menü die gewünschte Aktion auswählen.
4.3.2. Volumes aus Images erstellen¶
Sie können Volumes aus ISO-Images und Vorlagen (auch Templates genannt) erstellen. Gehen Sie folgendermaßen vor:
Klicken Sie im Image-Fensterbereich auf Volume erstellen.
Spezifizieren Sie im Fenster Volume erstellen den Namen, die Größe und eine Storage-Richtlinie für das Volume.
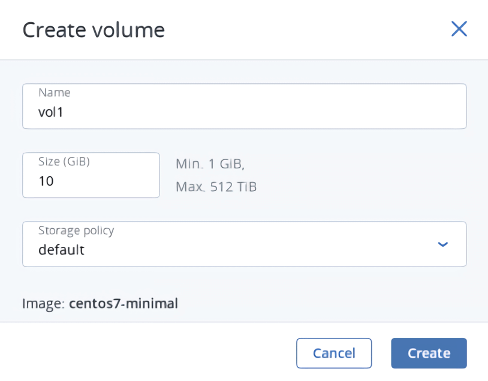
Klicken Sie auf Erstellen.
Das neue Volume wird auf dem Volumes screen angezeigt.
4.3.3. ISO-Images in virtuellen Maschinen mounten¶
Bemerkung
Diese Funktion wird nur für virtuelle Linux-Maschinen unterstützt.
Gehen Sie folgendermaßen vor, um ein ISO-Image in einer Linux-VM zu mounten:
- Erstellen Sie ein Volume aus dem ISO-Image (wie in Abschnitt ‚Volumes aus Images erstellen‘ beschrieben).
- Schließen Sie das resultierende Volume an die gewünschte VM an – wie unter ‚Volumes anschließen und trennen‘ beschrieben.
Das gemountete Laufwerk wird innerhalb der Linux-VM angezeigt.
4.3.4. Vorlagen vorbereiten¶
In diesen Fällen kann es erforderlich sein, eine Vorlage zu erstellen:
- um eine virtuelle Maschine zu retten
- um eine VM zu erstellen, die per SSH zugänglich ist
- um eine VM zu erstellen, die mit Benutzerdaten anpassbar ist
Im Allgemeinen sind die Aktionen zum Erstellen einer Vorlage aus einem ISO-Image die folgenden:
- Erstellen Sie eine virtuelle Maschine aus einem ISO-Image (siehe: Virtuelle Maschinen erstellen).
- Installieren Sie das Gastbetriebssystem über die integrierte VNC-Konsole.
- Fahren Sie die VM herunter.
- Konvertieren Sie das Boot-Volume der VM zu einer Vorlage (siehe: Volumes aus Images erstellen).
Um jedoch eine VM anpassen zu können oder mit dieser eine Verbindung per SSH herstellen zu können, müssen Sie (vor der VM-Bereitstellung) auch cloud-init und OpenSSH innerhalb der Vorlage installieren. Die Vorbereitung solcher Vorlagen ist je nach Gastbetriebssystem unterschiedlich und wird in den nachfolgenden Abschnitten beschrieben.
4.3.4.1. Linux-Vorlagen vorbereiten¶
Weil alle Linux-Gastsysteme den OpenSSH-Server standardmäßig vorinstalliert haben, müssen Sie nur sicherstellen, dass eine Linux-Vorlage das Paket ‚cloud-init‘ installiert hat.
Die einfachste Möglichkeit, eine Linux-Vorlage mit installiertem cloud-init zu erhalten, besteht darin, diese aus dem entsprechenden offiziellen Repository zu beziehen – oder eine Vorlage mit dem Tool Diskimage-Builder zu erstellen. Weitere Informationen dazu finden Sie hier: Creating Linux templates.
4.3.4.2. Windows-Vorlagen vorbereiten¶
Bei Windows-Gästen ist weder ‚cloudbase-init‘ noch der OpenSSH-Server standardmäßig vorinstalliert. Sie müssen diese manuell installieren und konfigurieren. Gehen Sie folgendermaßen vor:
Erstellen Sie eine VM aus einem Windows-Image (wie in Abschnitt ‚Virtuelle Maschinen erstellen‘ beschrieben).
Melden Sie sich an der VM an und installieren Sie das Gastbetriebssystem über die integrierte VNC-Konsole.
Erstellen Sie ein neues Administratorkonto, welches für SSH-Verbindungen verwendet werden soll, und melden Sie sich damit an.
Gehen Sie folgendermaßen vor, wenn Sie den OpenSSH-Server installieren und konfigurieren müssen:
Führen Sie die Windows PowerShell mit administrativen Berechtigungen aus und legen Sie die Ausführungsrichtlinie auf ‚uneingeschränkt‘ fest, damit Skripte ausgeführt werden können:
> Set-ExecutionPolicy Unrestricted
Laden Sie den OpenSSH-Server herunter (beispielsweise aus dem GitHub-Repository), extrahieren Sie das Archiv in das Verzeichnis
C:\Programmeund installieren Sie dieses, indem Sie folgenden Befehl ausführen:> & 'C:\Program Files\OpenSSH-Win64\install-sshd.ps1'
Starten Sie den
sshd-Dienst und legen Sie den Starttyp des Dienstes auf ‚Automatisch‘ fest:> net start sshd > Set-Service sshd -StartupType Automatic
Öffnen Sie den TCP-Port 22 für den OpenSSH-Dienst in der Windows-Firewall:
Führen Sie unter Windows 8.1, Windows Server 2012 und neueren Versionen Folgendes aus:
> New-NetFirewallRule -Protocol TCP -LocalPort 22 -Direction Inbound \ -Action Allow -DisplayName OpenSSH
Führen Sie unter Windows 7, Windows Server 2008 und Windows Server 2008 R2 Folgendes aus:
> netsh advfirewall firewall add rule name=sshd dir=in action=allow \ protocol=TCP localport=22
Öffnen Sie die Datei
C:\ProgramData\ssh\sshd_config:> notepad 'C:\ProgramData\ssh\sshd_config'
Kommentieren Sie die folgenden Zeilen am Ende der Datei aus:
#Match Group administrators #AuthorizedKeysFile __PROGRAMDATA__/ssh/administrators_authorized_keys
Speichern Sie die Änderungen.
Erstellen Sie das Verzeichnis
.sshinC:\Benutzer\<Aktueller_Benutzer>und in diesem Verzeichnis die Dateiauthorized_keys:> cd C:\Users\<current_user> > mkdir .ssh > notepad .\.ssh\authorized_keys
Entfernen Sie die Erweiterung
.txtvon der erstellten Datei:> move .\.ssh\authorized_keys.txt .\.ssh\authorized_keys
Ändern Sie die Berechtigungen für die erstellte Datei, um die Vererbung zu deaktivieren:
> icacls .\.ssh\authorized_keys /inheritance:r
Laden Sie cloudbase-init herunter (beispielsweise von der offiziellen Website), starten Sie die Installation und befolgen Sie dann die Bildschirmanweisungen:
Geben Sie im Fenster Konfigurationsoptionen im Feld Benutzername den aktuellen Benutzernamen ein:
Wichtig
Das Kennwort des Benutzerkontos wird beim nächsten Start der VM zurückgesetzt. Sie können sich an diesem Konto mithilfe der Schlüssel-Authentifizierungsmethode anmelden oder ein neues Kennwort mit einem Anpassungsskript festlegen (siehe die Informationen im Abschnitt ‚Virtuelle Maschinen erstellen‘).
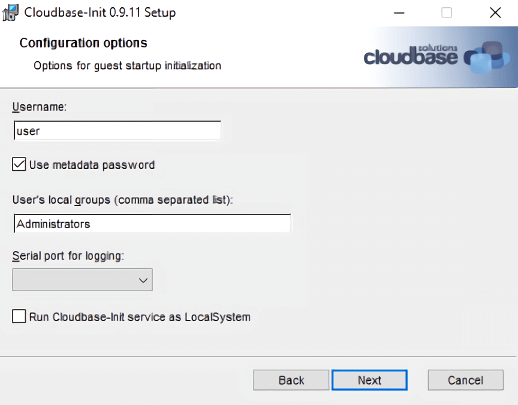
Wenn die Installation fertiggestellt wurde, führen Sie nicht Sysprep aus, sondern klicken Sie auf Abschluss:
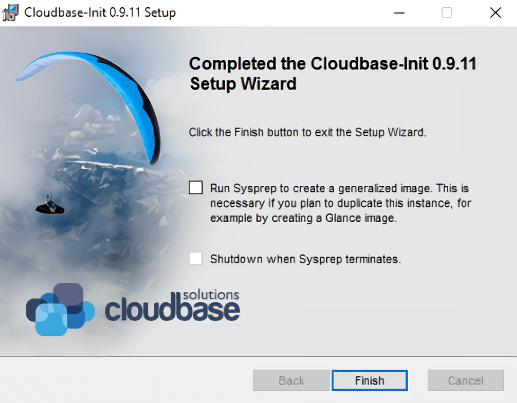
Führen Sie die Windows PowerShell mit administrativen Berechtigungen aus und öffnen Sie die Datei
C:\Programme\Cloudbase Solutions\Cloudbase-Init\conf\cloudbase-init.conf:> notepad 'C:\Program Files\Cloudbase Solutions\Cloudbase-Init\conf\cloudbase-init.conf'
Fügen Sie
metadata_servicesundpluginsin zwei Zeilen ein:metadata_services=cloudbaseinit.metadata.services.configdrive.ConfigDriveService,\ cloudbaseinit.metadata.services.httpservice.HttpService plugins=cloudbaseinit.plugins.common.mtu.MTUPlugin,\ cloudbaseinit.plugins.windows.ntpclient.NTPClientPlugin,\ cloudbaseinit.plugins.common.sethostname.SetHostNamePlugin,\ cloudbaseinit.plugins.windows.createuser.CreateUserPlugin,\ cloudbaseinit.plugins.common.networkconfig.NetworkConfigPlugin,\ cloudbaseinit.plugins.windows.licensing.WindowsLicensingPlugin,\ cloudbaseinit.plugins.common.sshpublickeys.SetUserSSHPublicKeysPlugin,\ cloudbaseinit.plugins.windows.extendvolumes.ExtendVolumesPlugin,\ cloudbaseinit.plugins.common.setuserpassword.SetUserPasswordPlugin,\ cloudbaseinit.plugins.common.userdata.UserDataPlugin,\ cloudbaseinit.plugins.windows.winrmlistener.ConfigWinRMListenerPlugin,\ cloudbaseinit.plugins.windows.winrmcertificateauth.ConfigWinRMCertificateAuthPlugin,\ cloudbaseinit.plugins.common.localscripts.LocalScriptsPlugin
Bemerkung
Achten Sie darauf, alle Backslash-Zeichen in den oberen Zeilen zu entfernen.
Speichern Sie die Änderungen.
Stoppen Sie die VM.
Nachdem die VM heruntergefahren wurde, können Sie deren Boot-Volume in eine Vorlage konvertieren (siehe: Volumes aus Images erstellen).
