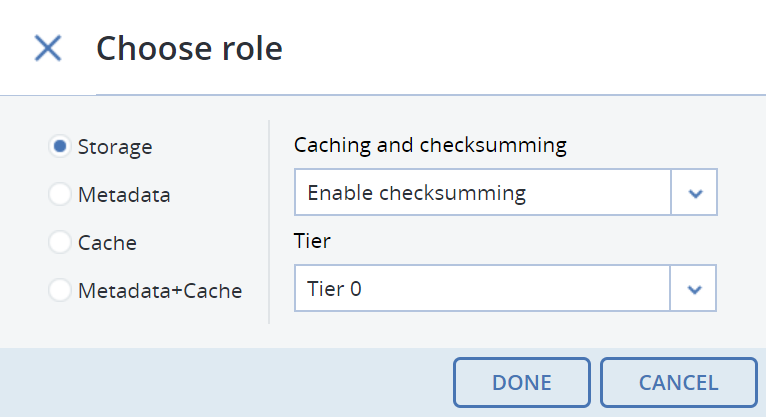5. Adding space to Acronis Cyber Infrastructure¶
Before you create new disks, consider the following recommendations for their sizing:
- If you have a cluster of several nodes, the nodes should be the same size for redundancy reasons. Then, the data will be spread more evenly among them. For more information, refer to Understanding allocatable disk space.
- Having the same-size disks helps distribute the loads more evenly. Inside a cluster, the disk usage is proportional to the disk size. For example, if you have a disk of 10 ТB and a disk of 2 TB, a 50% cluster load will use 5 ТB and 1 TB, respectively.
If you want to increase physical space in your storage cluster, you can add new virtual disks to your nodes. Do not use the extend disk option of the VMware vSphere on your Acronis Cyber Infrastructure virtual machine, as the file system will not be resized correspondingly. Therefore, you will need to create a new virtual disk and add it to your virtual machine as described below.
Add a new virtual disk to your virtual machine as outlined in Add a New Hard Disk to a Virtual Machine. After that, it will be listed in the node’s disks in the admin panel of Acronis Cyber Infrastructure.
In the admin panel, follow these steps to configure the new disk:
On the Infrastructure > Nodes screen, click the name of the node with the created disk. Go to the Disks tab to see all the node disks.
The disk with the Unassigned role is the one that you created earlier. Select it, and then click Assign on the right pane.
On the Choose role screen, select the Storage role, a tier, and enable checksumming, if required. For more info, refer to Assigning disk roles manually.