4.3. Volumes verwalten¶
Ein Volume in Acronis Cyber Infrastructure ist ein virtuelles Laufwerk, das an eine VM angeschlossen/angehängt werden kann. Die Integrität der Daten auf den Volumes wird durch einen Redundanzmodus geschützt, der in einer Storage-Richtlinie festgelegt ist.
Bemerkung
Zusätzliche virtuelle Laufwerke, die an VMs angeschlossen sind, müssen innerhalb des Gastbetriebsystems standardmäßig initialisiert werden, bevor sie verwendet werden können.
4.3.1. Volumes erstellen, bearbeiten und entfernen¶
Gehen Sie folgendermaßen vor, um ein Volume zu erstellen:
Klicken Sie in der Registerkarte Volumes screen auf den Befehl Volume erstellen.
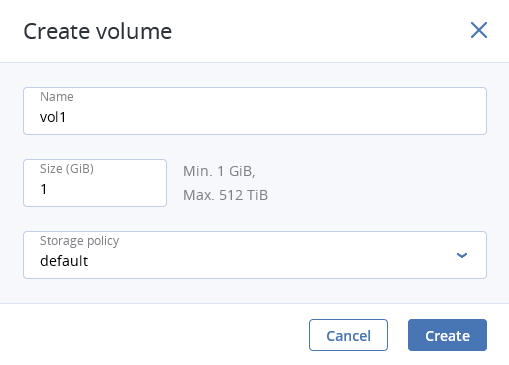
Spezifizieren Sie im Fenster Volume erstellen einen Namen sowie eine Größe (in Gigabyte) für das Volume, wählen Sie eine Storage-Richtlinie aus und klicken Sie dann auf Hinzufügen.
Wenn Sie ein Volume bearbeiten wollen, müssen Sie dieses auswählen und dann neben einem Parameter, den Sie ändern wollen, auf das Stiftsymbol klicken. Beachten Sie folgende Beschränkungen:
Sie können die Größe von Volumes nicht verkleinern.
Wenn Sie Volumes, die gerade verwendet werden, erweitern wollen, müssen Sie die entsprechende VM vorher stoppen.
Der Redundanztyp des Volumes kann nicht geändert werden.
Wenn Sie ein Volume entfernen wollen, müssen Sie auf das Drei-Punkte-Symbol klicken und dann auf Löschen. Wenn Sie mehrere Volumes gleichzeitig entfernen wollen, müssen Sie diese auswählen und dann auf Löschen klicken. Wenn Sie ein Volume entfernen wollen, das verwendet wird, müssen Sie dieses zuerst trennen.
Bemerkung
Ein Volume wird zusammen mit all seinen Snapshots entfernt.
4.3.2. Volumes klonen¶
Sie können Volumes klonen, die nicht an laufende VMs oder gestoppte VMs angeschlossen sind. Gehen Sie folgendermaßen vor, um ein Volume zu klonen:
Klicken Sie in der Anzeige Volumes screen auf ein Volume.
Klicken Sie in den geöffneten Volume-Details auf Klonen.
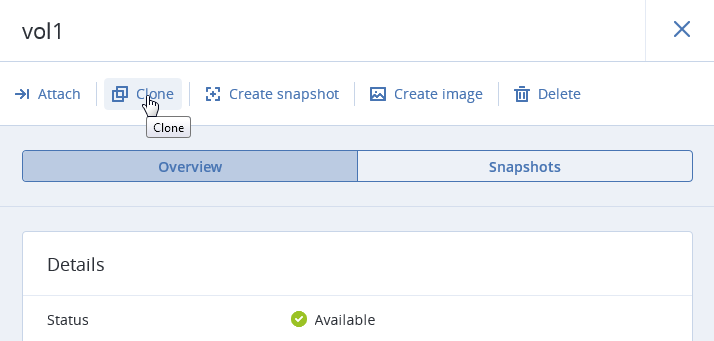
Spezifizieren Sie im geöffneten Fenster Volume klonen den Namen, die Größe und eine Storage-Richtlinie für das Volume. Klicken Sie auf Klonen.
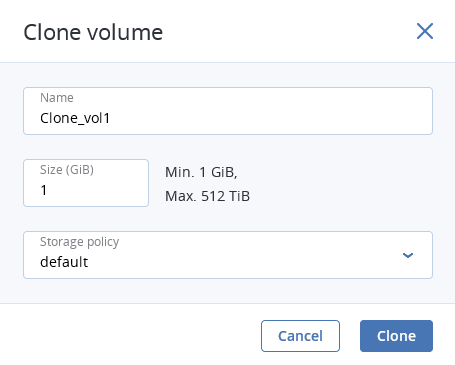
4.3.3. Volumes anschließen und trennen¶
Um einer VM ein beschreibbares virtuelles Laufwerk hinzufügen zu können, müssen Sie ein Volume an diese anschließen. Gehen Sie dafür folgendermaßen vor:
Klicken Sie in der Anzeige Volumes screen neben einem unbenutzten Volume auf die Drei-Punkte-Schaltfläche und dann im angezeigten Kontextmenü auf den Befehl Anschließen
Wählen Sie im Fenster Volume anschließen die VM aus dem Listenfeld aus und klicken Sie dann auf Fertig.
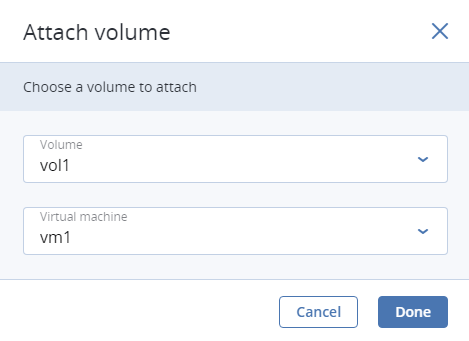
Gehen Sie folgendermaßen vor, um ein Volume zu trennen:
Klicken Sie neben dem Volume, das verwendet wird, auf das Drei-Punkte-Symbol.
Wenn die VM nicht gerade ausgeführt wird, klicken Sie auf Trennen. Wenn die VM ausgeführt wird, Trennen erzwingen um das Volume – unter dem Risiko eines Datenverlustes – sofort zu trennen.
4.3.4. Images von Volumes erstellen¶
Wenn Sie mehrere VMs mit/aus demselben Boot-Volume erstellen wollen, können Sie dafür aus einem vorhandenen Boot-Volume ein Image erstellen und dieses verwenden, um darüber VMs bereitzustellen. Stellen Sie sicher, dass Sie das Paket ‚cloud-init‘ im Volume installieren, bevor Sie das Image erstellen.
Gehen Sie folgendermaßen vor:
Schalten Sie die VM aus, an die das ursprüngliche Volume angeschlossen ist.
Wechseln Sie zu Volumes screen, klicken Sie auf das Drei-Punkte-Symbol des Volumes und dann auf den Befehl Image erstellen.
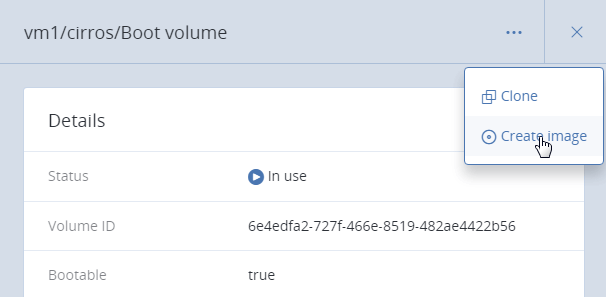
Geben Sie im Fenster Image erstellen einen Namen für das Image ein und klicken Sie dann auf Erstellen.

Das neue Image wird auf der Registerkarte IMAGES angezeigt.
4.3.5. Volume-Snapshots verwalten¶
Sie können den aktuellen Zustand eines VM-Dateisystems oder die Benutzerdaten speichern, indem Sie von einem Volume einen Snapshot erstellen. Es kann z.B. nützlich sein, vor einem Update der VM-Software einen Snapshot des Boot-Volumes zu erstellen. Wenn irgendetwas schiefgehen sollte, können Sie die VM jederzeit in einen betriebsbereiten Zustand zurückversetzen. Snapshots von Datenvolumes können als Backup von Benutzerdaten und für Testzwecke verwendet werden.
Gehen Sie folgendermaßen vor, um von einem Volume einen Snapshot zu erstellen:
Klicken Sie in der Anzeige Volumes screen auf ein Volume.
Wechseln Sie im geöffneten Panel des Volumes zu Snapshots und klicken Sie auf den Befehl Snapshot erstellen.

Bemerkung
Wenn Sie von einem Volume einer laufenden VM einen konsistenten Snapshot erstellen wollen, müssen Sie sicherstellen, dass die Gast-Tools in der VM installiert sind. Der im Gast-Tools-Image enthaltene QEMU-Gast-Agent schaltet das Dateisystem während des Snapshot-Vorgangs automatisch ab. Anweisungen zur Installation der Gast-Tools finden Sie im Abschnitt ‚Gast-Tools installieren‘ der Befehlszeilenanleitung für Administratoren.
Sobald der Snapshot erstellt wurde, können Sie diesen im Volume-Fensterbereich auf der Registerkarte Snapshots sehen und verwalten.
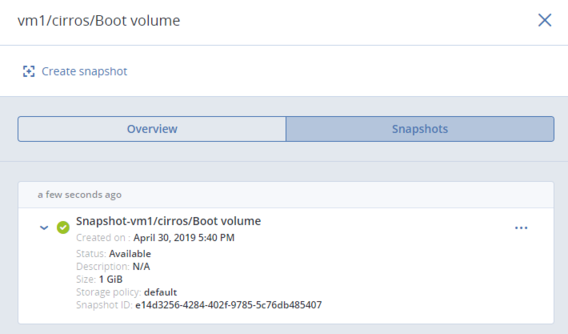
Wenn Sie eine vollständige Liste der verfügbaren Aktionen sehen wollen, klicken Sie neben dem Snapshot auf das Drei-Punkte-Symbol. Folgende Aktionen sind unter anderem verfügbar:
Volume erstellen – erstellt ein neues Volume aus dem Snapshot.
Image erstellen – erstellt ein Vorlagen-Image aus dem Snapshot.
Zu Snapshot zurücksetzen – verwirft alle Änderungen am Volume, die seit Erstellung des Snapshots vorgenommen wurden. Diese Aktion ist nur für VMs mit den Statuszuständen ‚Heruntergefahren‘ und ‚Abgelegt ausgelagert‘ verfügbar.
Warnung
Weil jedes Volume nur einen Snapshot-Zweig hat, werden alle Snapshots gelöscht, die nach dem Snapshot erstellt wurden, den Sie für das Zurücksetzen verwenden. Wenn Sie einen nachfolgenden Snapshot speichern wollen, bevor Sie das Zurücksetzen durchführen, müssen Sie zuerst ein Volume oder ein Image aus dem entsprechenden Snapshot erstellen.
Bearbeiten – ändert den Namen und die Beschreibung des Snapshots.
Zurücksetzen – setzt einen Snapshot, der in einem Fehler- oder Übergangszustand festhängt, in den Zustand Verfügbar‘ zurück.
Löschen – entfernt einen Snapshot.
