4.5. Virtuelle Router verwalten¶
Virtuelle Router ermöglichen L3-Services wie Routing und SNAT (Source Network Address Translation) zwischen privaten und öffentlichen Netzwerken oder verschiedenen privaten Netzwerken.
ein virtueller Router zwischen privaten und öffentlichen Netzwerken ermöglicht den Zugriff auf öffentliche Netzwerke (wie dem Internet) für VMs, die mit diesem privaten Netzwerk verbunden sind;
ein virtueller Router zwischen verschiedenen privaten Netzwerken ermöglicht die Netzwerkkommunikation für VMs, die mit diesen privaten Netzwerken verbunden sind.
Ein virtueller Router hat zwei Arten von Ports:
ein externes Gateway, das mit einem öffentlichen Netzwerk verbunden ist,
einen internen Port, der mit einem privaten Netzwerk verbunden ist.
Bemerkung
Ein Router kann nur Netzwerke mit aktivierter IP-Verwaltung verbinden.
Gehen Sie folgendermaßen vor, um einen virtuellen Router zu erstellen:
Überprüfen Sie in der Registerkarte COMPUTE > Networks > NETWORKS, dass die virtuellen Netzwerke, die mit einem Router verbunden werden sollen, ein spezifiziertes Gateway haben.
Gehen Sie zur Registerkarte COMPUTE > Routers und klicken Sie auf Router hinzufügen.
Führen Sie Folgendes im Fenster Router hinzufügen durch:
Spezifizieren Sie einen Router-Namen.
Wählen Sie aus dem Listenfeld Netzwerk ein öffentliches Netzwerk aus, über das der externe Zugriff durch ein externes Gateway bereitgestellt werden soll. Das neue externe Gateway wird eine nicht verwendete IP-Adresse aus dem ausgewählten öffentlichen Netzwerk auswählen.
Wählen Sie im Bereich Interne Schnittstellen hinzufügen ein oder mehrere private Netzwerke aus, um sich über interne Schnittstellen mit einem Router zu verbinden. Die neuen internen Schnittstellen werden versuchen, standardmäßig die Gateway-IP-Adresse der ausgewählten privaten Netzwerke zu verwenden.
Aktivieren oder deaktivieren Sie optional das Kontrollkästchen SNAT, um SNAT auf dem externen Gateway des Routers zu (de)aktivieren. Wenn SNAT aktiviert ist, ersetzt der Router die privaten IP-Adressen der VM durch die öffentliche IP-Adresse seines externen Gateways.
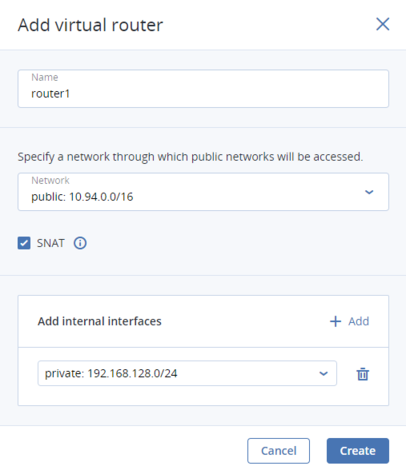
Klicken Sie auf Erstellen.
Wenn Sie den Namen eines Routers bearbeiten wollen, müssen Sie neben diesem auf das Drei-Punkte-Symbol klicken und dann auf Umbenennen.
Wenn Sie einen virtuellen Router entfernen wollen, müssen Sie neben diesem auf das Drei-Punkte-Symbol klicken und dann auf Löschen. Wenn Sie mehrere virtuelle Netzwerke gemeinsam entfernen wollen, müssen Sie diese markieren und dann auf Löschen klicken. Bevor Sie einen virtuellen Router löschen, stellen Sie sicher, dass keine Floating-IP-Adressen mit einem Netzwerk assoziiert sind, mit dem der Router verbunden ist.
4.5.1. Router-Schnittstellen verwalten¶
Gehen Sie folgendermaßen vor, um eine externe Router-Schnittstelle hinzuzufügen:
Bemerkung
Wenn Sie ein externes Gateway ändern wollen, müssen Sie zuerst ein vorhandenes löschen.
Klicken Sie in der Anzeige Router auf den Router-Namen, um eine Liste mit seinen Schnittstellen zu öffnen.
Klicken Sie auf Hinzufügen.
Führen Sie im Fenster Schnittstelle hinzufügen folgende Schritte aus:
Wählen Sie den Befehl Externes Gateway.
Wählen Sie aus dem Listenfeld Netzwerk ein öffentliches Netzwerk aus, um eine Verbindung zum Router herzustellen. Die neue Schnittstelle wird eine nicht verwendete IP-Adresse aus dem ausgewählten öffentlichen Netzwerk auswählen. Sie können auch eine bestimmte IP-Adresse aus dem ausgewählten öffentlichen Netzwerk angeben, die der Schnittstelle über das Feld IP-Adresse zugewiesen werden soll.
Aktivieren oder deaktivieren Sie optional das Kontrollkästchen SNAT, um SNAT auf dem externen Gateway des Routers zu (de)aktivieren. Wenn SNAT aktiviert ist, ersetzt der Router die privaten IP-Adressen der VM durch die öffentliche IP-Adresse seines externen Gateways.
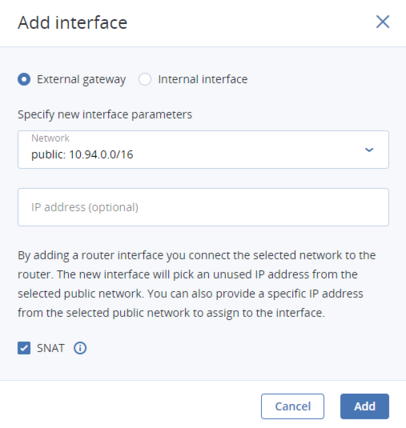
Klicken Sie auf Hinzufügen.
Wenn Sie die Parameter des externen Routers bearbeiten wollen, müssen Sie neben diesem auf das Drei-Punkte-Symbol klicken und dann auf Bearbeiten. Im Fenster Schnittstelle bearbeiten können Sie dann die IP-Adresse des externen Gateways ändern und SNAT auf diesem (de)aktivieren. Klicken Sie auf Speichern, um die Änderungen zu übernehmen.
Gehen Sie folgendermaßen vor, um eine interne Router-Schnittstelle hinzuzufügen:
Klicken Sie in der Anzeige Router auf den Router-Namen, um eine Liste mit seinen Schnittstellen zu öffnen.
Klicken Sie auf Hinzufügen.
Wählen Sie im Fenster Schnittstelle hinzufügen ein Netzwerk für die Verbindung zum Router aus dem Listenfeld Netzwerk aus. Die neue Schnittstelle wird versuchen, standardmäßig die Gateway-IP-Adresse des ausgewählten privaten Netzwerks zu verwenden. Wenn diese bereits verwendet wird, spezifizieren Sie eine nicht verwendete IP-Adresse aus dem ausgewählten privaten Netzwerk, die der Schnittstelle über das Feld IP-Adresse zugewiesen werden soll.
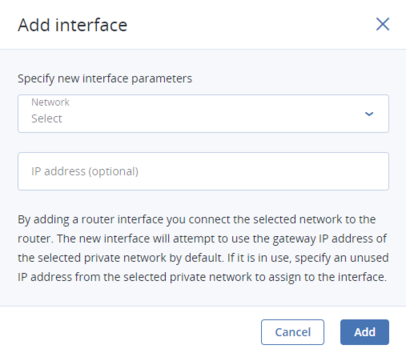
Klicken Sie auf Hinzufügen.
Wenn Sie eine Router-Schnittstelle entfernen wollen, müssen Sie neben dieser auf das Drei-Punkte-Symbol klicken und dann auf Löschen. Wenn Sie mehrere Schnittstellen gleichzeitig entfernen wollen, müssen Sie diese auswählen und dann auf Löschen klicken.
4.5.2. Statische Routen verwalten¶
Sie können außerdem statische Routen für einen Router konfigurieren, indem Sie manuell Einträge in dessen Routing-Tabelle einfügen. Diese Option kann beispielsweise nützlich sein, wenn Sie keine gegenseitige Verbindung zwischen zwei privaten Netzwerken benötigen und nur ein privates Netzwerk vom anderen aus zugänglich sein soll.
Beachten Sie das folgende Beispiel:
die virtuelle Maschine
vm1ist mit dem privaten Netzwerkprivate1(192.168.128.0/24) über die Netzwerkschnittstelle mit der IP-Adresse192.168.128.10verbunden,die virtuelle Maschine
vm2ist mit dem privaten Netzwerkprivate2(192.168.30.0/24) über die Netzwerkschnittstelle mit der IP-Adresse192.168.30.10verbunden,der Router
router1verbindet das Netzwerkprivate1mit dem öffentlichen Netzwerk über das externe Gateway mit der IP-Adresse10.94.129.73,der Router
router2verbindet das Netzwerkprivate2mit dem öffentlichen Netzwerk über das externe Gateway mit der IP-Adresse10.94.129.74,
Um auf vm2 von vm1 aus zugreifen zu können, müssen Sie eine statische Route für router1 hinzufügen, dabei die CIDR-Adresse von private2 (die 192.168.30.0/24 lautet) als Ziel-Subnetz spezifizieren – und die externe Gateway-IP-Adresse von router2 (die 10.94.129.74 lautet) als die IP-Adresse des nächsten Hops. Wenn in diesem Fall ein IP-Paket für 192.168.30.10 am router1 ankommt, wird dieses zu router2 weitergeleitet und dann zu vm2.
Gehen Sie folgendermaßen vor, um eine statische Route für einen Router zu erstellen:
Aktivieren Sie in der Anzeige Router das Kontrollkästchen des Routers und klicken Sie oben auf den Befehl Statische Routen verwalten.
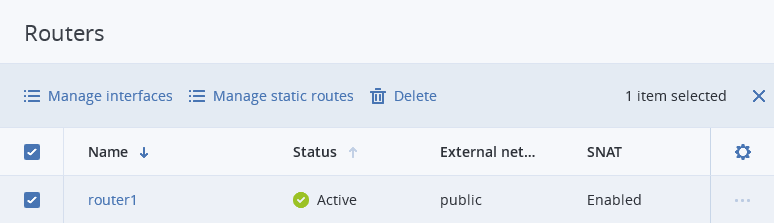
Klicken Sie in der nächsten Anzeige auf den Befehl Statische Route hinzufügen.
Spezifizieren Sie im Fenster Statische Route hinzufügen den Subnetzbereich des Ziels, die Maske gemäß CIDR-Notation sowie die IP-Adresse des nächsten Hops. Die IP-Adresse des nächsten Hops muss zu einem der Netzwerke gehören, mit denen der Router verbunden ist.

Klicken Sie auf Hinzufügen.
Wenn Sie eine statische Route bearbeiten wollen, müssen Sie neben dieser auf das Drei-Punkte-Symbol klicken und dann auf Bearbeiten. Ändern Sie im Fenster Statische Route bearbeiten die gewünschen Parameter und klicken Sie dann auf Speichern.
Wenn Sie eine statische Route entfernen wollen, müssen Sie neben dieser auf das Drei-Punkte-Symbol klicken und dann auf Löschen. Wenn Sie mehrere Routen gleichzeitig entfernen wollen, müssen Sie diese auswählen und dann auf Löschen klicken.
