4.1. Virtuelle Maschinen verwalten¶
Jede virtuelle Maschine (VM) ist ein unabhängiges System mit einer unabhängigen Zusammenstellung aus virtueller Hardware. Ihre Hauptmerkmale sind:
Eine virtuelle Maschine gleicht vom Prinzip einem normalen Computer und funktioniert wie dieser. Sie hat ihre eigene virtuelle Hardware. Software-Applikationen können in virtuellen Maschinen für gewöhnlich ohne Änderungen oder Anpassungen ausgeführt werden.
Die Konfiguration virtueller Maschinen kann leicht geändert werden, z.B. indem neue virtuelle Festplattenlaufwerke oder mehr Arbeitsspeicher (RAM) hinzugefügt wird.
Auch wenn virtuelle Maschinen bestimmte physische Hardware-Ressourcen gemeinsam nutzen, sind doch untereinander (was Dateisystem, Prozesse und Sysctl-Variablen angeht) und vom Computing-Knoten isoliert.
Auf einer virtuellen Maschine kann jedes unterstützte Gastbetriebssystem ausgeführt werden.
Die folgende Tabelle listet die aktuellen Konfigurationsbeschränkungen für virtuelle Maschinen auf:
Resource |
Beschränkung |
|---|---|
RAM |
1 TiB |
CPU |
48 logische CPUs |
Storage |
15 Volumes, je 512 TiB |
Netzwerk |
15 NICs |
Eine logische CPU ist ein Kern (Thread) in einem Multicore-(Multithreading)-Prozessor.
4.1.1. Unterstützte Gastbetriebssysteme¶
Die folgenden Gastbetriebssysteme wurden getestet und werden in virtuellen Maschinen unterstützt:
Betriebssystem |
Edition |
Architektur |
|---|---|---|
Windows Server 2019 |
Essentials, Standard, Datacenter |
x64 |
Windows Server 2016 |
Essentials, Standard, Datacenter |
x64 |
Windows Server 2012 R2 |
Essentials, Standard, Datacenter |
x64 |
Windows Server 2012 |
Standard, Datacenter |
x64 |
Windows Server 2008 R2 |
Standard, Datacenter |
x64 |
Windows Server 2008 |
Standard, Datacenter |
x64 |
Windows 10 |
Home, Professional, Enterprise, Enterprise 2016 LTSB |
x64 |
Windows 8.1 |
Home, Professional, Enterprise |
x64 |
Windows 7 |
Home, Professional, Enterprise |
x64 |
Betriebssystem |
Architektur |
|---|---|
CentOS 7.x |
x64 |
CentOS 6.x |
x64 |
RHEL 8.x |
x64 |
RHEL 7.x |
x64 |
Debian 9.x |
x64 |
Ubuntu 18.04.x |
x64 |
Ubuntu 16.04.x |
x64 |
4.1.2. Virtuelle Maschinen erstellen¶
Bevor Sie mit der Erstellung von VMs fortfahren, sollten Sie überprüfen, ob Sie Folgendes haben:
Eine Quelle für das Gastbetriebssystem (siehe Images verwalten):
ein ISO-Image eines Gastbetriebssystems, welches in der VM installiert werden soll – oder
eine Boot-Volume-Vorlage – oder
ein Boot-Volume
Bemerkung
Um ein Boot-Volume zu erhalten, müssen Sie (wie im Abschnitt Volumes verwalten beschrieben) ein Volume erstellen, dieses an eine VM anschließen, in diesem ein Betriebssystem installieren und dann die VM löschen.
Ein oder mehrere virtuelle Netzwerke (siehe Virtuellen private Netzwerke verwalten)
Einen SSH-Schlüssel (siehe SSH-Schlüssel verwalten)
Bemerkung
Sie können nur dann einen SSH-Schlüssel spezifizieren, wenn Sie VMs aus einer Vorlage oder einem Boot-Volume erstellen.
Bemerkung
Virtuelle Maschinen werden standardmäßig mit dem Host-CPU-Modell erstellt. Wenn Sie Compute-Knoten mit unterschiedlichen CPUs haben, kann dies zu Problemen bei der Live-Migration von VMs führen. Um dies zu vermeiden, können Sie das CPU-Modell für alle neuen VMs manuell festlegen, wie in der Befehlszeilenanleitung für Administratoren beschrieben.
Gehen Sie folgendermaßen vor, um eine VM zu erstellen:
Klicken Sie bei Virtual machines screen auf den Befehl Virtuelle Maschine erstellen. Daraufhin wird ein Fenster geöffnet, in dem Sie die VM-Parameter spezifizieren müssen.
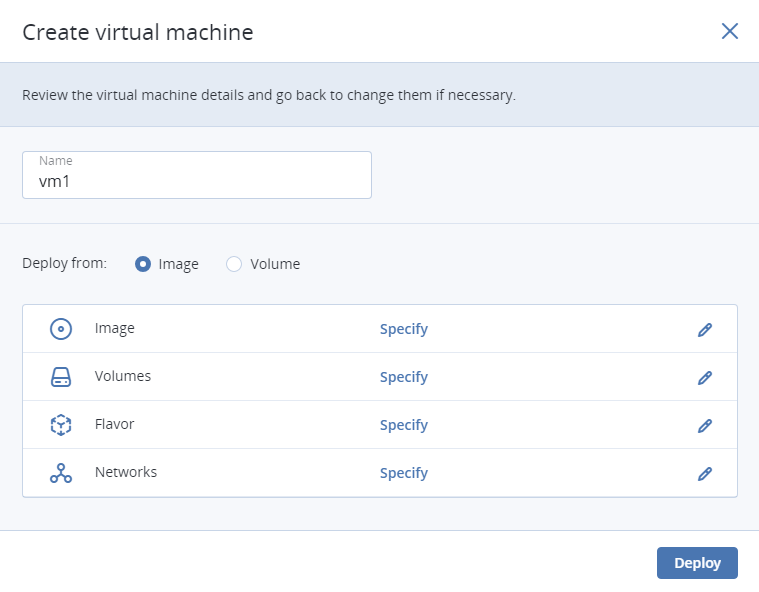
Spezifizieren Sie einen Namen für die neue VM.
Wählen Sie bei Bereitstellungsquelle die Option Volume, wenn Sie ein Boot-Volume haben oder eines erstellen wollen. Ansonsten können Sie Image wählen.
Klicken Sie – abhängig von Ihrer Wahl – auf das Stiftsymbol im Bereich Volumes bzw. Image und gehen Sie anschließend nach einer der folgenden Möglichkeiten vor:
Wählen Sie im Fenster Images das ISO-Image oder die Vorlage aus und klicken Sie dann auf Fertig.
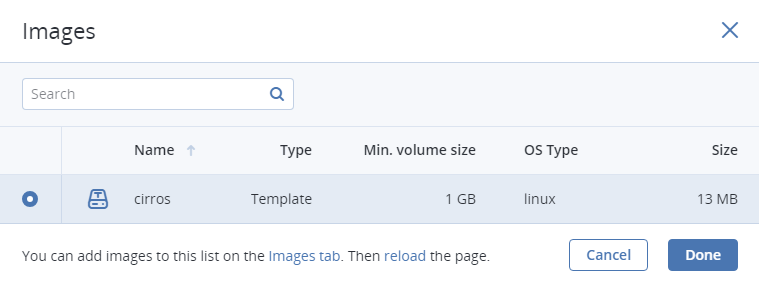
Führen Sie im Fenster Volumes für eine der folgenden Aktionen aus:
Wenn Sie ein Volume mit installiertem Gastbetriebssystem vorbereitet haben, klicken Sie auf Anschließen, suchen Sie das Volume, wählen Sie dieses aus und klicken Sie anschließend auf Fertig.
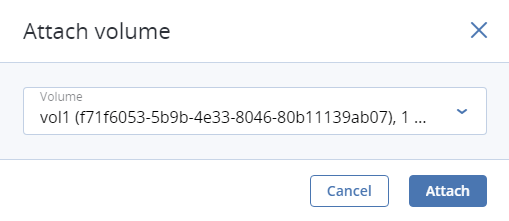

Klicken Sie optional im Fenster Volumes auf Hinzufügen oder Anschließen, um weitere benötigte Volumes zu erstellen oder anzuschließen. Wenn Sie ein Volume als bootfähig festlegen wollen, müssen Sie dieses an die oberste Position in der Liste setzen. Verwenden Sie dafür die Pfeil-nach-oben-Schaltfläche neben dem Volume.
Wählen Sie im Fenster Variante eine VM-Variante aus und klicken Sie dann auf Fertig.

Klicken Sie im Netzwerk-Fenster auf Hinzufügen, wählen Sie einen virtuellen Netzwerkadapter aus und klicken Sie dann auf Hinzufügen. Er wird dann in der Liste Netzwerkschnittstellen angezeigt.
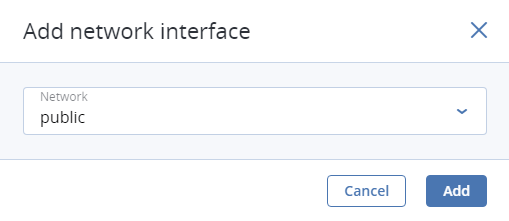
Sie können zusätzliche Parameter von neu hinzugefügten Netzwerkschnittstellen bearbeiten, wie IP- und MAC-Adressen oder Spoofing-Schutz. Klicken Sie dazu auf das Drei-Punkte-Symbol der Schnittstelle und anschließend auf Bearbeiten – und legen Sie dann die Parameter im Fenster Netzwerkschnittstelle bearbeiten fest.
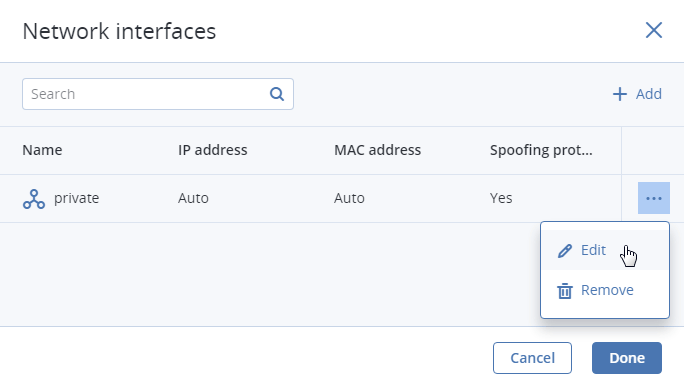
Sie können diese Parameter nur in diesem Stadium und nicht zu einem späteren Zeitpunkt bearbeiten. Stattdessen können Sie die alte Netzwerkschnittstelle aber löschen und durch eine neue ersetzen.
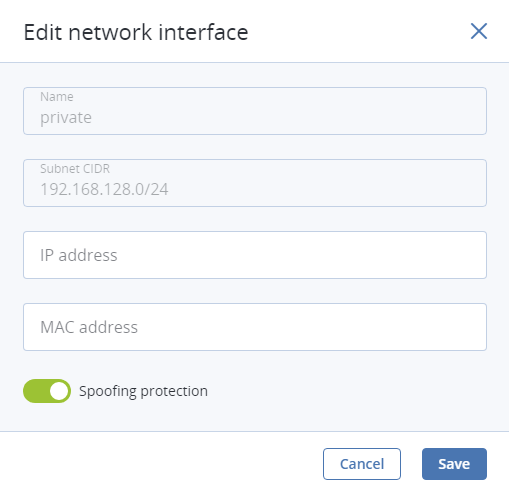
Klicken Sie auf Fertig.
(Optional) Wenn Sie die VM von einer Vorlage oder einem Boot-Volume (nicht von einem ISO-Image) bereitstellen, können Sie Folgendes spezifizieren:
Einen SSH-Schlüssel, der in die VM eingeschleust werden soll. Wählen Sie dazu einen SSH-Schlüssel im Fenster Einen SSH-Schlüssel auswählen aus und klicken Sie dann auf Fertig.
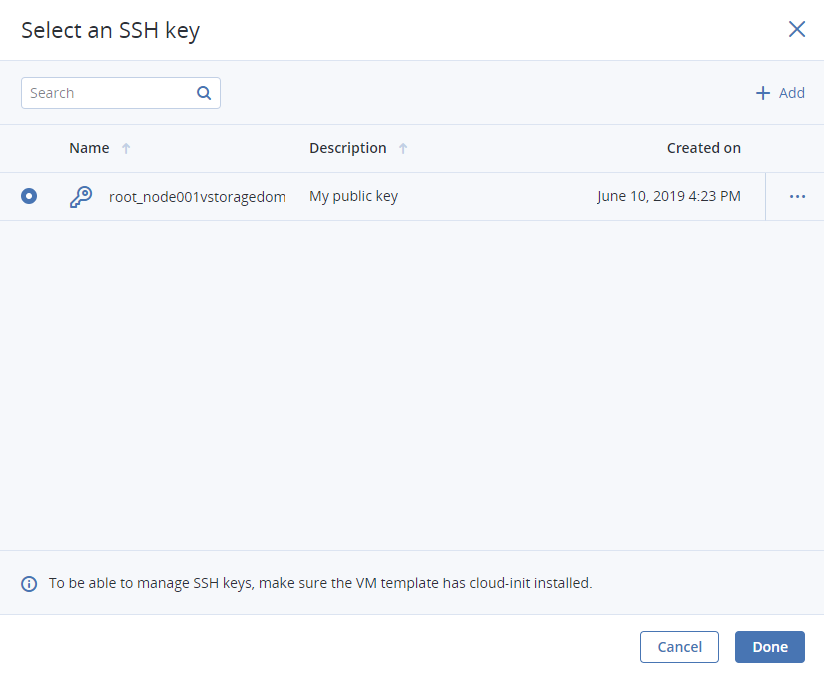
Bemerkung
Um eine Verbindung zur VM per SSH herstellen zu können, sollten Sie sicherstellen, dass die VM-Vorlage oder das Boot-Volume das Paket cloud-init und OpenSSH installiert haben (siehe den Abschnitt ‚SSH-aktivierte Vorlagen erstellen‘ in der Befehlszeilenanleitung für Administratoren).
Stellen Sie Benutzerdaten bereit, um die VM nach der Ausführung anzupassen. Dafür müssen Sie im Feld Anpassungsskript ein Skript direkt eingeben oder eine Datei auf Ihrem lokalen Server angeben, aus der das Skript geladen werden soll.
Die Benutzerdaten können in einem von zwei Formaten vorliegen: cloud-config oder Shell-Skript Wie Sie ein Skript in eine Windows-VM einschleusen können, finden Sie in der Cloudbase-Init-Dokumentation erläutert.
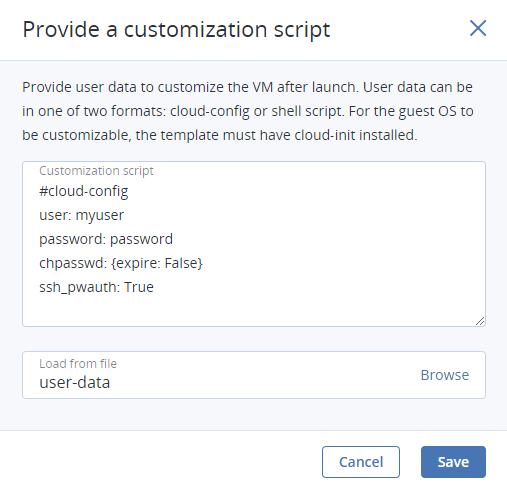
Bemerkung
Damit das Gastbetriebssystem angepasst werden kann, sollten Sie sicherstellen, dass die VM-Vorlage oder das Boot-Volume das Paket cloud-init installiert haben.
Klicken Sie, wenn Sie zurück im Fenster Virtuelle Maschine erstellen sind auf den Befehl Bereitstellen, um die VM zu erstellen und zu booten.
Wenn Sie die VM aus einem ISO-Image bereitstellen (keiner Boot-Volume-Vorlage oder einem Volume mit vorinstalliertem Gastbetriebssystem), wählen Sie die VM aus, klicken Sie auf Konsole und installieren Sie das Gastbetriebssystem über die integrierte VNC-Konsole.
(Optional) Wenn Sie die VM aus einer vorbereiteten Vorlage mit einem eingeschleusten SSH-Schlüssel bereitstellen, können Sie sich per SSH und mithilfe des Benutzernamens sowie der VM-IP-Adresse mit der VM verbinden:
Bei Linux-Vorlagen müssen Sie einen Benutzernamen eingeben, der für das Cloud-Image-Betriebssystem vorgegeben ist (für ein CentOS-Cloud-Image lautet der Standard-Anmeldename beispielsweise
centos).Bei Windows-Vorlagen müssen Sie den Benutzernamen eingeben, den Sie während der Cloudbase-Init-Installation spezifiziert haben.
Bei VMs, die mit Benutzerdaten angepasst wurden, müssen Sie den im Skript spezifizieren Benutzernamen eingeben.
Beispiel:
# ssh myuser@10.10.10.10
4.1.3. Überblick der Aktionen, die mit virtuellen Maschinen durchgeführt werden können¶
Wenn Sie eine virtuelle Maschine erstellt haben, können Sie diese mithilfe von Aktionen, die für das aktuelle Stadium der VM verfügbar sind, verwalten. Sie können eine vollständige Liste der verfügbaren Aktionen einsehen, wenn Sie neben einer VM oder im oberen Fensterbereich auf das Drei-Punkte-Symbol klicken. Folgende Aktionen sind unter anderem verfügbar:
Ausführen – schaltet eine VM ein.
Konsole – verbindet sich über die integrierte VNC-Konsole mit einer laufenden VM. Über das Konsolen-Fenster können Sie eine Tastenkombination an eine VM senden, einen Screenshot des Konsolen-Fensters machen und das Konsolen-Protokoll herunterladen.
Neustart – bootet eine laufende VM per Software-Befehl neu.
Herunterfahren – fährt eine laufende VM ordnungsgemäß herunter.
Harter Neustart – startet eine VM neu, als würde die Stromversorgung erst getrennt und dann wieder eingeschaltet.
Ausschalten – schaltet eine VM zwangsweise aus, als würde die Stromversorgung getrennt.
Ablegen – trennt eine gestoppte VM von dem Knoten, auf dem sie gehostet wird, und gibt ihre reservierten Ressourcen (wie CPU und RAM) frei. Eine abgelegte VM bleibt weiterhin bootfähig und behält ihre Konfiguration, einschließlich der IP-Adressen.
Virtuelle Maschinen in anderen Stadien können abgelegt werden, wenn Sie zuerst auf Herunterfahren oder Ausschalten klicken und dann das Kontrollkästchen Virtuelle Maschine ablegen aktivieren.
Wieder aufnehmen – bindet eine abgelegte VM wieder in einen Knoten ein, der über genügend Ressourcen verfügt, um die VM zu hosten.
Anhalten – speichert das aktuelle VM-Stadium in eine Datei.
Dies kann beispielsweise nützlich sein, wenn Sie den Host neu starten müssen, Sie aber die Applikationen, die gerade in der VM laufen, nicht beenden oder das Gastbetriebssystem nicht neu starten wollen.
Fortsetzen – stellt eine VM wieder her, die sich im Stadium ‚Angehalten‘ befindet.
Konsolen-Protokoll herunterladen – lädt das Protokoll der Konsole herunter. Stellen Sie sicher, dass die Protokollierung in der VM aktiviert ist, weil das Protokoll sonst leer sein wird (weitere Informationen dazu finden Sie im Abschnitt Protokollierung in den virtuellen Maschinen aktivieren).
Eine Analyse der Konsolen-Protokoll kann zur Fehlerbehebung bei ausgefallen Maschinen hilfreich sein.
Stadium zurücksetzen – setzt eine VM, die in einem ausgefallenen oder Übergangszustand festhängt, auf ihr letztes stabiles Stadium zurück: aktiv, heruntergefahren oder abgelegt.
Löschen – entfernt eine VM aus dem Compute-Cluster.
4.1.4. Protokollierung in den virtuellen Maschinen aktivieren¶
Das Konsolen-Protokoll einer VM enthält nur dann Protokollmeldungen, wenn die Protokollierungsstufen TTY1 und TTYS0 innerhalb der VM aktiviert sind. In Linux-VMs beispielsweise können Sie diese folgendermaßen aktivieren:
Fügen Sie die Zeile
GRUB_CMDLINE_LINUX_DEFAULT="console=tty1 console=ttyS0"in die Datei/etc/default/grubein.Führen Sie, abhängig vom Boot-Loader, Folgendes aus:
# grub-mkconfig -o /boot/grub/grub.cfg
oder
# grub2-mkconfig -o /boot/grub2/grub.cfg
Booten Sie die VM neu.
In Windows-VMs können Sie zu diesem Zweck die Konsolen-Umleitung der Notverwaltungsdienste (EMS) aktivieren. Gehen Sie folgendermaßen vor:
Starten Sie die Windows PowerShell mit administrativen Berechtigungen.
Richten Sie in der PowerShell-Konsole den COM-Anschluss und die Baudrate für die EMS-Konsolen-Umleitung ein. Weil Windows-VMs nur den COM1-Anschluss mit einer Übertragungsrate von 9600 Bit/s verfügen, müssen Sie folgenden Befehl ausführen:
bcdedit /emssettings EMSPORT:1
Aktivieren Sie EMS für den aktuellen Boot-Eintrag:
bcdedit /ems on
Sie können außerdem die Treiberstatus-Protokollierung aktivieren, um die Liste der geladenen Treiber einzusehen. Dies kann nützlich sein, wenn Sie Probleme mit einem fehlerhaften Treiber oder einem langen Boot-Vorgang analysieren wollen. Sie können dies folgendermaßen durchführen:
Starten Sie die Systemkonfiguration mit administrativen Berechtigungen.
Öffnen Sie im Fenster Systemkonfiguration die Registerkarte Starten und aktivieren Sie die Kontrollkästchen Betriebssystem-Startinformationen sowie Starteinstellungen sollen immer gelten.
Bestätigen Sie die Änderungen und starten Sie das System neu.
4.1.5. Virtuelle Maschinen neu konfigurieren und überwachen¶
Wenn Sie die CPU-, Storage- und Netzwerk-Nutzung einer virtuellen Maschine überwachen wollen, müssen Sie die VM auswählen und die Registerkarte Überwachung öffnen.
Wenn Sie eine VM neu konfigurieren wollen, müssen Sie diese auswählen und dann in der Registerkarte Überblick neben einem Parameter, den Sie ändern wollen, auf das Stiftsymbol klicken. Folgende Aktionen können nicht ausgeführt werden:
Das Boot-Volume ändern, trennen oder löschen
Nicht-Boot-Volumes verwalten, außer diese anzuschließen oder zu trennen
Zuvor hinzugefügte Netzwerkschnittstellen ändern
Netzwerkschnittstellen mit/von abgelegten VMs verbinden/trennen
