4.3. Managing Images¶
Acronis Cyber Infrastructure allows you to upload ISO images and templates that can be used to create VM volumes. An ISO image is a typical OS distribution that needs to be installed on disk. In turn, a template is a ready volume in the QCOW2 format with an installed operating system and applications and a set minimum size. Many OS vendors offer templates of their operating systems under the name “cloud images”. For a list of guest OSes supported in virtual machines, see Supported Guest Operating Systems.
4.3.1. Uploading and Removing Images¶
To add an image, do the following:
On the Images screen, click Add image.
In the Add image window, do the following:
Click Browse and select a template or ISO file.
Specify an image name to be shown in the admin panel.
Select a correct OS type from the drop-down list.
Important
OS type affects VM parameters like hypervisor settings. VMs created from an image with a wrong OS type may not work correctly, e.g., crash.
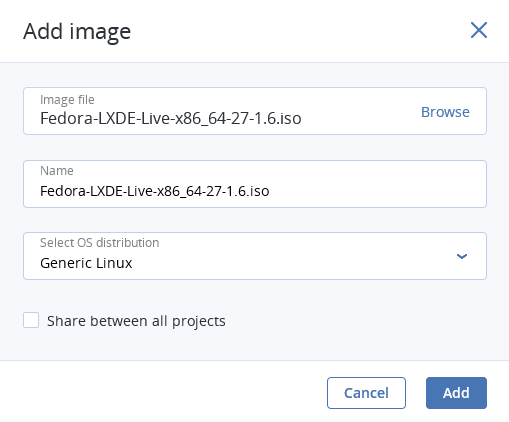
Click Done to start uploading the image. Upload progress will be shown in the bottom right corner.
Note
If you select an image assigned to a placement, the created virtual machine will also be included in this placement. For more information, see the Administrator’s Guide.
To download or remove an image, click the ellipsis button next to it and click the desired action.
4.3.2. Creating Volumes from Images¶
You can create volumes from both ISO images and templates. Do the following:
On the image panel, click Create volume.
In the Create volume window, specify the volume name, size, and choose a storage policy.
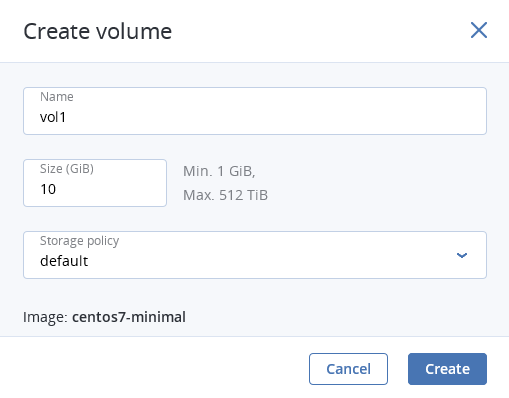
Click Create.
The new volume will appear on the Volumes screen.
4.3.3. Mounting ISO Images to Virtual Machines¶
Note
This feature is supported only for Linux virtual machines.
To mount an ISO image to a Linux VM, do as follows:
- Create a volume from the ISO image as described in Creating Volumes from Images.
- Attach the resulting volume to the desired VM as described in Attaching and Detaching Volumes.
The mounted disk will appear inside the Linux VM.
