6. Como criar uma Máquina Virtual¶
Nota
Para conhecer os sistemas operacionais com suporte e outras informações, confira o Managing Virtual Machines.
Para criar uma VM, faça o seguinte:
No COMPUTE > Virtual machines > VIRTUAL MACHINES tab, clique em Criar máquina virtual. Será aberta uma janela onde você deverá definir os parâmetros da VM.
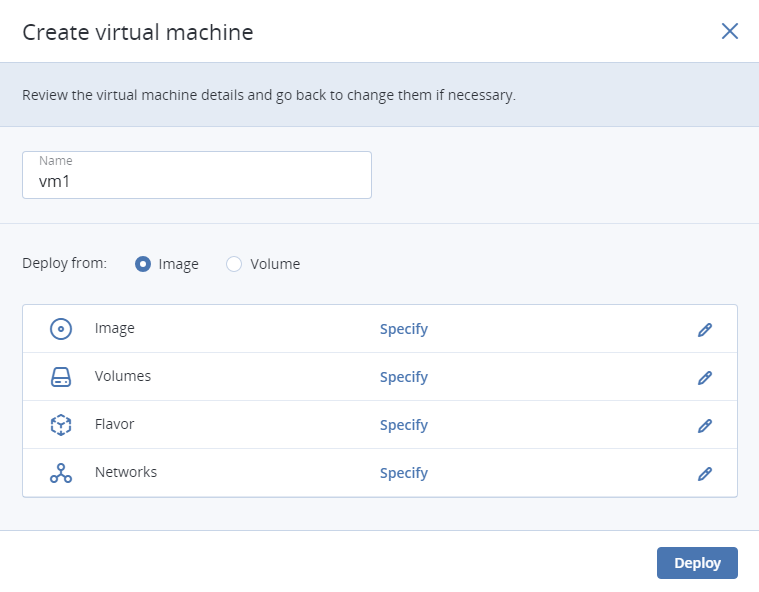
Defina um nome para a nova VM.
Em Implantar de, escolha Volume se você tiver um volume de inicialização ou quiser criar um novo. Caso contrário, escolha Imagem.
Dependendo da sua opção, clique no ícone do lápis na seção Volumes ou Imagem e execute uma destas operações:
- Na janela Imagens, selecione a imagem ISO ou o modelo e clique em Concluído.
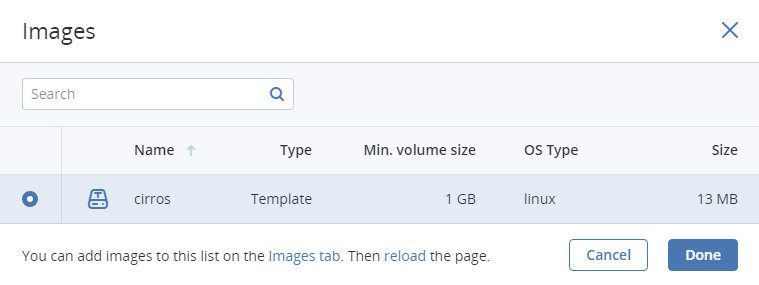
- Na janela Volumes, execute uma destas operações:
- Se você tiver preparado um volume com um SO convidado instalado, clique em Anexar, encontre e selecione um volume e clique em Concluído.
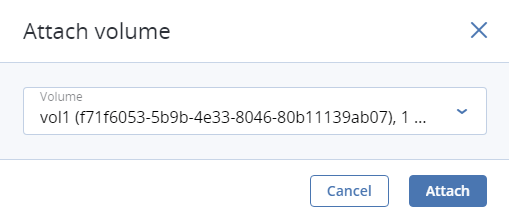
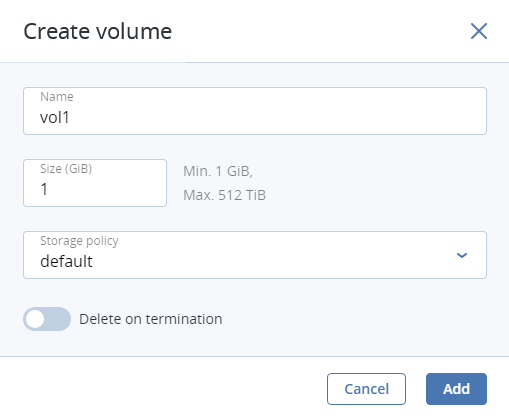
Opcionalmente, na janela Volumes, clique em Adicionar ou Anexar para criar ou anexar quaisquer outros volumes que precisar. Para selecionar um volume como reinicializável, coloque-o no primeiro lugar da lista clicando na seta para cima ao lado do volume.
Depois de selecionar uma imagem ou um volume, a lista suspensa Posicionamento será exibida. Os posicionamentos são criados pelo administrador para agrupar nós ou VMs que compartilham um recurso distintivo, como uma licença especial. Selecione o posicionamento correspondente às características da VMs. Para mais informações, acesse Managing Placements.
Na janela Versão, escolha uma versão e clique em Concluído.
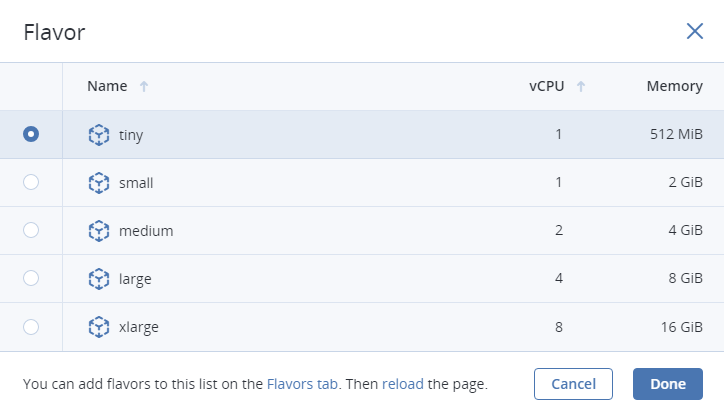
Na janela da rede, clique em Adicionar, selecione uma interface de rede virtual e clique em Adicionar. Ela aparecerá na lista Interfaces de rede.
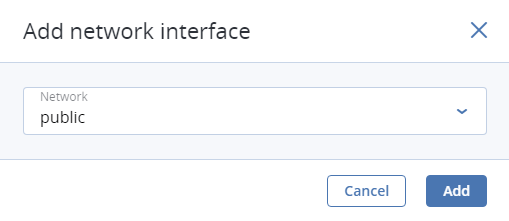
Você pode editar parâmetros adicionais de interfaces de rede recém-adicionadas, como endereços IP e MAC e proteção contra falsificação. Para fazer isso, clique no ícone de reticências da interface, selecione Editar e defina os parâmetros na janela Editar interface de rede.
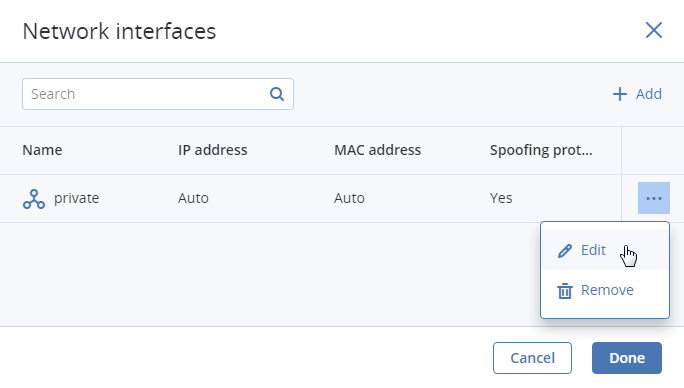
Esses parâmetros não poderão ser editados posteriormente. Em vez disso, você poderá excluir a antiga interface de rede e substituí-la por uma nova.
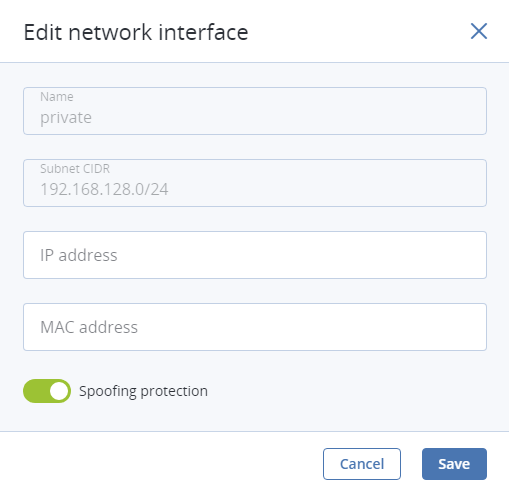
Clique em Concluído.
(Opcional) Se você vai implementar uma VM a partir de um modelo ou volume de inicialização (não uma imagem ISO), poderá definir o seguinte:
Uma chave SSH a ser injetada na VM. Para isso, selecione uma chave SSH na janela Selecione uma chave SSH e clique em Concluir.
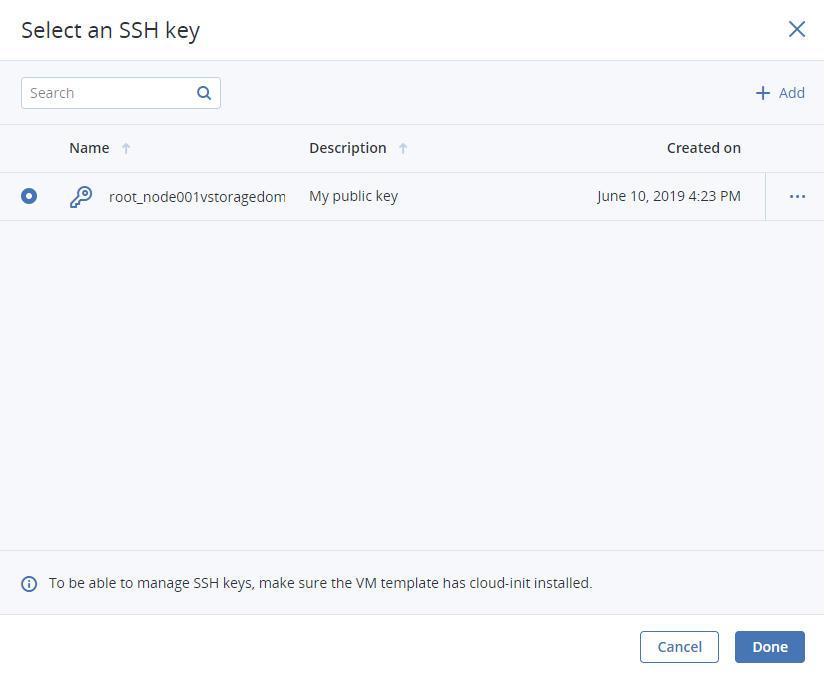
Nota
Para poder se conectar à VM via SSH, verifique se o cloud-init e o OpenSSH estão instalados no modelo da VM ou no volume de inicialização (confira Preparing Templates).
Dados do usuário para personalizar a VM após o lançamento. Você pode definir os dados do usuário em dois formatos: cloud-config ou shell script. Para isso, crie um script no campo Script de personalização ou procure um arquivo no servidor local para carregar o script.
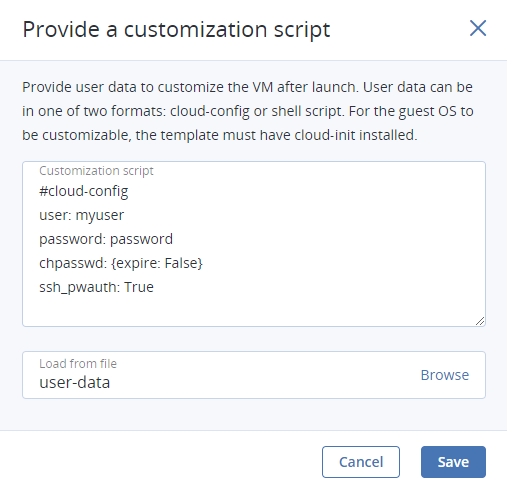
Nota
Para que o SO convidado possa ser personalizado, verifique se o modelo da VM ou o volume de inicialização tem o cloud-init instalado (confira Preparing Templates).
Para injetar um script em uma VM do Windows, consulte a documentação do Cloudbase-Init. Por exemplo, você pode definir uma senha nova para a conta usando o script a seguir:
#ps1 net user <username> <new_password>
De volta à janela Criar máquina virtual, clique em Implantar para criar e iniciar a VM.
Se você for implantar a VM a partir de uma imagem ISO (e não de um modelo de volume de inicialização ou um volume com um SO convidado pré-instalado), selecione a VM, clique em Console e instale o SO convidado utilizando o console VNC interno.
(Opcional) Se você for implantar a VM a partir de um modelo preparado com uma chave SSH injetada, poderá se conectar a ele por meio de SSH utilizando o nome de usuário e o endereço IP da VM:
- Para modelos do Linux, digite o nome de usuário padrão para o SO de imagem de nuvem (por exemplo, para uma imagem de nuvem CentOS, o login padrão é
centos). - Para modelos do Windows, digite o nome de usuário que você definiu durante a instalação do Cloudbase-Init.
Por exemplo:
# ssh myuser@10.10.10.10
- Para modelos do Linux, digite o nome de usuário padrão para o SO de imagem de nuvem (por exemplo, para uma imagem de nuvem CentOS, o login padrão é
