6.9. Gerenciamento de atualizações¶
O Acronis Cyber Infrastructure dá suporte a atualizações contínuas e sem interrupções. Os nós de cluster são atualizados um por um, e a disponibilidade dos dados não é afetada. Durante a atualização, o nó entra no modo de manutenção e suas cargas de trabalho e VMs são migradas para outros nós. Após a atualização, o nó retorna à operação. Para mais informações sobre o modo de manutenção, confira Executar a manutenção de nó.
Observe o seguinte antes de iniciar a atualização dos nós:
- Para verificar e baixar atualizações, o cluster deve estar íntegro e todos os nós da infraestrutura devem ser capazes de abrir conexões de Internet de saída. Isso significa, particularmente, que o DNS do cluster deve estar configurado e deve apontar para um DNS capaz de resolver nomes de servidores externos. Para mais detalhes, consulte Como adicionar servidores DNS externos.
- Nós não atribuídos não podem ser atualizados.
- As atualizações são aplicadas a um cluster de armazenamento de cada vez.
- Se você ativar qualquer repositório de terceiros, como EPEL, é importante que os pacotes do repositório oficial,
hci.repo, nunca sejam substituídos pelos pacotes dos repositórios de terceiros. Desabilite esses repositórios quando não precisar mais deles. Caso contrário, a estabilidade do produto poderá estar em risco.
Nota
Para ver detalhes sobre a atualização para esta versão, confira o Guia do Administrador da versão 3.0.
Para atualizar o cluster de armazenamento a partir do painel de administração, faça o seguinte:
Abra a tela CONFIGURAÇÕES > Atualizações. A data da última verificação é exibida no canto superior direito. Clique na seta circular para verificar se há novas atualizações. Se houver atualizações disponíveis para um nó, o status de atualização desse nó será alterado para Disponível.
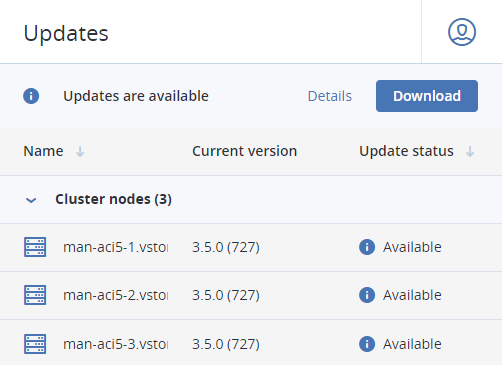
Clique em Download no canto superior direito para obter as atualizações. Quando as atualizações tiverem sido baixadas para um nó, seu status de atualização mudará para Pronto para instalar. Depois de baixar todas as atualizações para todos os nós, o botão mudará para Instalar. Clique nesse botão para continuar.
Na janela Instalar atualizações, escolha como proceder caso um nó precise ser reinicializado, mas não possa entrar no modo de manutenção. Para evitar o tempo de inatividade, os nós que precisam ser reinicializados são colocados individualmente no modo de manutenção durante a atualização. Os nós que não podem entrar no modo de manutenção são ignorados e não são atualizados por padrão. Ao marcar a caixa de seleção, você poderá interromper a atualização se alguns dos nós não puderem entrar no modo de manutenção. Nós que já foram atualizados permanecerão assim.
Clique em Instalar.
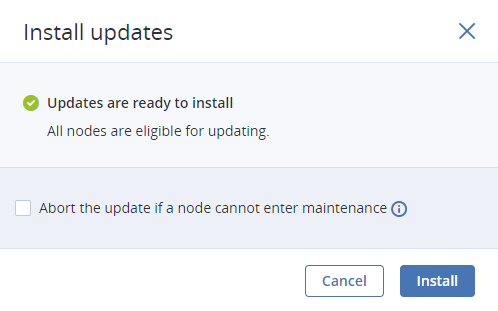
Durante a instalação das atualizações, você pode pausar ou cancelar o processo.
Se alguns dos nós não puderem entrar no modo de manutenção, e você tiver optado por interromper a atualização, uma janela será aberta mostrando os motivos pelos quais os nós não puderam entrar em manutenção. Você precisará decidir como proceder. Você pode cancelar a atualização, resolver os problemas e tentar atualizar novamente mais tarde sem tempo de inatividade. Ou você pode forçar a atualização nos nós listados de uma só vez. No último caso, os nós em questão serão reinicializados, o que pode causar tempo de inatividade nos serviços em execução.
Concluída a atualização, os status dos nós serão alterados para Atualizados.
Para atualizar o kernel com ReadyKernel, confira Updating Kernel with ReadyKernel.
