4.8. 計算ネットワークの管理¶
計算クラスターでは、以下の2種類の仮想ネットワークを作成して管理できます。
- プライベート
VM間の相互通信に使用できるVXLANベースのオーバーレイ仮想ネットワーク。各プライベートネットワークは、他のプライベートネットワークからもパブリックネットワークからも独立しています。
- パブリック
パブリック物理ネットワークのIPアドレス範囲を使用する仮想ネットワーク。そのようなネットワークでVMへのインターネットアクセスを提供できます。
各パブリック仮想ネットワークは、1つの物理ネットワークのIPアドレスしか使用できません。
Acronis Cyber Infrastructureの計算ネットワークには、仮想ルーター、フローティングパブリックIPアドレス、ネットワークロードバランサも含まれています。
この後のサブセクションで、仮想ネットワークのアーキテクチャを取り上げ、仮想ネットワークの追加や編集や削除の方法、仮想ルーターやフローティングIPアドレスやロードバランサを管理する方法を説明します。
4.8.1. 仮想ネットワークのアーキテクチャ¶
Acronis Cyber Infrastructureは、Open vSwitchに基づく分散仮想スイッチ機能をサポートしています。Open vSwitchはすべての計算ノードで稼働し、同じノードにある仮想マシン同士の間のネットワークトラフィックと、仮想マシンと物理ネットワークの間のネットワークトラフィックを転送します。分散仮想スイッチは、計算クラスター内のすべてのノードの仮想ネットワーク設定を集中管理したり監視したりするための機能です。
4.8.1.1. プライベートネットワークの接続¶
プライベート仮想ネットワークでVXLANテクノロジを使用すると、UDPパケットでイーサネットフレームをカプセル化(トンネリング)して、L3ネットワークの中に論理L2ネットワークを作成できるようになります。
プライベートネットワークの接続を物理的に表現すると、以下のようになります。
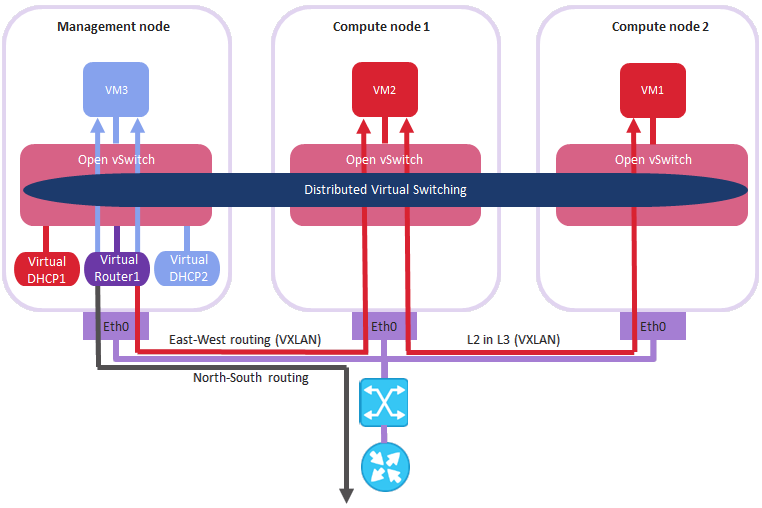
上記の図では以下のようになっています。
計算クラスターの中で3つの仮想マシンが分散していて、2つの仮想スイッチを経由して2つのプライベート仮想ネットワークに接続しています。
VM1とVM2が1つのプライベート仮想ネットワークに属していて、VM3がもう1つのプライベート仮想ネットワークに属しています。どちらの仮想ネットワークでも、管理ノードでDHCPサーバーが稼働しています。
管理ノードで稼働する仮想ルーターが、物理ネットワークの上に作成されている2つのプライベート仮想ネットワークと1つのパブリック仮想ネットワークを接続し、別々のプライベート仮想ネットワークにあるVM同士の接続を可能にしています。
各計算ノードは、
eth0ネットワークインターフェース経由で物理スイッチに接続していて、1つのL2セグメントに入っていています。eth0ネットワークインターフェースは、[VMプライベート]と[VMパブリック]のトラフィックタイプの物理ネットワークに接続しています。物理ルーターは、インターネットなどのパブリックネットワークへのアクセスを提供しています。
プライベートネットワークのスキームを論理的に表現すると、以下のようになります。
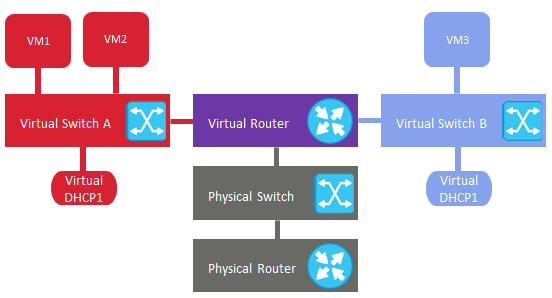
4.8.1.2. パブリックネットワークの接続¶
パブリック仮想ネットワークは、レイヤ2で物理ネットワークに接続します。
パブリックネットワークの接続を物理的に表現すると、以下のようになります。

上記の図では以下のようになっています。
計算クラスターの中で5つの仮想マシンが分散していて、2つの物理スイッチを経由して2つのパブリック仮想ネットワークに接続しています。
VM1とVM2が1つのパブリック仮想ネットワークに属していて、VM3とVM4とVM5がもう1つのパブリック仮想ネットワークに属しています。どちらの仮想ネットワークでも、管理ノードでDHCPサーバーが稼働しています。
各計算ノードは、
eth0ネットワークインターフェース経由で1つの物理スイッチに接続し、eth1経由でもう1つの物理スイッチに接続し、2つの別々のL2セグメントに入っています。ネットワークインターフェース
eth0とeth1は、[VMパブリック]トラフィックタイプの物理ネットワークに接続しています。物理ルーターは、物理ネットワークの上に作成されている2つのパブリック仮想ネットワークを相互に接続し、インターネットなどのパブリックネットワークへのアクセスを提供しています。
パブリックネットワークのスキームを論理的に表現すると、以下のようになります。
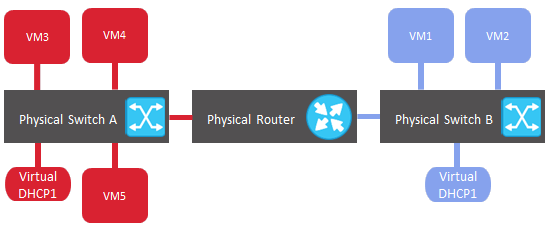
4.8.2. 仮想ネットワークの作成、編集、削除¶
新しい仮想ネットワークを追加するには、以下の手順を実行します。
COMPUTE > Network > NETWORKS tabで [仮想ネットワークを作成] をクリックします。
[ネットワークの構成] セクションでネットワークのパラメータを設定します。
IPアドレス管理を有効/無効にします。
IPアドレス管理を有効にすると、Acronis Cyber Infrastructureが仮想マシンのIPアドレスを処理するようになります。そのために以下の機能が用意されています。
割り当てプール。VMに自動的に割り当てるIPアドレスの範囲を指定できます。
ビルトインDHCPサーバー。IPアドレスを仮想マシンに割り当てます。DHCPサーバーを有効にすると、割り当てプールがあればそのプールから、ない場合はネットワークのIP範囲全体から、IPアドレスがVMネットワークインターフェースに自動的に割り当てられます。DHCPサーバーを無効にしても、VMネットワークインターフェースがIPアドレスを取得することは可能ですが、VM内での割り当ては手動で行う必要があります。
カスタムDNSサーバー。VMで使用するDNSサーバーを指定できます。仮想マシンは、ビルトインDHCPサーバーを経由してDNSサーバーを使用します。
IPアドレス管理を無効にすると、以下のようになります。
ネットワークに接続したVMが、そのネットワーク内のDHCPサーバーからIPアドレスを取得することは可能です。
すべてのVMネットワークポートで、なりすまし保護が無効になります。各VMネットワークインターフェースがすべてのトラフィックを受け入れます。他のネットワークインターフェースに向けて送信されたフレームも受け入れます。
どんな場合でも、VMの内部から静的IPアドレスを手動で割り当てることは可能です。
ネットワークのタイプを選択します。
タイプに応じてネットワークの詳細情報を指定します。
プライベートネットワークの場合は、名前を指定します。IPアドレス管理を有効にした場合は、[サブネットCIDR] でネットワークのIPv4アドレス範囲を指定します。ゲートウェイも指定できます。If you leave the Gateway field blank, the gateway will be omitted from network settings。
パブリックネットワークの場合は、名前を指定し、[VMパブリック] トラフィックタイプの物理ネットワーク(パブリックネットワークでまだ使用されていない物理ネットワーク)を選択します。IPアドレス管理を有効にした場合は、ゲートウェイも指定できます。If you leave the Gateway field blank, the gateway will be omitted from network settings。[サブネットCIDR] フィールドには値が自動的に設定されます。[すべてのプロジェクト間で共有] チェックボックスを選択することもできます。オプションを有効にすることで、セルフサービスユーザーはこのパブリックネットワークを使用して、仮想マシンのパブリックネットワークへの直接接続、プライベートネットワークの仮想ルーターを介したパブリックネットワークへの接続、パブリックネットワークのフローティングIPアドレスの割り当てが行えます。オプションを無効にすると、セルフサービスパネルで、仮想ルーターを介したプライベートネットワークの接続およびフローティングIPアドレスの割り当てでしかパブリックネットワークを利用できなくなります。
[次へ] をクリックします。
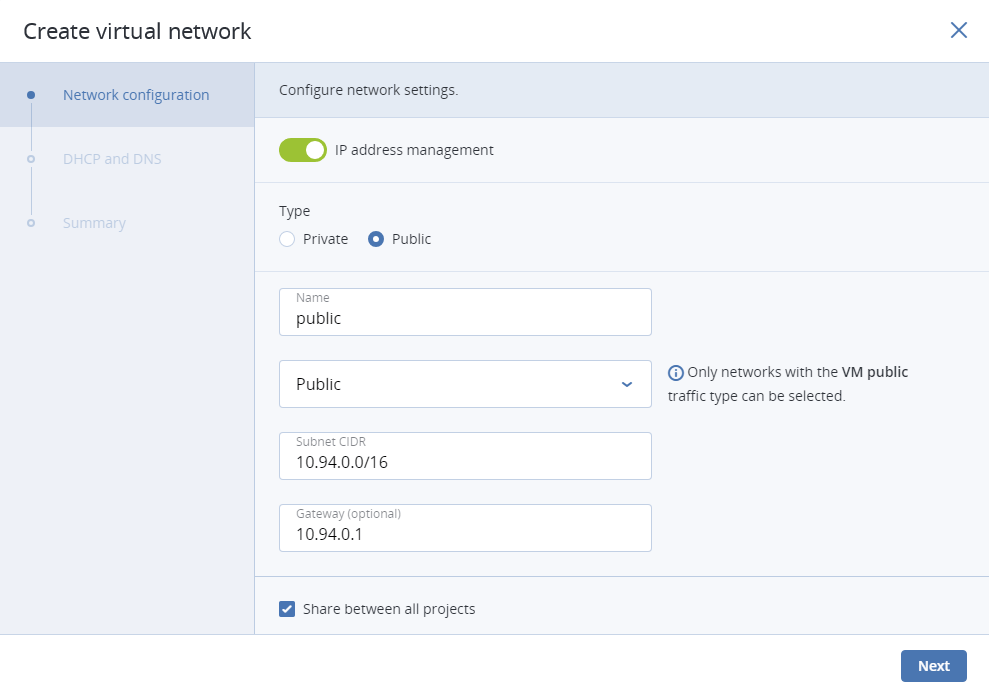
前のステップでIPアドレス管理を有効にした場合は、[DHCPおよびDNS] セクションに移動します。そのセクションで、ビルトインDHCPサーバーを有効/無効にしたり、1つ以上の割り当てプールとDNSサーバーを指定したりします。[次へ] をクリックします。
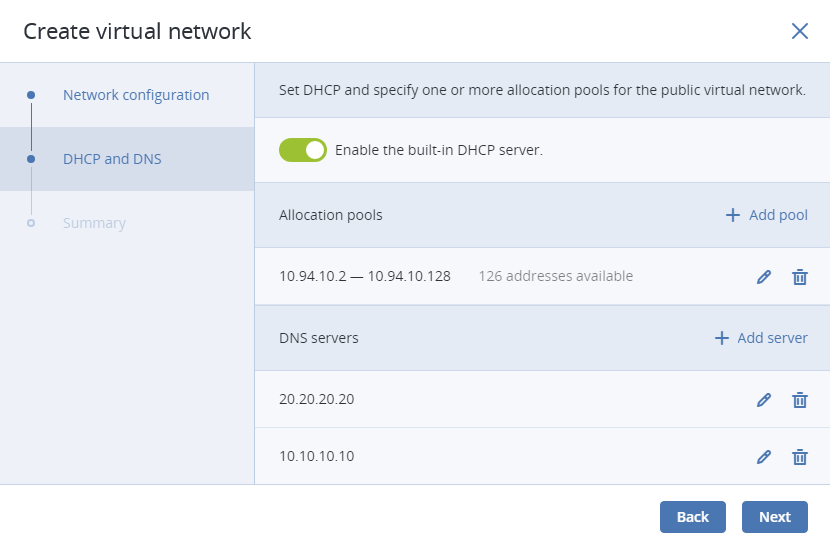
[サマリー] セクションで設定を確認し、[Add virtual network] をクリックします。
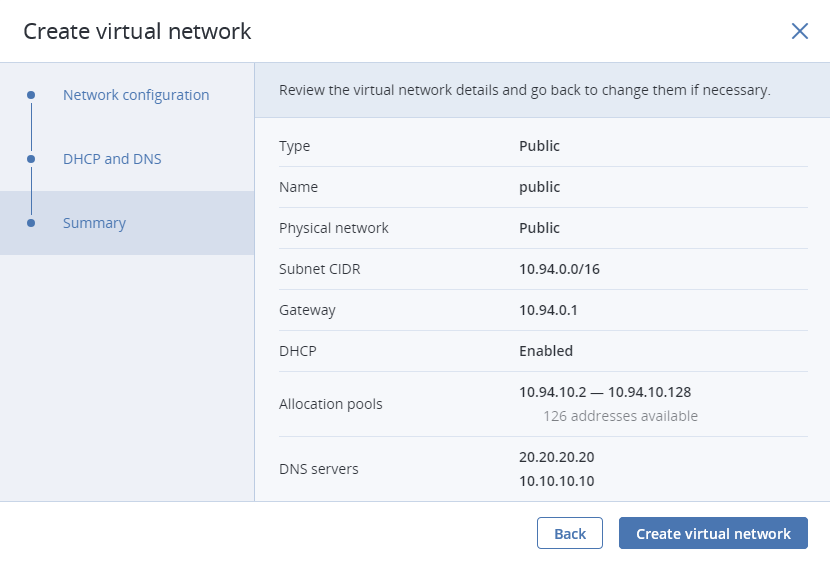
仮想ネットワークのパラメータを表示したり編集したりするには、NETWORKS tabで対象の仮想ネットワークをクリックします。仮想ネットワークのパネルで、仮想ネットワークの名前、ゲートウェイ、DHCP設定、割り当てプール、DNSサーバーを変更できます。そのためには、鉛筆のアイコンをクリックし、新しい値を入力し、確認のためにチェックマークのアイコンをクリックします。
仮想ネットワークを削除するには、対象の仮想ネットワークの横にある省略記号のアイコンをクリックして [削除] をクリックします。複数の仮想ネットワークをまとめて削除する場合は、対象の仮想ネットワークを選択して [削除] をクリックします。仮想ネットワークを削除する前に、接続しているVMがないことを確認してください。
4.8.3. 仮想ルーターの管理¶
仮想ルーターは、プライベートネットワークとパブリックネットワークの間やプライベートネットワーク同士の間でルーティングやSource Network Address Translation(SNAT)などのL3サービスを提供します。
プライベートネットワークとパブリックネットワークの間の仮想ルーターは、そのプライベートネットワークに接続しているVMのために、インターネットなどのパブリックネットワークへのアクセスを提供します。
プライベートネットワーク同士の間の仮想ルーターは、それらのプライベートネットワークに接続しているVMのためにネットワーク通信を提供します。
仮想ルーターには以下の2種類のポートがあります。
パブリックネットワークに接続する外部ゲートウェイ。
プライベートネットワークに接続する内部ポート。
注釈
ルーターでは、IP管理を有効にしたネットワークだけを接続できます。
仮想ルーターを作成するには、以下の手順を実行します。
[COMPUTE > Network > NETWORKS] タブで、ルーターに接続する仮想ネットワークでゲートウェイが指定されていることを確認します。
[ROUTERS] タブに移動して、[ルーターを追加] をクリックします。
[ルーターを追加] ウィンドウで以下の手順を実行します。
ルーター名を指定します。
[ネットワーク] ドロップダウンメニューから、外部ゲートウェイによって外部アクセスを提供するパブリックネットワークを選択します。新しい外部ゲートウェイが、対象のパブリックネットワークから未使用のIPアドレスを選択します。
[内部インターフェースを追加] セクションで、内部インターフェース経由でルーターに接続する1つ以上のプライベートネットワークを選択します。デフォルトでは、新しい内部インターフェースが対象のプライベートネットワークのゲートウェイIPアドレスを利用しようとします。
ルーターの外部ゲートウェイで、[SNAT] チェックボックスを選択/選択解除してSNATを有効/無効にすることもできます。SNATを有効にすると、ルーターがVMのプライベートIPアドレスを外部ゲートウェイのパブリックIPアドレスに置き換えます。
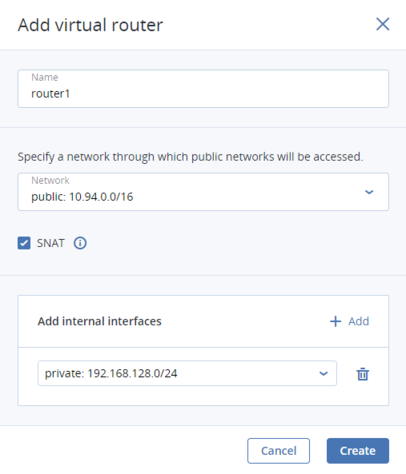
[作成] をクリックします。
ルーター名を編集するには、対象のルーターの横にある省略記号のアイコンをクリックして [名前の変更] をクリックします。
仮想ルーターを削除するには、対象の仮想ルーターの横にある省略記号のアイコンをクリックして [削除] をクリックします。複数の仮想ネットワークをまとめて削除する場合は、対象の仮想ネットワークを選択して [削除] をクリックします。仮想ルーターを削除する前に、接続先のネットワークにフローティングIPアドレスが関連付けられていないことを確認してください。
4.8.3.1. ルーターインターフェースの管理¶
以下の手順を実行して外部ルーターインターフェースを追加できます。
注釈
外部ゲートウェイを変更するには、まず既存の外部ゲートウェイを削除します。
[ルーター] 画面でルーター名をクリックして、インターフェースのリストを開きます。
ツールバーで [追加] をクリックします。インターフェースが表示されない場合は、[インターフェースを追加] をクリックします。
[インターフェースを追加] ウィンドウで以下の手順を実行します。
[外部ゲートウェイ] を選択します。
[ネットワーク] ドロップダウンメニューから、ルーターに接続するパブリックネットワークを選択します。新しいインターフェースでは、選択したパブリックネットワークから未使用のIPアドレスが選択されます。選択したパブリックネットワークからインターフェースに割り当てるIPアドレスを [IPアドレス] フィールドで指定することもできます。
ルーターの外部ゲートウェイで、[SNAT] チェックボックスを選択/選択解除してSNATを有効/無効にすることもできます。SNATを有効にすると、ルーターがVMのプライベートIPアドレスを外部ゲートウェイのパブリックIPアドレスに置き換えます。
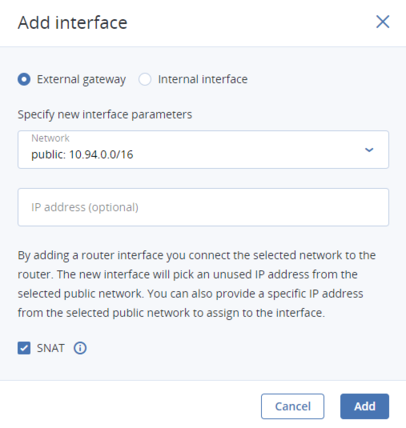
[追加] をクリックします。
外部ゲートウェイのパラメータを編集するには、対象の外部ゲートウェイの横にある省略記号のアイコンをクリックして [編集] をクリックします。[インターフェースを編集] ウィンドウで、外部ゲートウェイのIPアドレスを変更したり、SNATを有効/無効にしたりできます。変更内容を保存するには、[保存] をクリックします。
以下の手順を実行して、内部ルーターインターフェースを追加できます。
[ルーター] 画面でルーター名をクリックして、インターフェースのリストを開きます。
[追加] をクリックします。
[インターフェースを追加] ウィンドウの [ネットワーク] ドロップダウンメニューから、ルーターに接続するネットワークを選択します。新しいインターフェースでは、デフォルトで選択したプライベートネットワークのゲートウェイIPアドレスの使用が試みられます。それが使用中の場合は、選択したプライベートネットワークからインターフェースに割り当てる未使用のIPアドレスを [IPアドレス] フィールドで指定します。
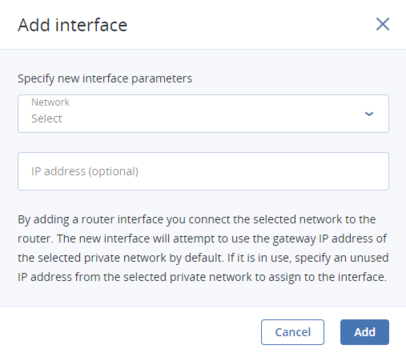
[追加] をクリックします。
ルーターインターフェースを削除するには、対象のルーターインターフェースの横にある省略記号のアイコンをクリックして [削除] をクリックします。複数のインターフェースをまとめて削除する場合は、対象のインターフェースを選択して [削除] をクリックします。
4.8.3.2. 静的ルートの管理¶
ルーティングテーブルに手動で項目を追加することによって、ルーターの静的ルートを設定することもできます。2つのプライベートネットワークの相互接続が不要で、一方から他方にアクセスできればそれでよいという場合などに、静的ルートを設定すると便利です。
以下の例について考えてみましょう。
仮想マシン
vm1がIPアドレス192.168.128.10のネットワークインターフェースを経由してプライベートネットワークprivate1(192.168.128.0/24)に接続しています。仮想マシン
vm2がIPアドレス192.168.30.10のネットワークインターフェースを経由してプライベートネットワークprivate2(192.168.30.0/24)に接続しています。ルーター
router1がIPアドレス10.94.129.73の外部ゲートウェイを経由してネットワークprivate1をパブリックネットワークに接続しています。ルーター
router2がIPアドレス10.94.129.74の外部ゲートウェイを経由してネットワークprivate2をパブリックネットワークに接続しています。
vm1からvm2にアクセスできるようにするには、router1の静的ルートを追加する必要があります。private2のCIDR(192.168.30.0/24)をターゲットサブネットとして指定し、router2の外部ゲートウェイのIPアドレス(10.94.129.74をネクストホップのIPアドレスとして指定します。そうすると、192.168.30.10のIPパケットがrouter1に届いたときに、それがrouter2に転送され、その後さらにvm2に転送されます。
ルーターの静的ルートを作成するには、以下の手順を実行します。
仮想ルーターの [静的ルート] タブで [静的ルートを追加] をクリックします。
[静的ルートを追加] ウィンドウで、ターゲットサブネットの範囲、CIDRの表記内容のマスク、ネクストホップのIPアドレスを指定します。ネクストホップのIPアドレスは、ルーターが接続されているネットワークのいずれかに属している必要があります。
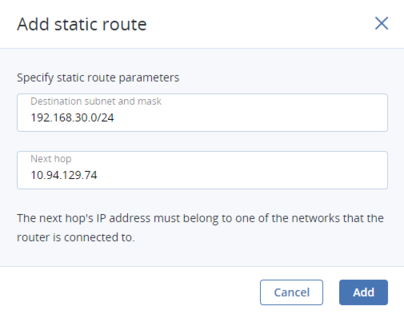
[追加] をクリックします。
静的ルートを編集するには、対象のルートの横にある省略記号のアイコンをクリックして [編集] をクリックします。[静的ルートを編集] ウィンドウで、対象のパラメータを変更し、[保存] をクリックします。
静的ルートを削除するには、対象のルートの横にある省略記号のアイコンをクリックして [削除] をクリックします。複数のルートをまとめて削除する場合は、対象のルートを選択して [削除] をクリックします。
4.8.4. フローティングIPアドレスの管理¶
仮想プライベートネットワークに接続した仮想マシンには、インターネットなどのパブリックネットワークからフローティングIPアドレスを使用してアクセスできます。そのようなアドレスは、パブリックネットワークから選択されて、VMのプライベートIPアドレスにマッピングされます。VMのネットワークインターフェースでは、フローティングIPアドレスとプライベートIPアドレスの両方が同時に使用されます。プライベートIPアドレスは、プライベートネットワーク上の他のVMとの通信に使用されます。フローティングIPアドレスは、パブリックネットワークからVMへのアクセスに使用されます。VMゲストオペレーティングシステムは、割り当てられたフローティングIPアドレスを認識しません。
以下の前提条件があります。
VMが固定プライベートIP アドレスを持っていることが必要です。
仮想ルーターによって、フローティングIPアドレスの選択元のパブリックネットワークとVMのプライベートネットワークを接続する必要があります。
フローティングIPアドレスを作成してVMに割り当てるには、以下の手順を実行します。
COMPUTE > Network > FLOATING IPS tabで [フローティングIPを追加] をクリックします。
[フローティングIPアドレスを追加] で、フローティングIPアドレスの選択元のパブリックネットワークと、固定プライベートIP アドレスを有するVMネットワークインターフェースを選択します。
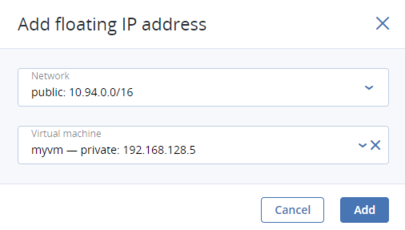
[追加] をクリックします。
フローティングIPアドレスの割り当て先を別の仮想マシンに変更することも可能です。以下の手順を実行します。
フローティングIPアドレスの横にある省略記号のアイコンをクリックして [割り当て解除する] をクリックします。
[割り当て先] 列からそのVMの名前が消えたら、省略記号のアイコンを再びクリックし、[割り当て] を選択します。
[フローティングIPアドレスを割り当て] ウィンドウで、固定プライベートIPアドレスのVMネットワークインターフェースを選択します。
[割り当て] をクリックします。
フローティングIPアドレスを削除するには、上記の方法でVMからそのアドレスの割り当てを解除してから、省略記号のアイコンを再びクリックして [削除] を選択します。
4.8.5. ロードバランサの管理¶
Acronis Cyber Infrastructureには、計算インフラストラクチャのためのサービスとしてロードバランシング機能が用意されています。ロードバランシング機能を使用すれば、仮想マシンに入ってくるネットワークトラフィックをバランシングプールから分散させることによって、フォールトトレランスを確保したり、Webアプリケーションのパフォーマンスを改善したりできます。ロードバランサは着信要求を受け取ってから、設定されているバランス調整アルゴリズムとVMの正常性に基づいて、適切なVMにその要求をルーティングします。
セルフサービスユーザーは、ロードバランサを作成したり編集したりできます。管理者は、ロードバランサの監視、有効化/無効化、削除の操作しかできません。管理者パネルでは、[計算] > [ネットワーク] > [ロードバランサ] タブにロードバランサが表示されます。
注釈
セルフサービスユーザーが高可用性ロードバランサを作成するには、計算クラスターに少なくとも2つのノードが必要です。

ロードバランサのパフォーマンスや正常性を監視するには、対象のロードバランサを選択し、[概要] タブを開きます。
以下のチャートが表示されます。
- メンバー状態
バランシングプール内の各ステータスのメンバーの合計数。[正常]、[異常]、[エラー]、[無効] の状況があります。
- CPU/RAM
ロードバランサによるCPUとRAMの使用状況。
- ネットワーク
受信と送信のネットワークトラフィック。
- アクティブ接続
アクティブ接続の数。
- エラー要求
エラー要求の数。
デフォルトでは、2つのvCPUと1 GBのメモリでロードバランサインスタンスが作成されます。[CPU/RAM] チャートをチェックすれば、ロードバランサがワークロードをどのように処理しているかが分かります。チャートに高い値(約80%)が表示されている場合は、ロードバランサにさらにリソースが必要です。ロードバランサのフレーバーを変更することによって、リソースを追加できます(Changing the Default Load Balancer Flavorを参照)。
ロードバランサのパラメータは、[プロパティ] タブで確認できます。
[仮想マシン] フィールドにロードバランサインスタンスの名前が表示されます。その名前をクリックすると、VMのパネルが表示されます。
ロードバランサを有効/無効にしたり削除したりするには、対象のロードバランサの横にある省略記号のアイコンをクリックし、目的の操作をクリックします。複数のロードバランサをまとめて削除する場合は、対象のロードバランサを選択して [削除] をクリックします。
4.8.5.1. バランシングプールの管理¶
ロードバランサのバランシングプールのリストを確認するには、対象のロードバランサの名前をクリックします。
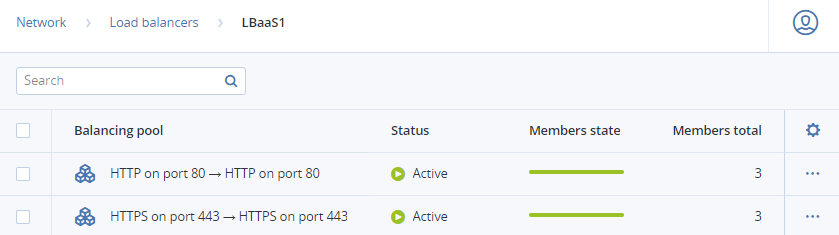
プールのパネルの [概要] タブでパフォーマンスと正常性を監視したり、[プロパティ] タブでパラメータを確認したり、[メンバー] タブでメンバーを管理したりできます。
バランシングプールを削除するには、対象のバランシングプールの横にある省略記号のアイコンをクリックして [削除] をクリックします。複数のバランシングプールをまとめて削除する場合は、対象のバランシングプールを選択して [削除] をクリックします。
