5. Creating a Virtual Machine¶
Note
For supported guest operating systems and other information, see the Administrator’s Guide.
To create a VM, do the following:
On the COMPUTE > VIRTUAL MACHINES tab, click Create VM. A window will open where you will need to specify VM parameters.
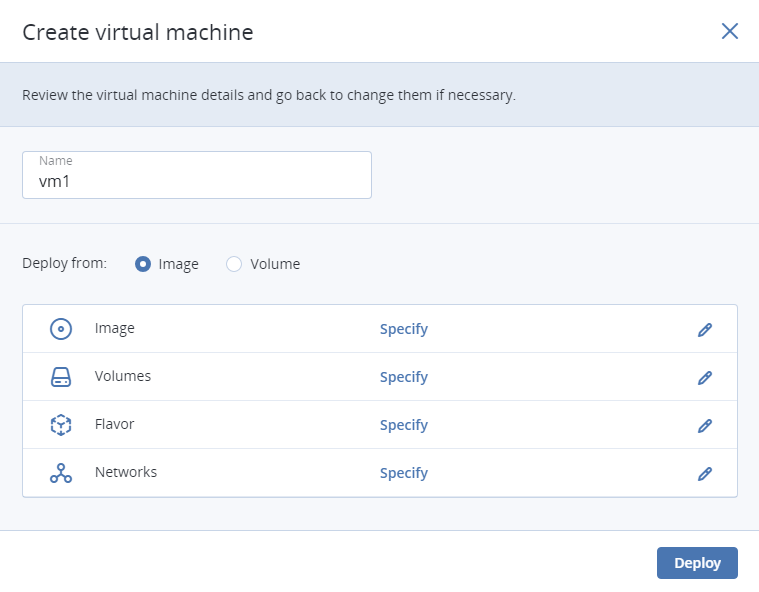
Specify a name for the new VM.
In Deploy from, choose Volume if you have a boot volume or want to create one. Otherwise, choose Image.
Depending on your choice, click the pencil icon in the Volumes or Image section and do one of the following:
- In the Images window, select the ISO image or template and click Done.
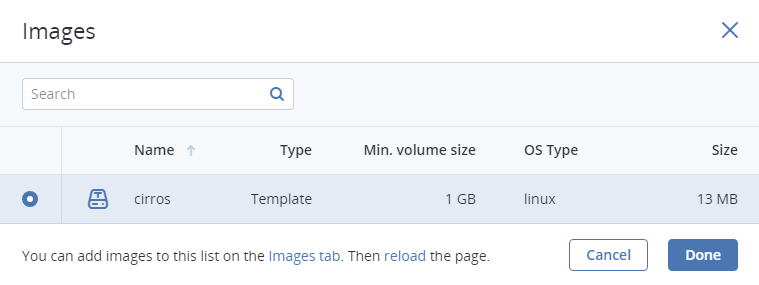
- In the Volumes window, do one of the following:
- If you have prepared a volume with an installed guest OS, click Attach, find and select the volume, and click Done.
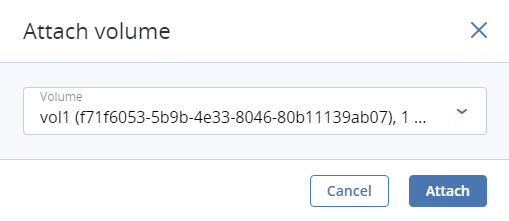
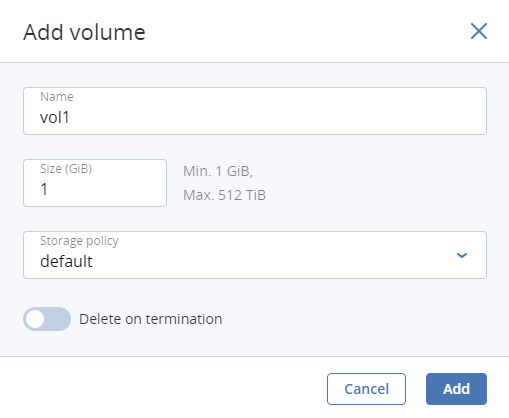
Optionally, in the Volumes window, click Add new or Attach new to create or attach any other volumes you need. To select a volume as bootable, place it first in the list by clicking the up arrow button next to it.
In the Flavor window, choose a flavor and click Done.
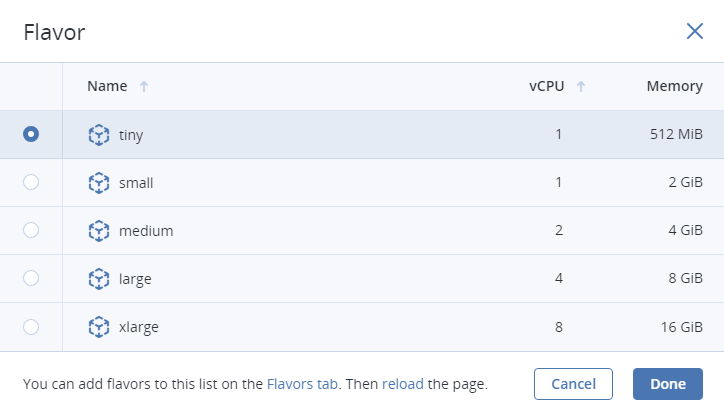
In the network window, click Add, select a virtual network interface and click Add. It will appear in the Network interfaces list.
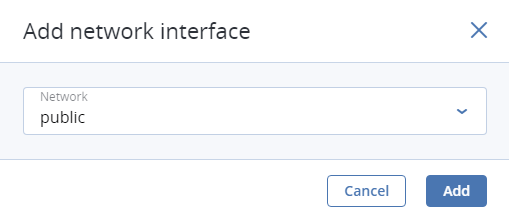
To edit additional parameters of network interfaces that you have just added (IP and MAC addresses and spoofing protection), click interface’s ellipsis icon, click Edit, and specify needed details in the Edit network interface window. Click Save.

You will not be able to edit these parameters later. Instead, you will be able to delete old network interface and replace it with a new one.
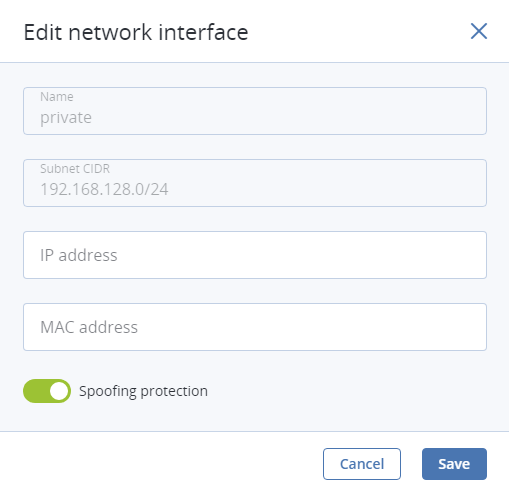
Click Done.
Back in the Create virtual machine window, click Deploy to create and boot the VM.
If you are deploying the VM from an ISO image (not a boot volume template or volume with a pre-installed guest OS), select the VM, click Console, and install the guest OS using the built-in VNC console.
