2. Launching Acronis Storage Instance¶
First, you need to create and launch an instance with Acronis Storage. Do the following:
In the AWS Console Home, click Launch a virtual machine and search for “Acronis Storage” on the AWS Marketplace.
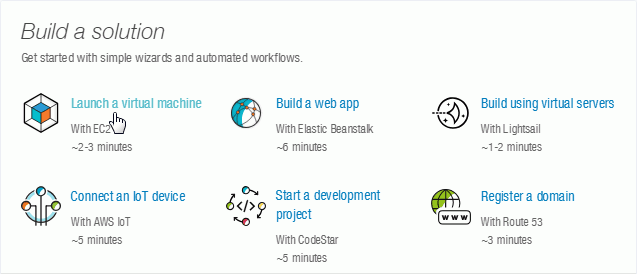
Click Select by the found AMI.
On wizard step 2, choose the t2.medium type for the instance.
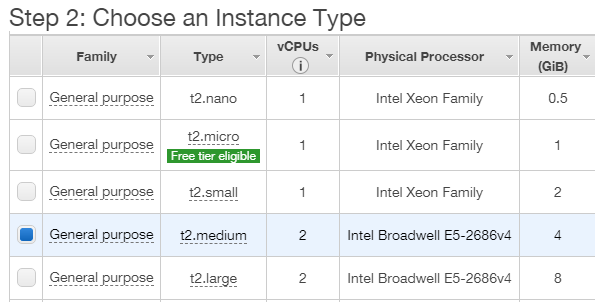
Wizard steps 3 to 5—Configure Instance Details, Add Storage, and Add Tags—are optional. You can skip them by clicking NEXT.
Note
Make sure, however, that the Acronis Storage cluster deployed in the instance has plenty of logical space for staging (keeping backups locally before sending them to the cloud). For example, if you perform backups daily, provide enough space for at least 1.5 days’ worth of backups. For more details, see the Administrator’s Guide.
On wizard step 6, add two rules to a new security group to open ports 8888 and 44445 in addition to port 22 opened by default. Ports 22 (SSH) and 8888 (management panel) are required for instance administration and, for safety, must only be open to a narrow IP address range, from which the administrator will access the instance. Port 44445 is needed to receive backup traffic and connect with Cloud Management Console, so it must be open to all IP addresses.
Having added the rules, click Review and Launch
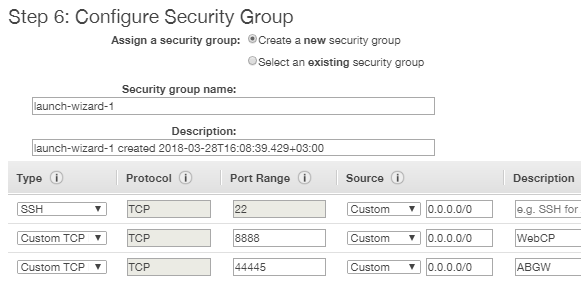
On wizard step 7, generate a new key pair to be able to access the instance via SSH. Download the key pair.
Important
Save the key in a safe place: make the key file readable only by you (e.g.,
chmod 400 <key_file>on Linux or Mac) and place it in a directory that only you can access (e.g.,chmod 700 <dir>on Linux or Mac).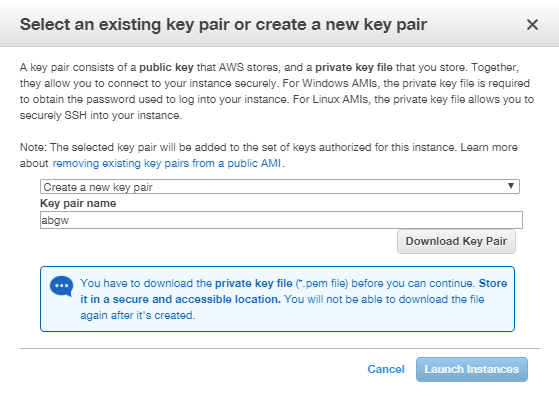
Click Launch Instance.
Once the instance is running, you can access it by hostname found in instance details. For example: https://ec2-18-197-117-93.eu-central-1.compute.amazonaws.com.
