2.4. バックアップをS3ストレージに保持するためのBackup Exec設定¶
Backup ExecのバックアップをS3ストレージに保存する場合、以下の手順を実行します。
Acronis Cyber Infrastructureのユーザーパネルと別のアプリケーションのいずれかを使用して、バックアップ保存用のバケットを作成します。
Backup Execをインストールします。インストールの間は、Backup Execのコンポーネントすべてを選択し、すべてのアップデートを確認するようにします。
C:\Program Files\Veritas\Backup ExecにあるCLILauncherを実行します。Backup Execのコマンドラインプロンプトで、次のコマンドを実行します。
# New-BECloudInstance -Name "cloudinstance" -Provider "cloudian" \ -ServiceHost "<S3_DNS_name>" -SslMode "Disabled" -UrlStyle "Path"
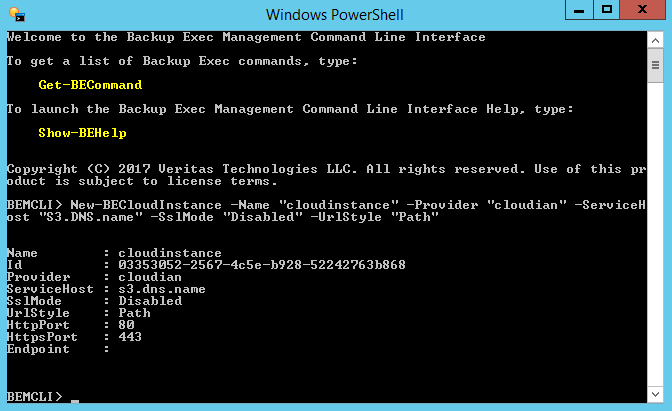
Backup Execで、[ストレージ]タブにある[クラウドストレージを設定]をクリックします。
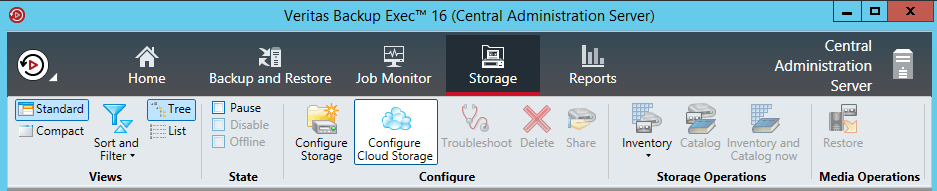
[クラウドストレージを設定...] ウィンドウで、S3ストレージの名前を指定して [次へ] をクリックします。
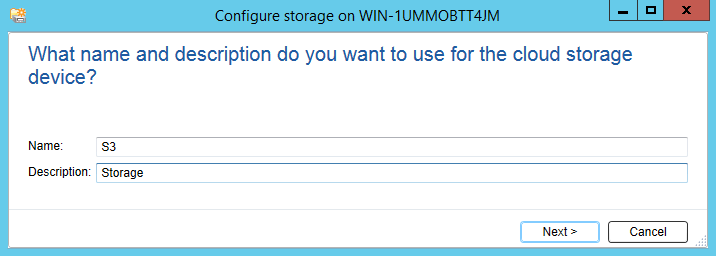
S3デバイスを選択して [次へ] をクリックします。

[クラウドストレージ] のドロップダウンの一覧から [cloudinstance [cloudian]] を選択します。
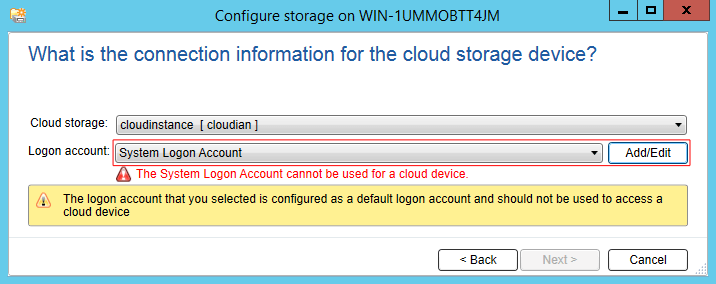
[ログオンアカウント] のドロップダウンの一覧横にある [追加/編集] をクリックします。
[ログオンアカウントセクション] ウィンドウで [追加] をクリックします。
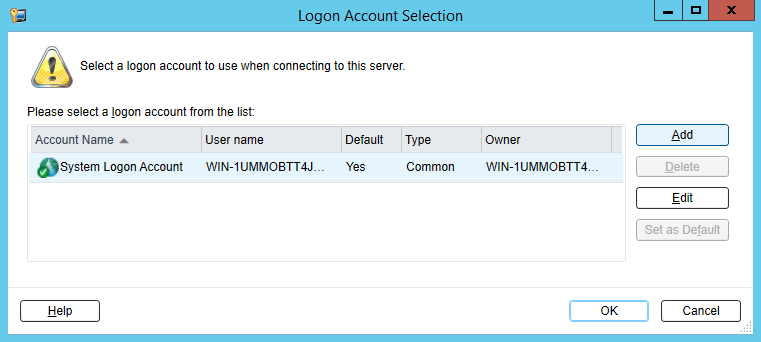
[アカウント資格情報] セクションで、以下のように資格情報を指定します。
- [ユーザー名] フィールドにS3アクセスキーIDを指定します。
- [パスワード] フィールドにS3セキュアアクセスキーを指定し、確認します。
- [アカウント名] フィールドに自分のアカウントのユーザー名を指定します。
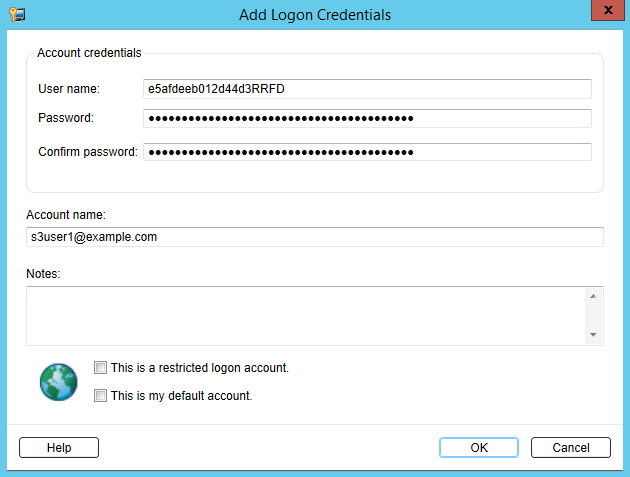
すべてのチェックボックスをオフにして、[OK] をクリックします。
[ログオンアカウントセクション] ウィンドウに戻り、新しく追加したユーザーアカウントが選択されていることを確認して [OK] をクリックします。
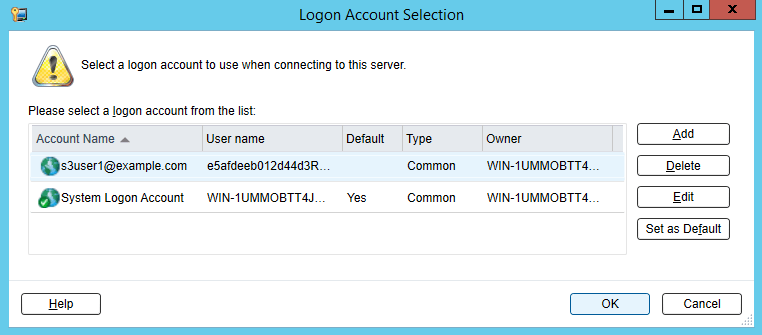
[ストレージを設定...] ウィンドウに戻り、[次へ] をクリックします。
バケットを選択し、[次へ] を2回クリックします。
サマリー画面で [完了]、[OK]、[はい] の順にクリックします。
Backup Execサービスが再起動すると、[ストレージ] タブの一覧にS3ストレージが表示されます。これで、S3ストレージをバックアップ先に指定してバックアップジョブを作成できるようになりました。
