6. 仮想マシンの作成¶
注釈
サポートされているゲストオペレーティングシステムとその他の情報についてはManaging virtual machinesを参照してください。
VMを作成するには、以下の手順を実行します。
Compute > Virtual machines > Virtual machines tabで [仮想マシンを作成] をクリックします。VMのパラメータを指定するためのウィンドウが表示されます。
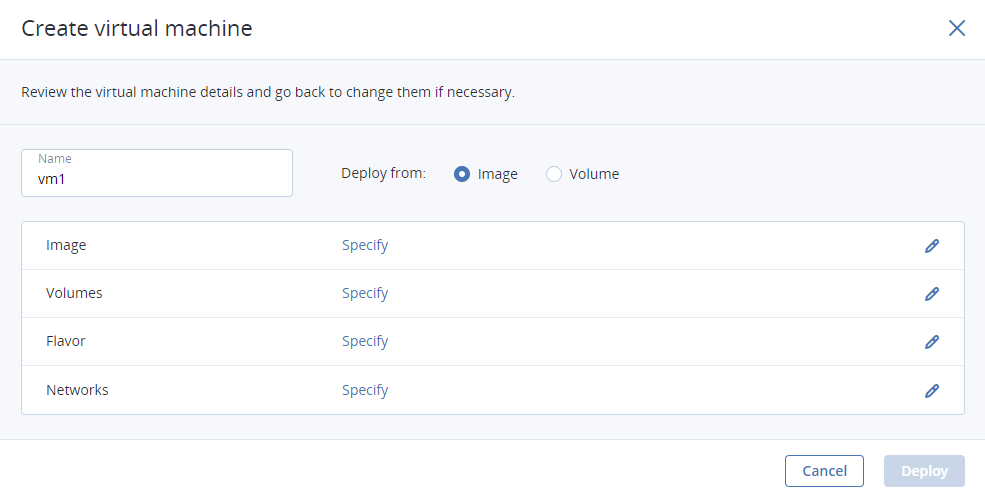
新しいVMの名前を指定します。
次のようにVMのブートメディアを選択します。
ISOイメージまたはテンプレートがある場合、以下の手順を実行します。
[配置元] セクションで [イメージ] を選択し、[イメージ] セクションで [指定] をクリックします。
[イメージ] ウィンドウで、ISOイメージまたはテンプレートを選択し、[完了] をクリックします。
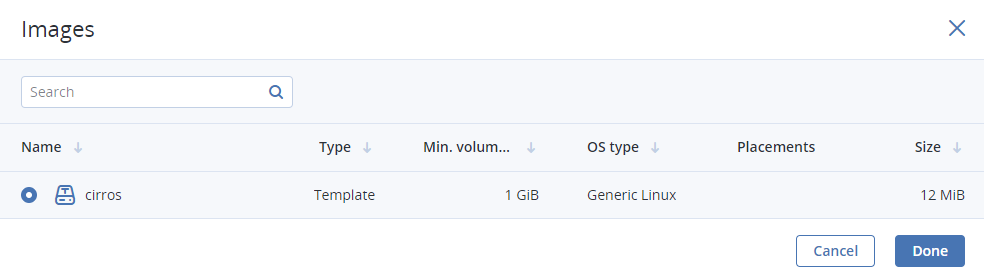
計算ブートボリュームがある場合、以下の手順を実行します。
[配置元] セクションで [ボリューム] を選択し、[ボリューム] セクションで [指定] をクリックします。
[ボリューム] ウィンドウで [接続] をクリックします。
[ボリュームを接続] ウィンドウで、ボリュームを見つけて選択し、[接続] をクリックします。
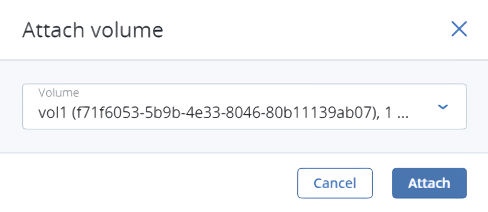
複数のボリュームを接続する場合、デフォルトでは最初に接続したボリュームがブートボリュームになります。別のボリュームをブータブルとして選択するには、そのボリュームの横にある上矢印ボタンをクリックして、そのボリュームをリストの先頭に配置します。
ブートメディアを選択すると、このメディアを起動するために必要なボリュームが [ボリューム] セクションに自動的に追加されます。
次のようにVMのディスクを構成します。
- [ボリューム] ウィンドウで、デフォルトのブートボリュームがゲストOSを収容できるサイズであることを確認します。そうでない場合は、ブートボリュームの横にある省略記号アイコンをクリックし、[編集] をクリックします。ボリュームのサイズを変更し、[保存] をクリックします。
- (オプション)ボリュームを作成または接続してVMにディスクを追加します。これを行うには、[ボリューム] セクションの鉛筆アイコンをクリックし、[ボリューム] ウィンドウの [追加] または [接続] をクリックします。
- VMの削除中に削除されるボリュームを選択します。これを行うには、[ボリューム] セクションの鉛筆アイコンをクリックし、必要なボリュームの横にある省略記号アイコンをクリックし、[編集] をクリックします。[終了時に削除] を有効にして [保存] をクリックします。
- VMのディスクの構成が完了したら、[完了] をクリックします。
(オプション)プレースメントがある場合は、[プレースメント] ドロップダウンリストが表示されます。プレースメントは、特定の機能(特殊なライセンスなど)を共有するノードやVMをグループ化するために管理者が作成します。VMの特徴に合わせてプレースメントを選択してください。詳細については、Managing placementsを参照してください。
[フレーバー] セクションでVMに割り当てられるRAMおよびCPUリソースの容量を選択します。[フレーバー] ウィンドウでフレーバーを選択し、[完了] をクリックします。
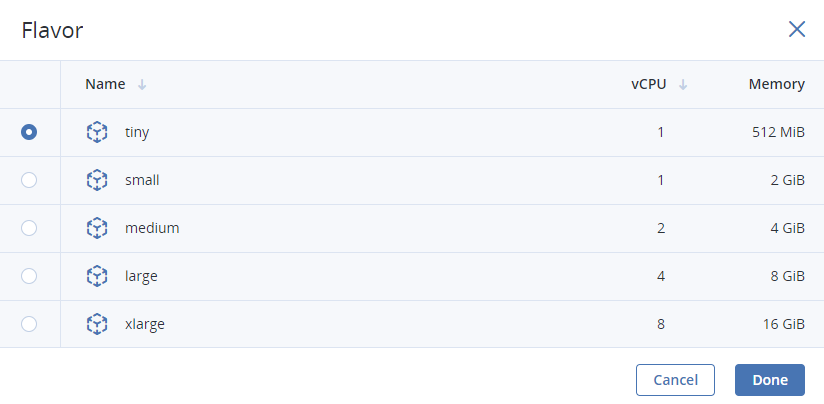
次のように、[ネットワーク] セクションでVMにネットワークインターフェースを追加します。
[ネットワークインターフェース] ウィンドウで [追加] をクリックし、計算ネットワークを選択した上で、[追加] をクリックします。
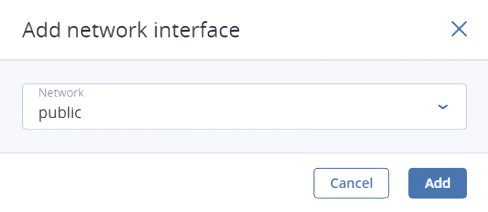
選択したネットワークに接続されるネットワークインターフェースが、[ネットワークインターフェース] リストに表示されます。
(オプション)新しく追加したネットワークインターフェースの追加のパラメータsuch as IP and MAC addresses and spoofing protectionを編集します。これを行うには、省略記号アイコンをクリックし、[編集] をクリックし、パラメータを設定します。これらのパラメータを後から編集することはできません。ただし、古いネットワークインターフェースを削除して、新しいネットワークインターフェースに置き換えることは可能です。
VMのネットワークインターフェースの設定が完了したら、[完了] をクリックします。
(オプション)cloud-initおよびOpenSSHがインストールされているテンプレートまたはボリュームから起動する場合は(Preparing templatesを参照)、以下の手順を実行します。
重要
クラウドイメージにはデフォルトのパスワードがないため、クラウドイメージからデプロイされたVMには、SSHによる鍵認証方式を使用することでのみアクセスできます。
SSHキーをそのVMに追加することで、パスワードを使用せずにSSHでアクセスできるようになります。[SSHキーを選択] ウィンドウでSSHキーを選択し、[完了] をクリックします。
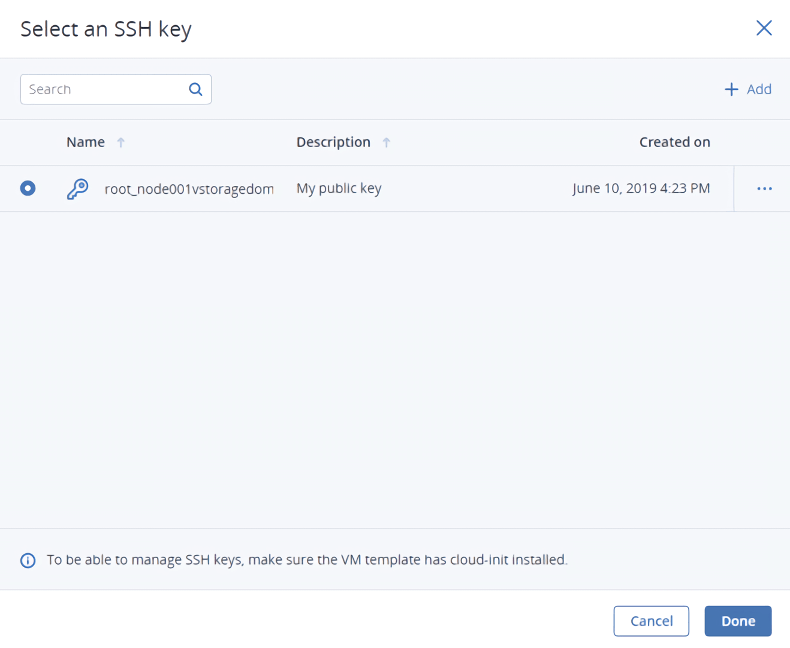
起動後にVMをカスタマイズする(例: ユーザーのパスワードを変更する)ためのユーザーデータを追加します。[カスタマイズスクリプト] フィールドでcloud-configまたはシェルスクリプトを作成するか、スクリプトをロードするためのファイルをローカルサーバーで見つけて選択します。
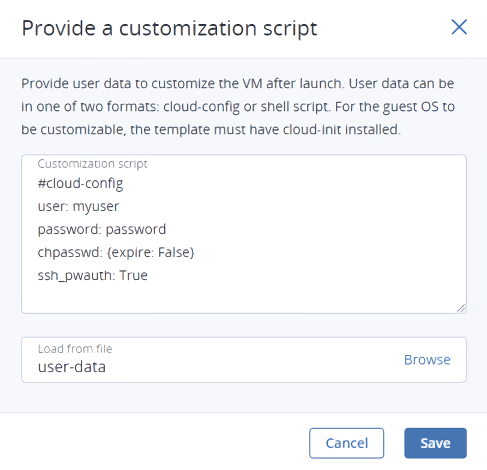
Windows VMにスクリプトを追加する方法については、Cloudbase-Initの資料を参照してください。たとえば、次のスクリプトを使用してアカウントに新しいパスワードを設定できます。
#ps1 net user <username> <new_password>
VMのパラメータをすべて設定したら、[デプロイ] をクリックして、VMを作成して起動します。
ISOイメージからVMをデプロイする場合は、ビルトインVNCコンソールを使用して、VM内にゲストOSをインストールする必要があります(Connecting to virtual machinesを参照)。テンプレートまたはブートボリュームから作成した仮想マシンには、ゲストOSが事前にインストールされています。
