4.5. Gerenciamento de roteadores virtuais¶
Os roteadores virtuais fornecem serviços L3, como o roteamento e a Tradução de endereços de redes de origem (Source Network Address Translation, SNAT) entre redes privadas e públicas ou entre redes privadas diferentes:
um roteador virtual entre redes privadas e públicas fornece acesso a redes públicas, como a Internet, para VMs conectadas a essa rede privada;
um roteador virtual entre redes privadas diferentes fornece comunicação de rede para VMs conectadas a essas redes privadas.
Um roteador virtual tem dois tipos de portas:
um gateway externo conectado a uma rede pública,
uma porta interna conectada a uma rede privada.
Nota
Um roteador só pode conectar redes com o gerenciamento de IP ativado.
Para criar um roteador virtual, faça o seguinte:
Na guia COMPUTE > Networks > NETWORKS, verifique se as redes virtuais que devem se conectar a um roteador têm um gateway especificado.
Navegue até a guia COMPUTE > Routers e clique em Adicionar roteador.
Na janela Adicionar roteador:
Defina um nome para o roteador.
No menu suspenso Rede, selecione uma rede pública por meio da qual o acesso externo será fornecido via gateway externo. O novo gateway externo pegará um endereço IP não utilizado da rede pública selecionada.
Na seção Adicionar interfaces internas, selecione uma ou mais redes privadas para conectar a um roteador por meio de interfaces internas. Por padrão as novas interfaces internas tentarão usar o endereço IP do gateway das redes privadas selecionadas.
Opcionalmente, selecione ou desfaça a seleção da caixa de seleção SNAT para ativar ou desativar a SNAT, respectivamente, no gateway externo do roteador. Com o SNAT habilitado, o roteador substitui os endereços IP privados da MV pelo endereço IP público de seu gateway externo.
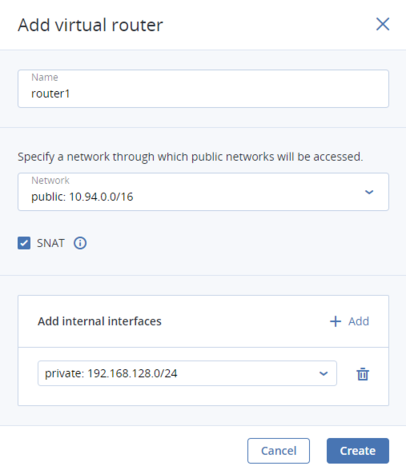
Clique em Criar.
Para editar o nome de um roteador, clique no ícone das reticências ao lado do roteador e em Renomear.
Para remover um roteador virtual, clique no ícone das reticências ao lado do roteador e em Excluir. Para remover diversas redes virtuais de uma só vez, selecione-as e clique em Excluir. Antes de excluir um roteador virtual, verifique se nenhum endereço IP flutuante está associado a nenhuma rede à qual ele esteja conectado.
4.5.1. Gerenciamento de interfaces de roteador¶
Você pode adicionar uma interface de roteador externo da seguinte maneira:
Nota
Para alterar o gateway externo, primeiro, remova o existente.
Na tela Roteadores, clique no nome do roteador para abrir a lista de interfaces.
Clique em Adicionar.
Na janela Adicionar interface, faça o seguinte:
Escolha Gateway externo.
No menu suspenso Rede, selecione uma rede pública para conectar ao roteador. A nova interface pegará um endereço IP não utilizado da rede pública selecionada. Você também pode fornecer um endereço IP específico a partir da rede pública selecionada para atribuir à interface no campo Endereço IP.
Opcionalmente, selecione ou desfaça a seleção da caixa de seleção SNAT para ativar ou desativar a SNAT, respectivamente, no gateway externo do roteador. Com o SNAT habilitado, o roteador substitui os endereços IP privados da MV pelo endereço IP público de seu gateway externo.
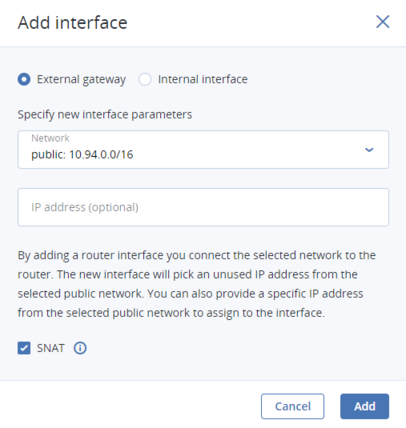
Clique em Adicionar.
Para editar os parâmetros do gateway externo, clique no ícone das reticências ao lado do mesmo e em Editar. Na janela Editar interface, você poderá alterar o endereço IP do gateway externo e ativar ou desativar a SNAT no mesmo. Para salvar as alterações, clique em Salvar.
Para adicionar uma interface de roteador interno, faça o seguinte:
Na tela Roteadores, clique no nome do roteador para abrir a lista de interfaces.
Clique em Adicionar.
Na janela Adicionar interface, selecione uma rede para conectar ao roteador no menu suspenso Rede. A nova interface tentará usar o endereço IP do gateway da rede privada selecionada por padrão. Se estiver em uso, defina um endereço IP vago da rede privada selecionada para atribuir à interface no campo Endereço IP.

Clique em Adicionar.
Para remover uma interface do roteador, clique no ícone das reticências ao lado da interface e em Excluir. Para remover diversas interfaces de uma só vez, selecione-as e clique em Excluir.
4.5.2. Gerenciamento de rotas estáticas¶
Também é possível configurar rotas estáticas de um roteador adicionando entradas manualmente na tabela de roteamento. Isso pode ser útil, por exemplo, se você não precisar de uma conexão mútua entre duas redes privadas e quiser somente que uma rede privada fique acessível a partir da outra.
Considere o exemplo a seguir:
a máquina virtual
vm1está conectada à rede privadaprivate1(192.168.128.0/24) por meio da interface de rede com endereço IP192.168.128.10,a máquina virtual
vm2está conectada à rede privadaprivate2(192.168.30.0/24) por meio da interface de rede com endereço IP192.168.30.10,o roteador
router1conecta a redeprivate1à rede pública por meio do gateway externo com endereço IP10.94.129.73,o roteador
router2conecta a redeprivate2à rede pública por meio do gateway externo com endereço IP10.94.129.74.
Para poder acessar vm2 a partir de vm1, você deverá adicionar uma rota estática a router1 especificando o CIDR de private2, ou seja, 192.168.30.0/24, como a subrede de destino e o endereço IP do gateway externo de router2, ou seja 10.94.129.74, como endereço IP do próximo salto. Neste caso, quando um pacote IP para 192.168.30.10 chegar a router1, será encaminhado a router2 e depois a vm2.
Para criar uma rota estática para um roteador, faça o seguinte:
Na tela Roteadores, marque a caixa de seleção do roteador e clique em Gerenciar rotas estáticas acima.
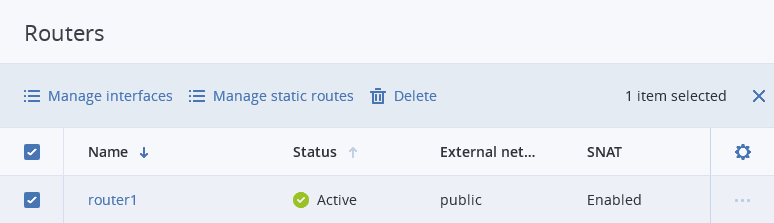
Na próxima tela, clique em Adicionar rota estática.
Na janela Adicionar rota estática, defina o intervalo da subrede de destino e a máscara na notação CIDR e o endereço IP do próximo salto. O endereço IP do próximo salto deve pertencer a uma das redes à qual o roteador estiver conectado.
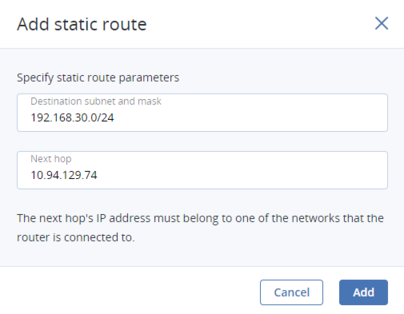
Clique em Adicionar.
Para editar uma rota estática, clique no ícone das reticências ao lado da rota e em Editar. Na janela Editar rota estática, altere os parâmetros desejados e clique em Salvar.
Para remover uma rota estática, clique no ícone das reticências ao lado da rota e em Excluir. Para remover diversas rotas de uma só vez, selecione-as e clique em Excluir.
