2.1. Acronis Cyber Infrastructureユーザーパネル経由でのバケット管理¶
このセクションでは、Acronis Cyber Infrastructureユーザーパネルからバケットとその内容を管理する方法について説明します。
2.1.1. ユーザーパネルへのログイン¶
Acronis Cyber Infrastructureユーザーパネルにログインするには、以下の手順を実行します。
Webインターフェースにアクセスできるコンピューターで、Webブラウザを使って
http://<user_panel_IP_address>:8888/s3/にアクセスします。注釈
自己署名証明書を使用する場合、ブラウザの例外に追加します。
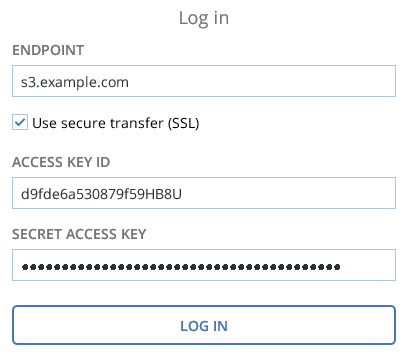
ログイン画面で、資格情報を入力して [ログイン] をクリックします。
Webインターフェースにログインすると、[バケット] 画面にバケットの一覧が表示されます。この画面から、バケットとバケット内のフォルダやファイルの管理を行えます。
ログアウトするには、各画面の右上隅ユーザーアイコンにあるユーザーアイコンをクリックし、[ログアウト] をクリックします。
2.1.2. S3バケットの追加、削除、および一覧作成¶
[バケット] 画面での操作:
バケットを追加するには、[バケットを追加] をクリックし、名前を指定して、[追加] をクリックします。
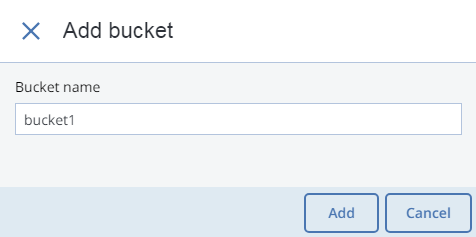
DNSの命名規則に準拠したバケット名を使用します。バケットの命名の詳細については、S3のバケットとキーの命名ポリシーを参照してください。
バケットを削除するには、削除するバケットを選択して [削除] をクリックします。
バケットの内容の一覧を作成するには、リストのバケット名をクリックします。
2.1.2.1. ブラウザでのS3バケットの内容の一覧作成¶
Webブラウザでバケットの内容の一覧を表示できます。そのためには、S3クラスターの作成時に指定したS3エンドポイントの外部FQDNとバケット名で構成されるURLにアクセスします。たとえば、mys3storage.example.com/mybucketのようになります。
注釈
バケットの内容へのリンクをコピーすることも可能です。その場合は、CyberDuckでバケットを右クリックして、[URLをコピー] を選択します。
2.1.3. フォルダの作成、削除、および一覧作成¶
バケットの内容画面での操作:
フォルダを作成するには、[新しいフォルダ] をクリックし、[新しいフォルダ] ウィンドウでフォルダ名を指定してから、[追加] をクリックします。
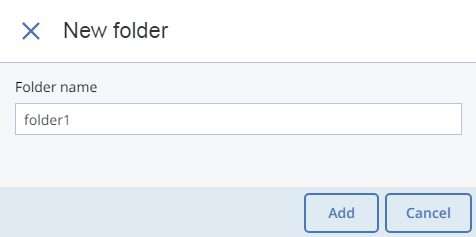
フォルダを削除するには、削除するフォルダを選択して [削除] クリックします。
フォルダの内容の一覧を見るには、フォルダ名をクリックします。
2.1.4. ファイルのアップロードとダウンロード¶
バケットまたはフォルダの内容画面での操作:
ファイルをS3にアップロードするには、[アップロード] をクリックし、アップロードするファイルを選択します。

ファイルをダウンロードするには、ファイルを選択して [ダウンロード] をクリックします。
2.1.5. ファイル証明書の取得とベリファイ¶
Acronis Cyber Infrastructureでは、Acronis Notaryサービスとの統合によってブロックチェーンノータリゼーションを活用し、S3バケットに保存されたデータの不変性を確認することができます。
バケットに保存されたファイルを認証する場合、そのバケットに対してAcronis Notaryサービスを有効化するようシステム管理者に依頼してください。
その後、次の手順を実行できるようになります。
ファイルのノータリゼーション証明書を取得するには、ファイルを選択して [証明書の取得] をクリックします。
ファイル証明書の有効性を確認するには、[ベリファイ] をクリックします。
