6.2. Die virtuelle Maschine der Acronis Cyber Backup „All-in-one“-Appliance bereitstellen¶
6.2.1. Die Acronis Cyber Backup „All-in-one“-Appliance herunterladen¶
Gehen Sie zu ‚https://account.acronis.com/‘ und melden Sie sich an Ihrem Konto an. Wenn Sie noch kein Konto haben, müssen Sie eines erstellen. Weiter Informationen finden Sie unter: https://kb.acronis.com/regacc.
Registrieren Sie Ihre Acronis Produkte, sofern Sie dieses noch nicht getan haben. Weitere Informationen finden Sie unter: https://kb.acronis.com/productwebreg.
Suchen Sie im Bereich Produkte die Download-Links für Acronis Cyber Backup. Weitere Informationen finden Sie unter: https://kb.acronis.com/latest.
Laden Sie die Datei ‚AcronisBackup_All-in-One_Appliance.zip‘ herunter.
Extrahieren Sie die ISO-Image-Datei ‚AcronisBackupAppliance.iso‘.
Gehen Sie folgendermaßen vor, um dieses Image dem Compute-Cluster von Acronis Cyber Infrastructure hinzuzufügen:
- Klicken Sie in der Registerkarte COMPUTE –> Virtuelle Maschinen –> IMAGES auf Image hinzufügen.
- Klicken Sie im Fenster Image hinzufügen auf den Befehl Durchsuchen und wählen Sie dann die ISO-Datei aus.
- Spezifizieren Sie den Image-Namen und wählen Sie Generic Linux als Betriebssystemtyp. Klicken Sie auf Hinzufügen.
Weitere Informationen dazu finden Sie hier: Uploading, Editing, and Removing Images.
6.2.2. Die Acronis Cyber Backup „All-in-one“-Appliance bereitstellen¶
Die Acronis Cyber Backup „All-in-one“-Appliance ist eine vorkonfigurierte virtuelle Maschine, die Sie in Acronis Cyber Infrastructure bereitstellen können. Weitere Informationen über dieses Appliance finden Sie unter: Acronis Backup-Appliance.
Klicken Sie in der Registerkarte COMPUTE –> Virtuelle Maschinen –> VIRTUELLE MASCHINEN auf den BefehlVirtuelle Maschine erstellen. Daraufhin wird ein Fenster geöffnet, in dem Sie die VM-Parameter spezifizieren müssen.
Spezifizieren Sie einen Namen für die neue VM.
Wählen Sie bei Bereitstellungsquelle die Option Image.
Wählen Sie im Fenster Images die Option AcronisBackupAppliance.iso aus und klicken Sie dann auf Fertig.
Sie müssen im Fenster Volumes keine Volumes hinzufügen. Das automatisch als Systemlaufwerk hinzugefügte Volume ist für die Installation von Acronis Cyber Backup ausreichend.
Wählen Sie im Fenster Variante die Variante groß aus und klicken Sie dann auf Fertig. Diese Variante stellt 4 vCPUs und 8 GB RAM für die virtuelle Acronis Cyber Backup-Appliance bereit.
Klicken Sie im Netzwerk-Fenster auf Hinzufügen, wählen Sie eine öffentliche virtuelle Netzwerkschnittstelle aus und klicken Sie dann auf Hinzufügen. Er wird dann in der Liste Netzwerkschnittstellen angezeigt. Weitere Informationen über die Schnittstellen finden Sie hier: Creating Virtual Machines.
Klicken Sie, wenn Sie zurück im Fenster Virtuelle Maschine erstellen sind auf den Befehl Bereitstellen, um die VM zu erstellen und zu booten.
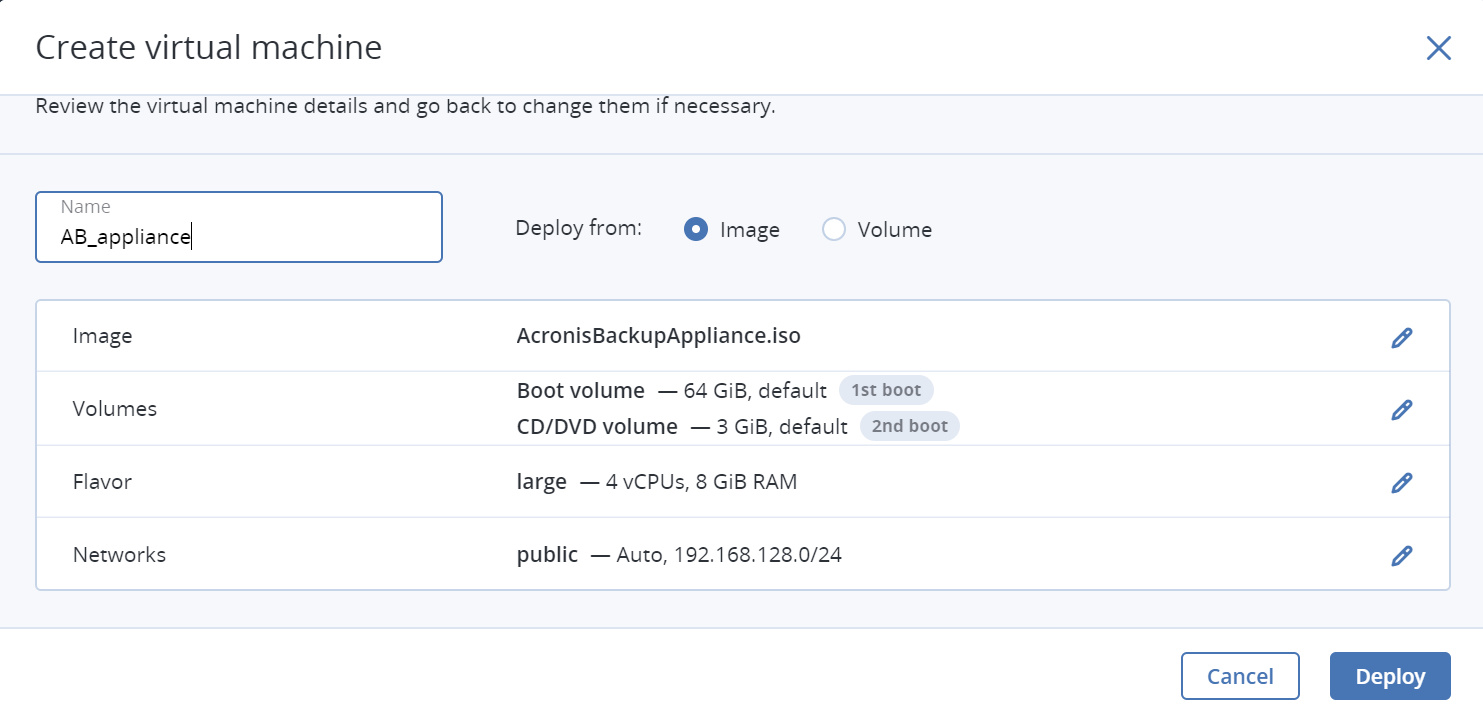
Wählen Sie in der Registerkarte COMPUTE –> Virtuelle Maschinen –> VIRTUELLE MASCHINEN die erstellte virtuelle Maschine aus. Klicken Sie dann auf Konsole und installieren Sie das Acronis Backup-Betriebssystem über die integrierte VNC-Konsole.
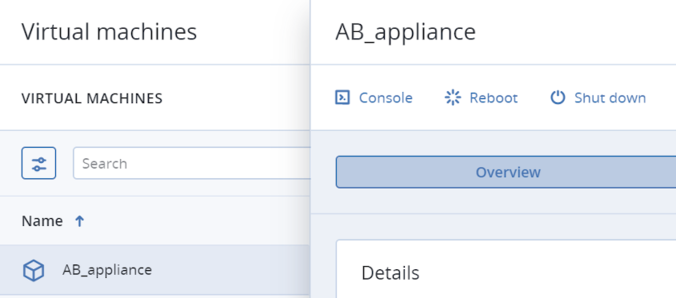
Wählen Sie auf dem Startfenster des Installers den Befehl Acronis Backup installieren oder aktualisieren und drücken Sie dann auf die Eingabetaste.
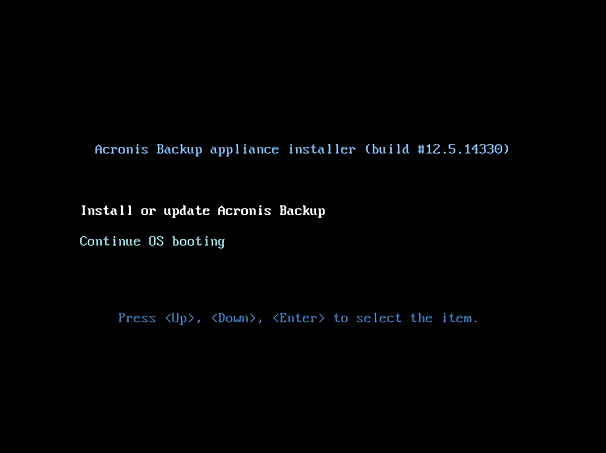
Bemerkung
Das Startfenster des Installers läuft nach 15 Sekunden automatisch ab. Das System wird anschließend versuchen, von dem neu erstellten virtuellen Volume zu booten. Wenn Sie die Meldung ‚Booting from local disk… No bootable device‘ sehen, starten Sie die virtuelle Maschine neu, indem Sie auf Schlüssel senden –> Strg + Alt + Del klicken.
Spezifizieren Sie die Installationseinstellungen: einen Host-Namen (optional) und ein Kennwort für den Benutzer ‚root‘.
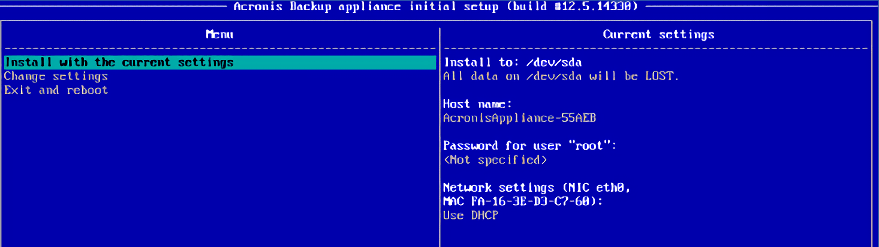
Nachdem die Installation abgeschlossen ist, werden die Details des Anmeldefensters für die Acronis Cyber Backup-Konsole angezeigt. Verwenden Sie die Acronis Cyber Backup-Konsole, um Backup-Aktionen zu konfigurieren und zu verwalten.
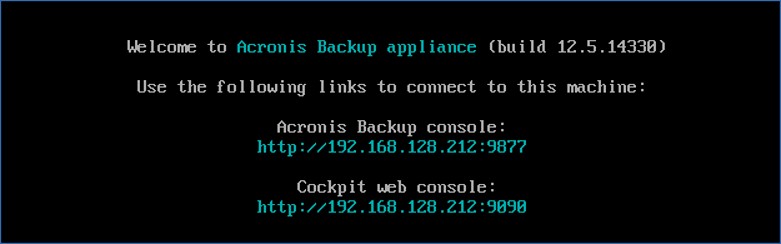
Bemerkung
Wenn Sie die vollständige Acronis Cyber Backup-Lizenz installieren wollen, informieren Sie sich unter: https://kb.acronis.com/content/59467.
